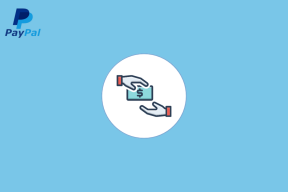3 veidi, kā noņemt audio no video operētājsistēmā Windows 10
Miscellanea / / November 28, 2021
Ja vēlaties noņemt audio no nesen uzņemta vai lejupielādēta videoklipa, atrodaties īstajā vietā internetā. Var būt vairāki iemesli, kāpēc vēlaties atbrīvoties no video audio daļas, piemēram, pārāk daudz nevēlamu trokšņu vai novērš uzmanību fonā, neļauj skatītājiem uzzināt noteiktu sensitīvu informāciju, lai aizstātu skaņu celiņu ar jaunu, utt. Audio noņemšana no video patiesībā ir diezgan viegls uzdevums. Agrāk Windows lietotājiem bija iebūvēta lietojumprogramma ar nosaukumu "Filmu veidotājsTomēr šim pašam uzdevumam Microsoft pārtrauca lietojumprogrammas darbību 2017. gadā.
Windows Movie Maker tika aizstāts ar lietojumprogrammā Photos iebūvēto video redaktoru ar vairākām papildu funkcijām. Papildus vietējam redaktoram ir arī daudzas trešās puses video rediģēšanas programmas, kuras var izmantot, ja lietotājiem ir jāveic papildu rediģēšana. Lai gan šīs lietojumprogrammas sākotnēji var būt diezgan biedējošas, it īpaši vidusmēra lietotājiem. Šajā rakstā mēs esam apkopojuši 3 dažādus veidus, kā to izdarīt noņemiet video audio daļu operētājsistēmā Windows 10.

Saturs
- 3 veidi, kā noņemt audio no video operētājsistēmā Windows 10
- 1. metode: izmantojiet vietējo video redaktoru
- 2. metode: noņemiet audio no video, izmantojot VLC Media Player
- 3. metode: izmantojiet Adobe Premiere Pro
3 veidi, kā noņemt audio no video operētājsistēmā Windows 10
Mēs sāksim ar paskaidrojumu, kā noņemt audio no video, izmantojot vietējo video redaktoru Windows 10, kam seko VLC multivides atskaņotājs un specializētas video rediģēšanas programmas, piemēram, Adobe Premiere Pro. Arī audio dzēšanas procedūra trešo pušu rediģēšanas programmās ir vairāk vai mazāk tāda pati. Vienkārši atsaistiet audio no video, atlasiet audio daļu un nospiediet dzēšanas taustiņu vai izslēdziet skaņu.
1. metode: izmantojiet vietējo video redaktoru
Kā minēts iepriekš, Windows Movie Maker lietojumprogrammā Photos tika aizstāts ar video redaktoru. Lai gan audio noņemšanas process abās lietojumprogrammās paliek nemainīgs. Lietotājiem vienkārši jāsamazina video audio skaļums līdz nullei, t.i., jāizslēdz tas un jāeksportē/saglabā fails no jauna.
1. Nospiediet Windows taustiņš + S lai aktivizētu Cortana meklēšanas joslu, ierakstiet Video redaktors un sit ievadiet lai atvērtu lietojumprogrammu, kad tiek saņemti rezultāti.

2. Noklikšķiniet uz Jauns video projekts pogu. Tiks parādīts uznirstošais logs, kas ļaus jums nosaukt projektu, ierakstiet atbilstošu nosaukumu vai noklikšķiniet uz Izlaist, lai turpinātu.
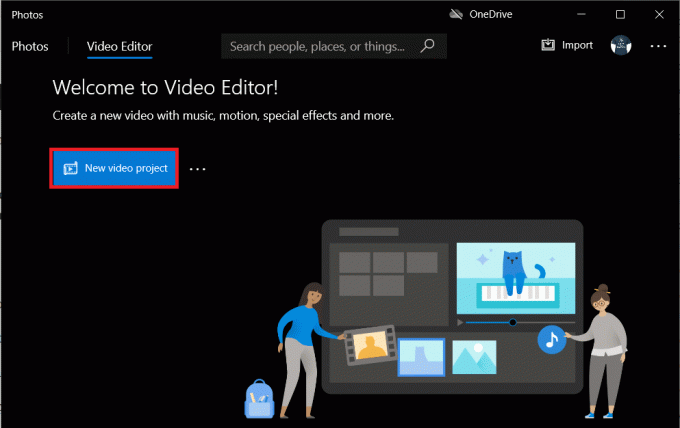
3. Noklikšķiniet uz + Pievienot pogu Projekta bibliotēka rūti un atlasiet No šī datora. Nākamajā logā atrodiet video failu, no kura vēlaties noņemt audio, atlasiet to un noklikšķiniet uz Atvērt. Ir pieejama arī iespēja importēt videoklipus no tīmekļa.
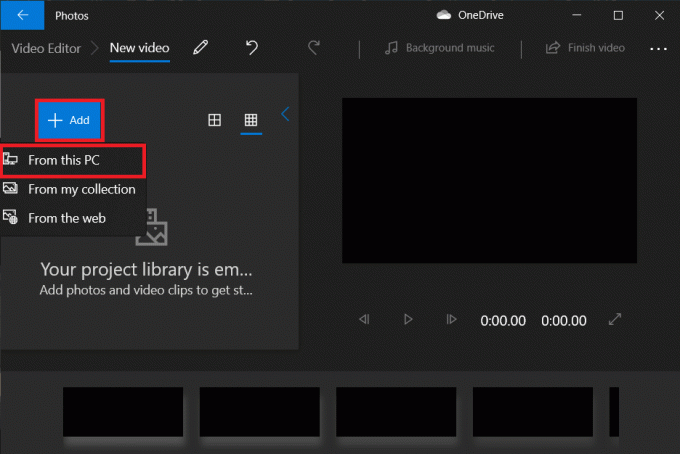
4. Ar peles labo pogu noklikšķiniet importētajā failā un atlasiet Vieta Storyboard. Varat arī vienkārši noklikšķiniet un velciet to uz Stāstījums sadaļā.
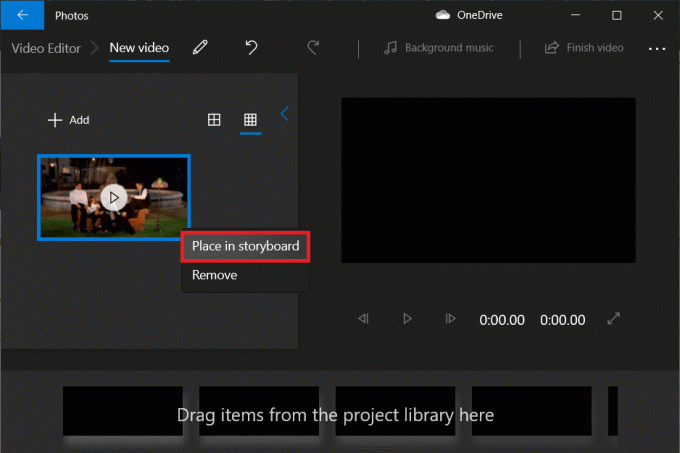
5. Noklikšķiniet uz Vapjoms ikona Storyboard un nolaidiet to līdz nullei.
Piezīme: Lai turpinātu video rediģēšanu, ar peles labo pogu noklikšķiniet uz sīktēla un atlasiet Rediģēt opciju.
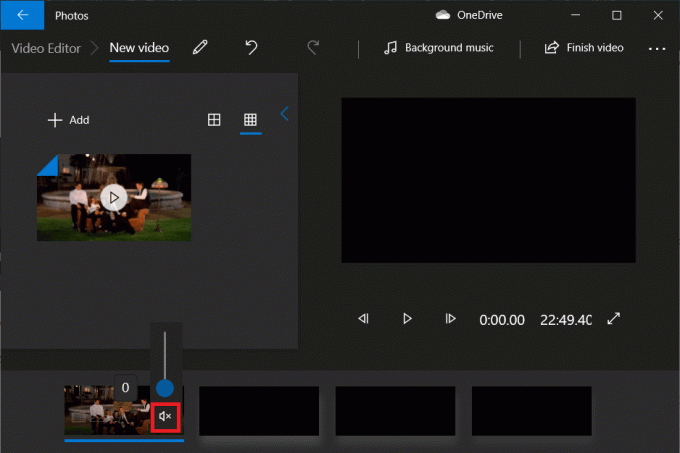
6. Kad tas ir izdarīts, noklikšķiniet uz Pabeigt video no augšējā labā stūra.
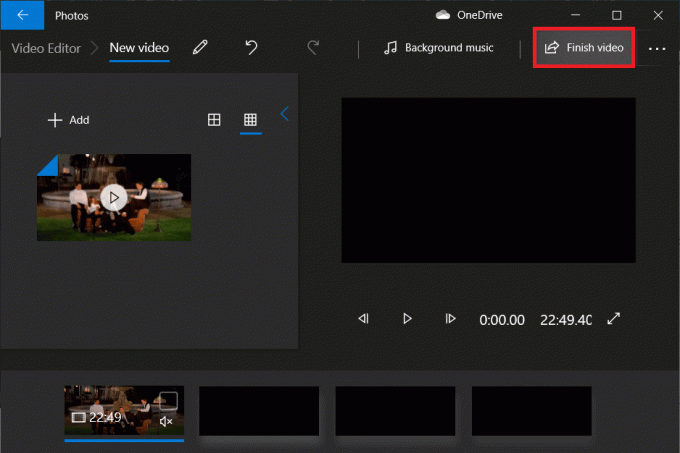
7. Iestatiet vēlamo video kvalitāti un nospiediet Eksportēt.
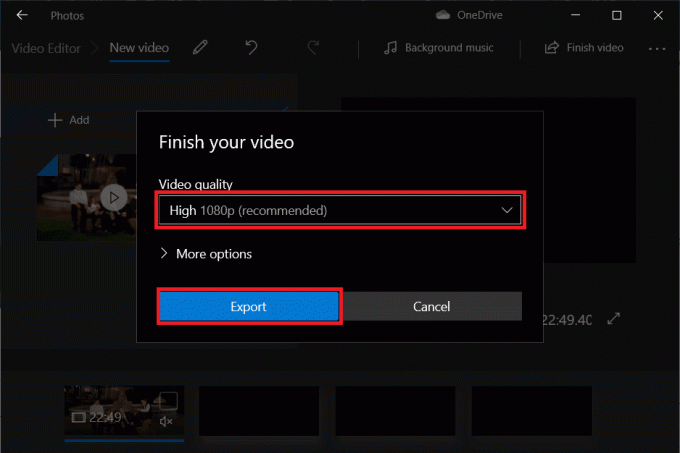
8. Izvēlieties a pielāgota atrašanās vieta eksportētajam failam nosauciet to, kā vēlaties, un nospiediet ievadiet.
Atkarībā no izvēlētās video kvalitātes un videoklipa garuma, eksportēšana var ilgt no dažām minūtēm līdz stundai vai divām.
2. metode: noņemiet audio no video, izmantojot VLC Media Player
Viena no pirmajām lietojumprogrammām, ko lietotāji instalē jaunā sistēmā, ir VLC multivides atskaņotājs. Lietojumprogramma ir lejupielādēta vairāk nekā 3 miljardus reižu, un tas ir pamatoti. Multivides atskaņotājs atbalsta plašu failu formātu un saistīto opciju klāstu, kā arī virkni mazāk zināmu funkciju. Viena no tām ir iespēja noņemt audio no video.
1. Ja jums vēl nav instalēta lietojumprogramma, dodieties uz VLC vietne un lejupielādējiet instalācijas failu. Atveriet failu un izpildiet ekrānā redzamos norādījumus, lai to instalētu.
2. Atveriet VLC multivides atskaņotājs un noklikšķiniet uz Plašsaziņas līdzekļi augšējā kreisajā stūrī. Nākamajā sarakstā izvēlieties “Konvertēt/saglabāt…” opciju.

3. Logā Open Media noklikšķiniet uz + Pievienot…

4. Dodieties uz video galamērķi, ar peles kreiso taustiņu noklikšķiniet uz tā, lai atlasītuun nospiediet ievadiet. Pēc atlasīšanas faila ceļš tiks parādīts lodziņā Faila atlase.

5. Klikšķiniet uz Konvertēt/Saglabāt turpināt.
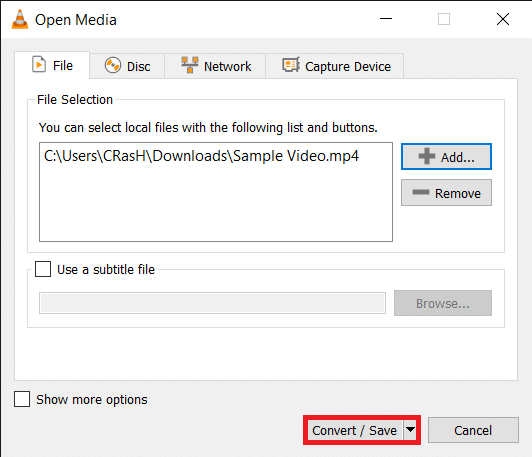
6. Izvēlieties vēlamo izvades profilu. Ir pieejamas vairākas opcijas, kā arī profili, kas raksturīgi pakalpojumam YouTube, Android un iPhone.

7. Pēc tam noklikšķiniet uz mazā rīksikonu uz rediģēt atlasīto reklāmguvumu profilu.
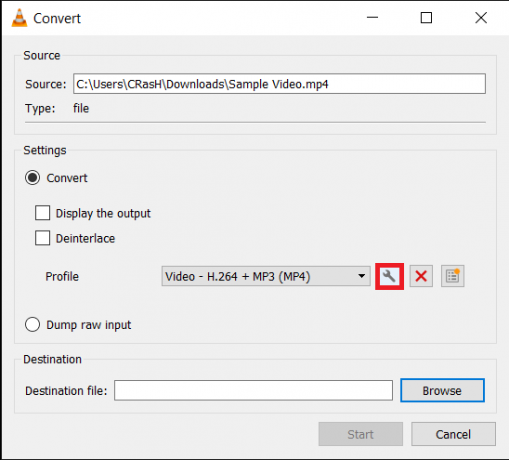
8. Uz Iekapsulēšana cilne, izvēlieties atbilstošo formātu (parasti MP4/MOV).
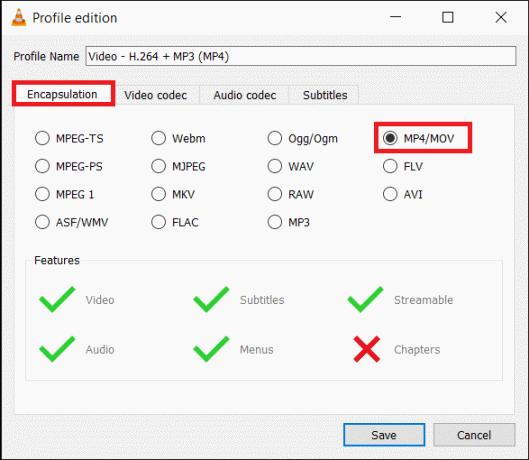
9. Atzīmējiet izvēles rūtiņu blakus Saglabāt oriģinālo video ierakstu cilnē Video kodeks.

10. Pārvietojieties uz Audio kodeks cilne un noņemiet atzīmi blakus esošajā lodziņā Audio. Klikšķiniet uz Saglabāt.
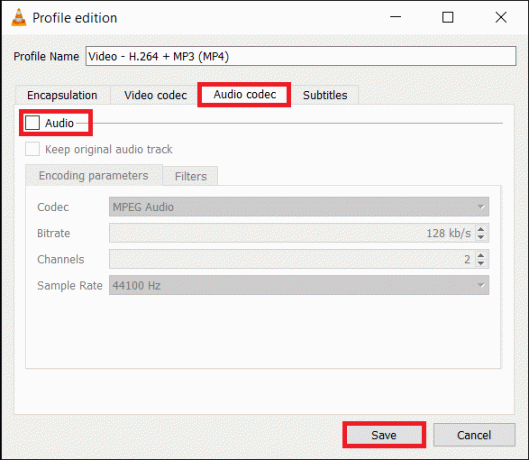
11. Jūs tiksit novirzīts atpakaļ uz konvertēšanas logu. Tagad noklikšķiniet uz Pārlūkot pogu un iestatīt atbilstošu galamērķi konvertētajam failam.
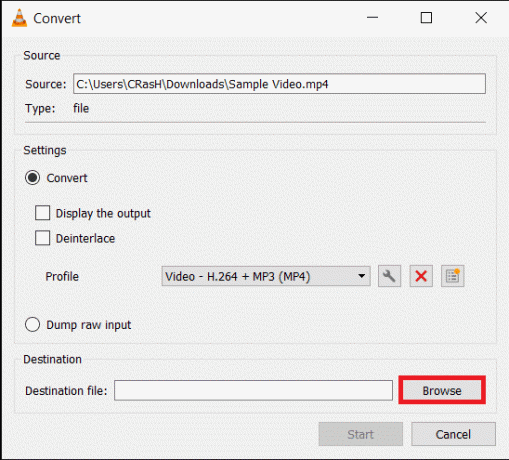
12. Nospiediet uz Sākt pogu, lai sāktu konvertēšanu. Konvertēšana turpināsies fonā, savukārt jūs varat turpināt lietot lietojumprogrammu.
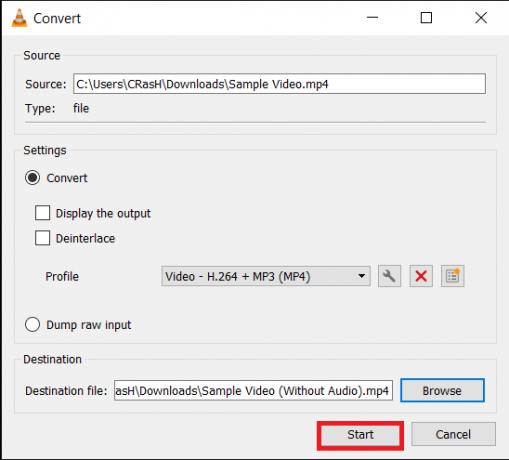
Šādi varat noņemt audio no video operētājsistēmā Windows 10, izmantojot VLC Media Player, taču, ja vēlaties izmantot uzlabotus rediģēšanas rīkus, piemēram, Premiere Pro, pārejiet pie nākamās metodes.
Lasi arī:Kā lejupielādēt iegultos videoklipus no vietnēm
3. metode: izmantojiet Adobe Premiere Pro
Tādas lietojumprogrammas kā Adobe Premiere Pro un Final Cut Pro ir divas no vismodernākajām video rediģēšanas programmām tirgū (pēdējā ir pieejama tikai operētājsistēmai macOS). Wondershare Filmora un PowerDirector ir divas ļoti labas alternatīvas tiem. Lejupielādējiet un instalējiet jebkuru no šīm lietojumprogrammām un vienkārši atsaistiet audio no video. Izdzēsiet nevajadzīgo daļu un eksportējiet atlikušo failu.
1. Palaist Adobe Premiere Pro un noklikšķiniet uz Jauns Projekts (Fails > Jauns).

2. Ar peles labo pogu noklikšķiniet rūtī Projekts un atlasiet Importēt (Ctrl+I). Jūs varat arī vienkārši velciet multivides failu lietojumprogrammā.

3. Pēc importēšanas noklikšķiniet un velciet failu laika skalā vai ar peles labo pogu noklikšķiniet uz tā un atlasiet Jauna secība no klipa.

4. Tagad ar peles labo pogu noklikšķiniet videoklipā laika skalā un izvēlieties Atsaistīt (Ctrl+L) no nākamās opciju izvēlnes. Kā skaidrs, audio un video daļas tagad ir atsaistītas.

5. Vienkārši atlasiet audio daļu un nospiediet Dzēst atslēga, lai no tā atbrīvotos.

6. Pēc tam vienlaikus nospiediet Ctrl un M taustiņus, lai atvērtu dialoglodziņu Eksportēt.
7. Sadaļā Eksportēšanas iestatījumi iestatiet formātu kā H.264 un iepriekš iestatīts kā augsts bitu pārraides ātrums. Ja vēlaties pārdēvēt failu, noklikšķiniet uz iezīmētā izvades nosaukuma. Pielāgojiet slīdņus Mērķis un Maksimālais bitu pārraides ātrums cilnē Video, lai mainītu izvades faila lielumu (Apakšā pārbaudiet aptuveno faila lielumu). Paturiet prātā, ka zemāks bitu pārraides ātrums, jo zemāka video kvalitāte un otrādi. Kad esat apmierināts ar eksporta iestatījumiem, noklikšķiniet uz Eksportēt pogu.

Papildus specializētajām rediģēšanas lietojumprogrammām audio noņemšanai no video, tiešsaistes pakalpojumi, piemēram, AudioRemover un Clideo var arī izmantot. Lai gan šiem tiešsaistes pakalpojumiem ir ierobežojums maksimālajam faila izmēram, ko var augšupielādēt un apstrādāt.
Ieteicams:
- Izmantotā Adobe programmatūras labošana nav oriģināla kļūda
- Visaptveroša rokasgrāmata nesaskaņu teksta formatēšanai
- Kā notīrīt drukas rindu operētājsistēmā Windows 10?
- Kā novērst Microsoft Store lēnas lejupielādes problēmu?
Mēs ceram, ka šī rokasgrāmata bija noderīga, un jums tas izdevās noņemiet audio no video operētājsistēmā Windows 10. Mūsuprāt, vietējais video redaktors operētājsistēmā Windows 10 un VLC multivides atskaņotājs ir ļoti efektīvi audio noņemšanai, taču lietotāji var izmēģināt savus spēkus arī uzlabotajās programmās, piemēram, Premiere Pro. Ja vēlaties lasīt vairāk šādu pamācību par video rediģēšanas pamatiem, dariet mums to zināmu tālāk esošajos komentāros.