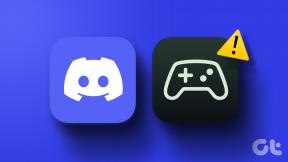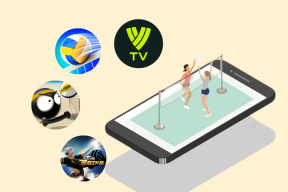Fix DHCP is niet ingeschakeld voor wifi in Windows 10
Diversen / / November 28, 2021
Als u geen verbinding kunt maken met internet of een beperkt probleem met de internetverbinding hebt, is de kans groot dat de DHCP-client (Dynamic Host Configuration Protocol) is uitgeschakeld. Om dit te bevestigen, voert u de netwerkdiagnose uit en de probleemoplosser wordt afgesloten met de foutmelding DHCP is niet ingeschakeld voor "WiFi" of DHCP is niet ingeschakeld voor "Draadloze netwerkverbinding".
Het Dynamic Host Configuration Protocol (DHCP) is een netwerkprotocol dat wordt bestuurd door een DHCP-server die dynamisch netwerkconfiguratieparameters, zoals IP-adressen, distribueert naar alle DHCP-enabled klanten. DHCP-server helpt bij het verminderen van de noodzaak voor een netwerkbeheerder om deze instellingen handmatig te configureren.
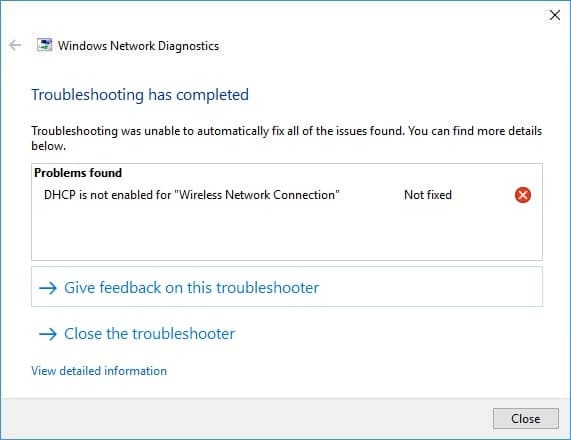
Nu in Windows 10, is DHCP standaard ingeschakeld, maar als het is uitgeschakeld door sommige apps van derden of mogelijk een virus, dan is uw draadloze toegangspunt zal geen DHCP-server uitvoeren, die op zijn beurt niet automatisch een IP-adres toewijst en u geen toegang hebt tot de internetten. Laten we dus zonder tijd te verspillen kijken hoe u DHCP kunt repareren is niet ingeschakeld voor WiFi in Windows 10 met behulp van de onderstaande gids voor probleemoplossing.
Inhoud
- Fix DHCP is niet ingeschakeld voor wifi in Windows 10
- Methode 1: Voer de probleemoplosser voor netwerken uit
- Methode 2: DHCP inschakelen via netwerkadapterinstellingen
- Methode 3: DHCP-clientservice inschakelen
- Methode 4: Antivirus en firewall tijdelijk uitschakelen
- Methode 5: Schakel Proxy uit
- Methode 6: Reset Winsock en TCP/IP
- Methode 7: Installeer uw netwerkstuurprogramma opnieuw
- Methode 8: stuurprogramma's voor draadloze adapter bijwerken
- Methode 9: Voer CCleaner en Malwarebytes uit
Fix DHCP is niet ingeschakeld voor wifi in Windows 10
Zorg ervoor dat Maak een herstelpunt voor het geval er iets misgaat.
Controleer na elk van de methoden of DHCP is ingeschakeld of niet, om dat te doen, volg deze handleiding:
1. Open Opdrachtprompt. De gebruiker kan deze stap uitvoeren door te zoeken naar: 'cmd' en druk vervolgens op Enter.

2. Typ de volgende opdracht in cmd en druk op Enter:
ipconfig /all
3. Scroll naar beneden naar Draadloze LAN-adapter Wi-Fi en onder DHCP ingeschakeld er moet staan "Ja“.
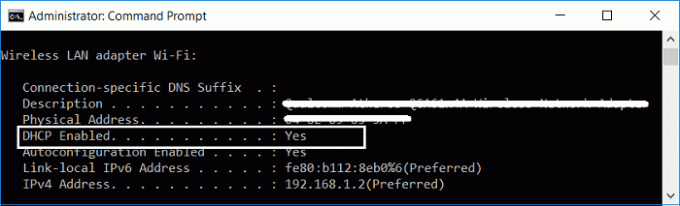
4. Als je het ziet "Nee” onder DHCP ingeschakeld, dan werkte de methode niet en moet u ook andere oplossingen proberen.
Methode 1: Voer de probleemoplosser voor netwerken uit
1. Druk op Windows-toets + R en typ vervolgens ncpa.cpl en druk op Enter om Netwerkverbindingen te openen.

2. Klik met de rechtermuisknop op uw wifi-verbinding en selecteer Diagnostiseren.
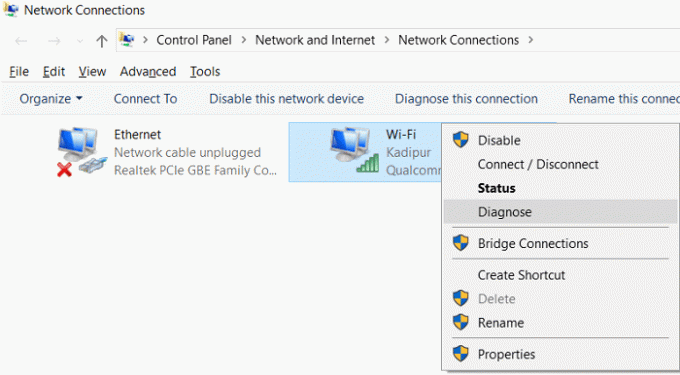
3. Laat de netwerkprobleemoplosser werken en u krijgt de volgende foutmelding: DHCP is niet ingeschakeld voor "Draadloze netwerkverbinding".

4. Klik nu op Volgende om de problemen op te lossen. Klik ook op “Probeer deze reparaties als beheerder“.
5. Klik bij de volgende prompt op Pas deze correctie toe.
6. Start uw pc opnieuw op om wijzigingen op te slaan en kijk of u dat kunt Fix DHCP is niet ingeschakeld voor wifi in Windows 10.
Methode 2: DHCP inschakelen via netwerkadapterinstellingen
1. Druk op Windows-toets + R en typ vervolgens ncpa.cpl en druk op Enter.

2. Klik met de rechtermuisknop op uw wifi-verbinding en selecteer Eigendommen.

3. Selecteer in het venster Wi-Fi-eigenschappen Internetprotocol versie 4 en klik Eigendommen.

4. Zorg er nu voor dat vinkje “Automatisch een IP-adres verkrijgen” en “Automatisch DNS-serveradres verkrijgen”.

5. Klik Oke, klik dan nogmaals op OK en klik op Sluiten.
6. Start uw pc opnieuw op om wijzigingen op te slaan.
Methode 3: DHCP-clientservice inschakelen
1. Druk op Windows-toets + R en typ vervolgens services.msc en druk op Enter.

2. Vind DHCP-client in deze lijst en dubbelklik erop om de eigenschappen te openen.
3. Zorg ervoor dat Opstarttype is ingesteld op Automatisch en klik Begin als de service nog niet actief is.
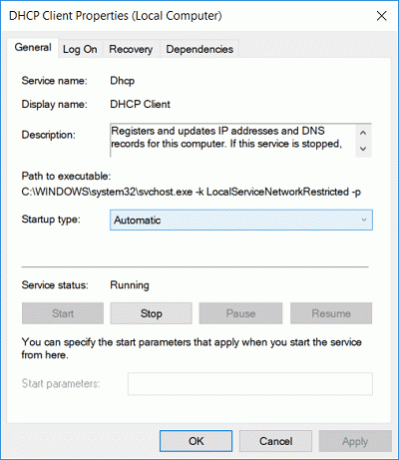
4. Klik op Toepassen, gevolgd door OK.
5. Start uw pc opnieuw op om wijzigingen op te slaan en kijk of u kunt Fix DHCP is niet ingeschakeld voor wifi in Windows 10.
Methode 4: Antivirus en firewall tijdelijk uitschakelen
Soms kan het antivirusprogramma ervoor zorgen dat: een fout en om te controleren of dit hier niet het geval is, moet u uw antivirus voor een beperkte tijd uitschakelen, zodat u kunt controleren of de fout nog steeds verschijnt wanneer de antivirus is uitgeschakeld.
1. Klik met de rechtermuisknop op de Pictogram antivirusprogramma uit het systeemvak en selecteer Uitzetten.

2. Selecteer vervolgens het tijdsbestek waarvoor de Antivirus blijft uitgeschakeld.

Let op: Kies de kleinst mogelijke tijd, bijvoorbeeld 15 minuten of 30 minuten.
3. Als u klaar bent, probeert u opnieuw verbinding te maken om Google Chrome te openen en controleert u of de fout is opgelost of niet.
4. Zoek naar het configuratiescherm in de zoekbalk van het menu Start en klik erop om de Controlepaneel.

5. Klik vervolgens op Systeem en veiligheid klik dan op Windows-firewall.

6. Klik nu vanuit het linkerdeelvenster op Schakel Windows Firewall in of uit.

7. Selecteer Windows Firewall uitschakelen en start uw pc opnieuw op.

Probeer opnieuw Google Chrome te openen en de webpagina te bezoeken die eerder een liet zien fout. Als de bovenstaande methode niet werkt, volg dan exact dezelfde stappen om: zet uw firewall weer aan.
Methode 5: Schakel Proxy uit
1. Druk op Windows-toets + R en typ vervolgens "inetcpl.cplen druk op enter om te openen Internet eigenschappen.

2. Ga vervolgens naar Tabblad Verbindingen en selecteer LAN-instellingen.

3. Haal het vinkje weg bij Gebruik een proxyserver voor uw LAN en zorg ervoor dat “Automatisch instellingen detecteren" is nagekeken.

4. Klik op OK en vervolgens op Toepassen en start uw pc opnieuw op.
Methode 6: Winsock opnieuw instellen en TCP/IP
1. Open Opdrachtprompt. De gebruiker kan deze stap uitvoeren door te zoeken naar: 'cmd' en druk vervolgens op Enter.
2. Nogmaals, open de Admin Command Prompt en typ het volgende en druk na elk op enter:
ipconfig /flushdns
nbtstat -r
netsh int ip reset
netsh winsock reset

3. Start opnieuw op om wijzigingen toe te passen. Netsh Winsock Reset-opdracht lijkt te: Fix DHCP is niet ingeschakeld voor wifi in Windows 10.
Methode 7: Installeer uw netwerkstuurprogramma opnieuw
1. Druk op Windows-toets + R en typ vervolgens devmgmt.msc en druk op Enter.

2. Vouw Netwerkadapters uit, klik met de rechtermuisknop op uw WiFi-adapter en selecteer Verwijderen.

3. Klik nogmaals op Verwijderen om te bevestigen.
4. Klik nu met de rechtermuisknop op Netwerkadapters en selecteer Scan op hardwarewijzigingen.

5. Start uw pc opnieuw op en Windows zal automatisch de standaardstuurprogramma's installeren.
Methode 8: stuurprogramma's voor draadloze adapter bijwerken
1. Druk op Windows-toets + R en typ vervolgens devmgmt.msc en druk op Enter.

2. Klik met de rechtermuisknop op de draadloze adapter onder Netwerkadapters en selecteer Stuurprogramma bijwerken.

3. Selecteer "Zoek op mijn computer naar stuurprogramma's.”

4. Klik nogmaals op “Laat me kiezen uit een lijst met beschikbare stuurprogramma's op mijn computer.”

5. Selecteer het laatst beschikbare stuurprogramma in de lijst en klik op Volgende.
6. Start uw pc opnieuw op om wijzigingen op te slaan en kijk of u dat kunt Fix DHCP is niet ingeschakeld voor wifi in Windows 10.
Methode 9: Voer CCleaner en Malwarebytes uit
1. Download en installeer CCleaner & Malwarebytes.
2. Malwarebytes uitvoeren en laat het uw systeem scannen op schadelijke bestanden. Als er malware wordt gevonden, wordt deze automatisch verwijderd.

3. Voer nu CCleaner uit en selecteer Aangepast opschonen.
4. Selecteer onder Aangepast opschonen de Windows-tabblad zorg er dan voor dat u de standaardinstellingen aanvinkt en klik op Analyseren.

5. Nadat de analyse is voltooid, moet u er zeker van zijn dat u de te verwijderen bestanden verwijdert.

6. Klik ten slotte op de Run Cleaner knop en laat CCleaner zijn gang gaan.
7. Om uw systeem verder op te schonen, selecteer het tabblad Registeren zorg ervoor dat het volgende is aangevinkt:

8. Klik op de Scan voor problemen en laat CCleaner scannen, klik vervolgens op de Los geselecteerde problemen op knop.

9. Wanneer CCleaner vraagt "Wilt u back-upwijzigingen in het register?” selecteer Ja.
10. Zodra uw back-up is voltooid, klikt u op de Alle geselecteerde problemen oplossen knop.
11. Start uw pc opnieuw op om wijzigingen op te slaan.
Aanbevolen:
- Fix Steam-fout kan steamui.dll niet laden
- Sjabloon van een schijf, map of bibliotheek wijzigen in Windows 10
- Fix Kon geen verbinding maken met de Steam Network-fout
- Probleem met verkeerde kloktijd in Windows 10 oplossen
Dat heb je met succes Fix DHCP is niet ingeschakeld voor wifi in Windows 10 maar als je nog vragen hebt over deze handleiding, stel ze dan gerust in het commentaargedeelte.