4 manieren om automatische updates op Windows 10 uit te schakelen
Diversen / / November 28, 2021
Automatische updates uitschakelen op Windows 10: In de oudere versies van Windows heeft een gebruiker de mogelijkheid om de Windows-updates al dan niet te installeren volgens hun voorkeur. Maar dezelfde optie is niet beschikbaar in Windows 10. Nu downloadt Windows 10 alle updates en installeert deze automatisch. Het wordt pijnlijk als u aan iets werkt, omdat het venster wordt gedwongen om de computer opnieuw op te starten om de updates te installeren. Als u de automatische update voor Windows wilt configureren, kan dit artikel nuttig zijn. Er zijn enkele manieren die nuttig kunnen zijn om Windows Update te configureren, die we in dit artikel zullen bespreken.

Inhoud
- Moet ik Windows 10-updates uitschakelen?
- 4 manieren om automatische updates op Windows 10 uit te schakelen
- Methode 1: Stel een gemeten verbinding in
- Methode 2: Schakel de Windows Update-service uit
- Methode 3: Automatische update uitschakelen met de Register-editor
- Methode 4: Automatische update uitschakelen met Groepsbeleid-editor
Moet ik Windows 10-updates uitschakelen?
Automatische Windows-updates zijn belangrijk omdat het elke patch patcht beveiligingsprobleem die uw computer kunnen beschadigen als uw besturingssysteem niet up-to-date is. Voor de meeste gebruikers zouden automatische Windows-updates geen probleem moeten zijn, in plaats daarvan maken updates hun leven alleen maar gemakkelijker. Maar weinig gebruikers hebben in het verleden misschien een slechte ervaring gehad met Windows-updates, een paar updates veroorzaakten meer problemen dan ze hadden opgelost.
U kunt ook overwegen om automatische Windows-updates uit te schakelen als u een breedbandverbinding met een meter gebruikt, d.w.z. dat u niet veel bandbreedte te verspillen aan Windows-updates. Een andere reden om Automatische updates op Windows 10 uit te schakelen, is dat de updates die op de achtergrond worden uitgevoerd soms al uw computerbronnen in beslag nemen. Dus als u wat arbeidsintensief werk doet, kunt u te maken krijgen met het probleem waar uw Pc loopt vast of loopt onverwacht vast.

Zoals u ziet, is er geen enkele reden waarom u Automatische updates op Windows 10 permanent moet uitschakelen. En alle bovenstaande problemen kunnen worden opgelost door Windows 10-updates tijdelijk uit te schakelen, zodat eventuele problemen die door deze updates worden veroorzaakt, worden gepatcht door Microsoft en dan kun je de updates weer inschakelen.
4 manieren om automatische updates op Windows 10 uit te schakelen
Opmerking: Zorg ervoor dat Maak een herstelpunt voor het geval er iets misgaat.
Er zijn veel manieren waarop u automatische updates op Windows 10 tijdelijk kunt stoppen of uitschakelen. Ook, Windows 10 heeft verschillende versies dus sommige methoden werken in verschillende versies en andere niet, dus probeer elke methode stap voor stap te volgen en kijk of het werkt.
Methode 1: Stel een gemeten verbinding in
Als u een Wi-Fi-verbinding gebruikt, kan deze methode handig zijn. Deze methode is niet handig voor een ethernetverbinding, omdat Microsoft deze mogelijkheid niet heeft gegeven voor ethernet.
Er is een optie voor een gemeten verbinding in de instellingen van Wi-Fi. Metered Connection stelt u in staat om de bandbreedte van het datagebruik te regelen, en het kan ook Windows-updates beperken. Terwijl alle andere beveiligingsupdates op Windows 10 zijn toegestaan. U kunt deze meterverbindingsoptie in Windows 10 inschakelen door deze stappen te volgen:
1.Open de Windows-instelling op het bureaublad. U kunt de snelkoppeling "Windows + ik”. Hierdoor wordt het vensterscherm geopend.
2.Kies de “Netwerk & internet” optie in het instellingenscherm.

3.Selecteer nu de "Wifi” optie in het linkermenu. Klik dan op “Beheer bekende netwerken”.
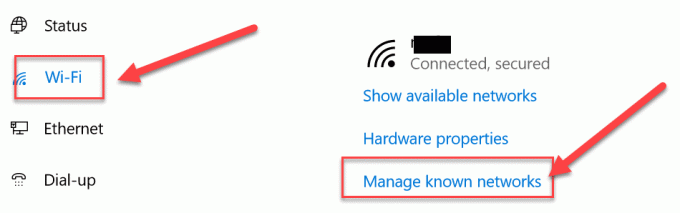
4, Hierna verschijnen alle bekende netwerken op het scherm. Kies je netwerk en klik op “Eigendommen”. Het opent het scherm waar u verschillende eigenschappen van het netwerk kunt instellen
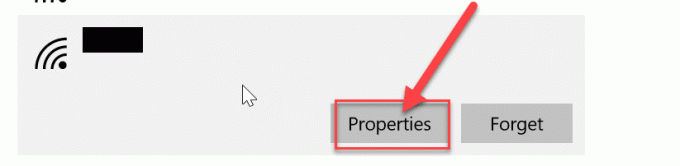
5.Onder “Instellen als gemeten verbinding” schakel de schakelaar in (aanzetten). Nu worden alle niet-kritieke Windows-updates beperkt voor het systeem.
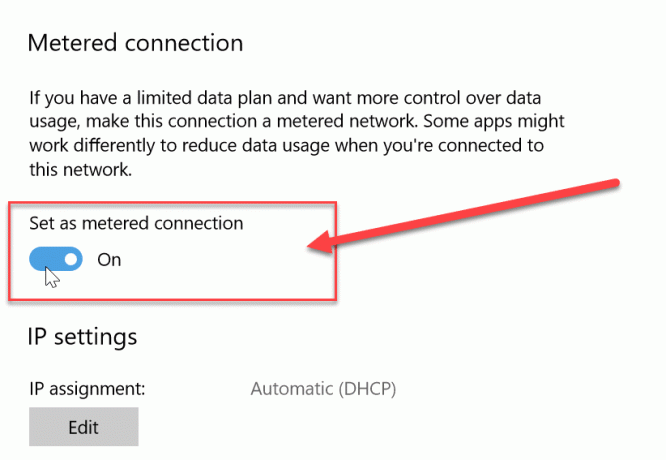
Methode 2: Schakel de Windows Update-service uit
We kunnen de service voor het bijwerken van vensters ook uitschakelen. Maar er is een nadeel van deze methode, omdat alle updates, zowel reguliere updates als beveiligingsupdates, worden uitgeschakeld. U kunt Automatische updates op Windows 10 uitschakelen door deze stappen te volgen:
1.Ga naar de Windows-zoekbalk en zoek naar “Diensten”.
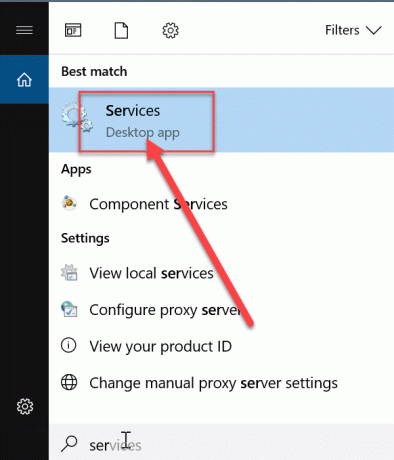
2.Dubbelklik op de “Diensten” en er wordt een lijst met verschillende services geopend. Blader nu door de lijst om de optie te vinden "Windows Update”.
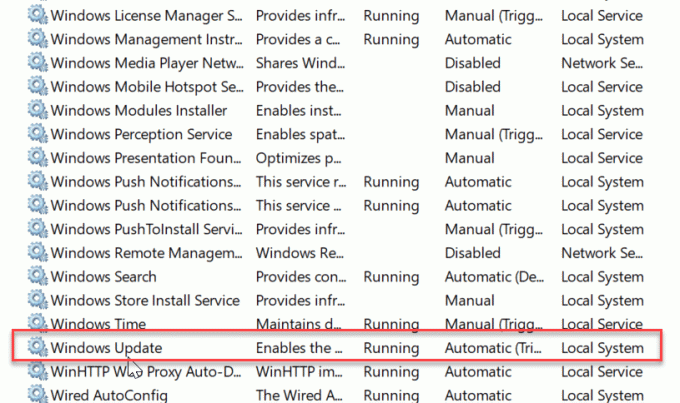
3.Klik met de rechtermuisknop op “Windows-updates” en selecteer Eigenschappen in het contextmenu dat verschijnt.
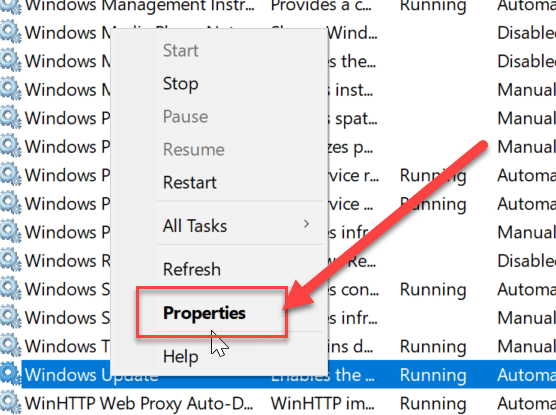
4.Het opent het eigenschappenvenster, ga naar de "Algemeentabblad. Op dit tabblad, van “Opstarttypevervolgkeuzelijst kies "Gehandicapt" optie.
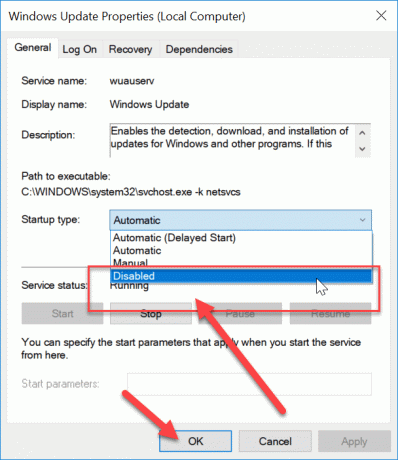
Nu zijn alle Windows-updates uitgeschakeld voor uw systeem. Maar u moet voortdurend controleren of de vensterupdate voor uw systeem is uitgeschakeld, vooral wanneer u de computer opnieuw opstart.
Methode 3: Automatische update uitschakelen met de Register-editor
In deze methode zullen we de wijzigingen in het register doen. Het wordt aanbevolen om eerst een volledige back-up van uw pc, als je dat niet kunt dan tenminste back-up Windows Register-editor want als de wijzigingen niet correct gebeuren, kan dit permanente schade aan het systeem veroorzaken. Dus wees voorzichtig en bereid je voor op het ergste. Volg nu de onderstaande stappen:
Opmerking:Als u de Windows 10 Pro-, Education- of Enterprise-editie gebruikt, slaat u deze methode over en gaat u naar de volgende.
1.Gebruik eerst de sneltoets “Windows + R” om de opdracht Uitvoeren te openen. Geef nu "regedit” commando om het register te openen.

2.Navigeer naar de volgende locatie onder Register-editor:
HKEY_LOCAL_MACHINE\SOFTWARE\Policies\Microsoft\Windows
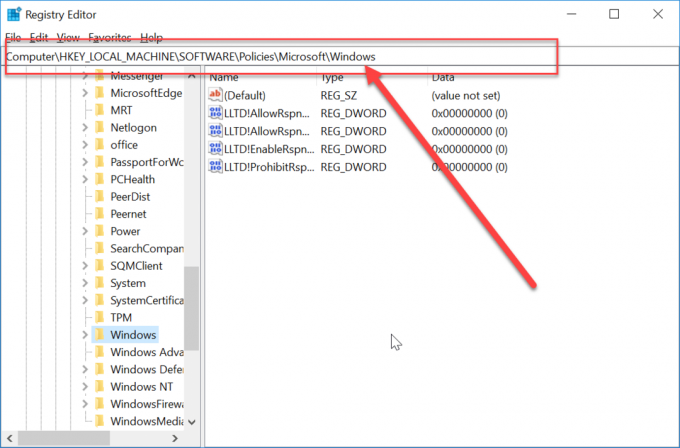
3. Klik met de rechtermuisknop op Windows en selecteer “Nieuw" kies dan "Toets” uit de opties.

4. Typ "Vensterupdate” als de naam van de sleutel die u zojuist hebt gemaakt.
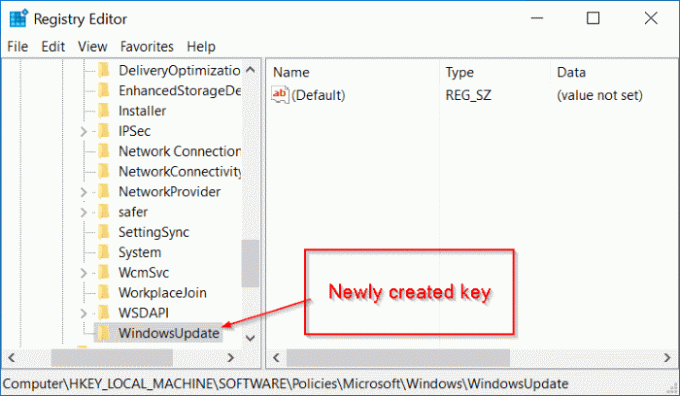
5.Klik nu met de rechtermuisknop op “Vensterupdate” selecteer vervolgens “Nieuw” en kies “Toets” uit de lijst met opties.

5. Noem deze nieuwe sleutel als "AU' en druk op Enter.

6. Klik nu met de rechtermuisknop op deze "AU” toets en selecteer “Nieuw" kies dan "DWORD(32-bit) Waarde”.

7. Noem deze DWORD als Geen AutoUpdate en druk op Enter.

7.Je moet dubbelklikken op deze “AU”-toets en er wordt een pop-up geopend. Wijzig de waardegegevens van '0' in '1’. Druk vervolgens op de OK-knop.

Ten slotte zal deze methode Schakel Automatische updates volledig uit op Windows 10, maar als u de Windows 10 Pro-, Enterprise- of Education-editie gebruikt, moet u deze methode overslaan en in plaats daarvan de volgende volgen.
Methode 4: Automatische update uitschakelen met Groepsbeleid-editor
U kunt de automatische update stoppen met Groepsbeleid-editor. U kunt deze instelling ook eenvoudig wijzigen wanneer er een nieuwe update komt. Het zal om uw toestemming vragen om te updaten. U kunt deze stappen volgen om de instellingen voor automatische updates te wijzigen:
1.Gebruik de sneltoets “Windows-toets + R”, opent het de opdracht run. Typ nu het commando "gpedit.msc’ op de vlucht. Hiermee wordt de groepsbeleid-editor geopend.

2.Navigeer naar de volgende locatie onder Groepsbeleid-editor:
Computerconfiguratie\Beheersjablonen\Windows-componenten\Windows Update
3.Zorg ervoor dat u Windows Update selecteert en dubbelklik vervolgens in het rechtervenster op "Automatische updates configureren" beleid.
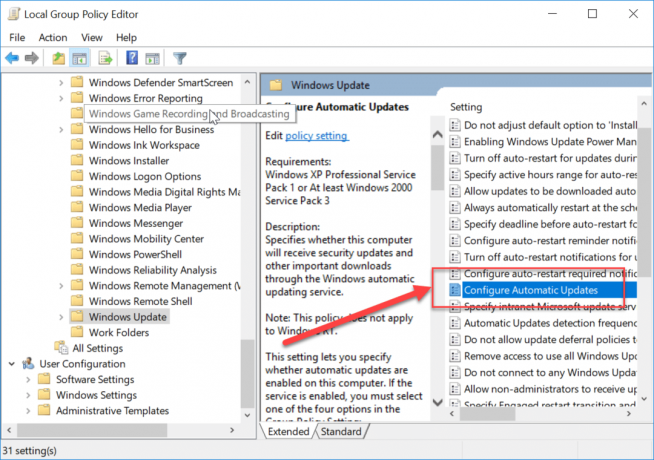
4. Vinkje “Ingeschakeld” om de “Automatische updates configureren" beleid.

Opmerking: Als u alle Windows-updates volledig wilt stoppen, selecteert u Uitgeschakeld onder "Automatische updates configureren" beleid.

5. U kunt de verschillende manieren kiezen om automatische updates te configureren in de categorie opties. Het wordt aanbevolen om optie 2 te kiezen, d.w.z. "Melden voor downloaden en automatisch installeren”. Deze optie stopt alle automatische updates volledig. Klik nu op toepassen en druk vervolgens op ok om de configuratie te voltooien.

6. U ontvangt nu een melding wanneer er een nieuwe update komt. U kunt de Windows handmatig bijwerken via Instellingen -> Update en beveiliging -> Windows Updates.
Dit zijn de methoden die kunnen worden gebruikt om Automatic Window Update in het systeem uit te schakelen.
Aanbevolen:
- Verplaats eenvoudig e-mails van het ene Gmail-account naar het andere
- Vliegtuigmodus schakelt niet uit in Windows 10 [OPGELOST]
- Maak bureaubladsnelkoppeling in Windows 10 (TUTORIAL)
- Beheer virtueel geheugen (paginabestand) in Windows 10
Ik hoop dat de bovenstaande stappen nuttig waren en dat je nu gemakkelijk kunt Schakel automatische updates uit op Windows 10, maar als je nog vragen hebt over deze handleiding, stel ze dan gerust in het commentaargedeelte.



