[OPGELOST] Server DNS-adres kan niet worden gevonden fout
Diversen / / November 28, 2021
Deze fout wordt veroorzaakt wanneer de Domeinnaamserver (DNS) kan het IP-adres van de website niet achterhalen. Wanneer u een website bezoekt, is het eerste wat de browser doet contact opnemen met de DNS-server, maar soms mislukt deze DNS-lookup, wat resulteert in de fout. En ja, u kunt geen enkele website bezoeken totdat deze fout is opgelost. De fout ziet er ongeveer zo uit:
Deze site is niet bereikbaar. Het DNS-adres van de server van outlook.com kan niet worden gevonden. Probeer: De verbinding controleren. De proxy, firewall en DNS-configuratie controleren. Connectiviteitsdiagnose uitvoeren ERR_NAME_NOT_RESOLVED
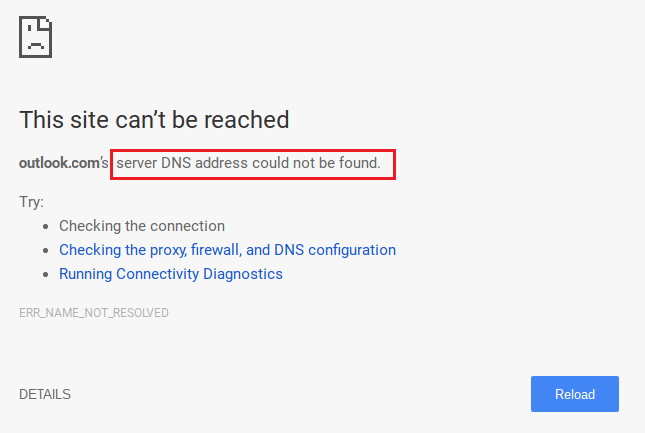
Zoals u ziet, is er zoveel informatie aan deze fout gekoppeld, en er zijn ook enkele stappen voor probleemoplossing die erg nuttig zijn. In de meeste gevallen lijkt het volgen van de bovenstaande stappen het probleem op te lossen, dus we zullen de bovenstaande stappen in detail uitleggen.
Voorwaarde:
1. Zorg ervoor dat u uw browsercaches en cookies van uw pc hebt gewist.
![browsegegevens wissen in google chrome [OPGELOST] Server DNS-adres kan niet worden gevonden fout](/f/3ce23da2ad8d08d354b5839da322e023.png)
2. Verwijder onnodige Chrome-extensies die dit probleem zou kunnen veroorzaken.

3. De juiste verbinding is toegestaan om: Chrome via Windows Firewall.

4. Zorg voor een goede internetverbinding.
Inhoud
- [OPGELOST] Server DNS-adres kon niet gevonden worden, fout
- Methode 1: Bewerk het Windows Host-bestand
- Methode 2: Proxy-instellingen uitschakelen
- Methode 3: Google DNS gebruiken
- Methode 4: Interne DNS-cache wissen
- Methode 5: Spoel DNS en reset TCP/IP
- Methode 6: Internetinstellingen resetten
- Methode 7: Chrome Cleanup Tool gebruiken
- Methode 8: Chrome Bowser opnieuw installeren
[OPGELOST] Server DNS-adres kon niet gevonden worden, fout
Zorg ervoor dat Maak een herstelpunt voor het geval er iets misgaat.
Methode 1: Bewerk het Windows Host-bestand
1. Druk op Windows-toets + Q en typ vervolgens Kladblok en klik er met de rechtermuisknop op om te selecteren Als administrator uitvoeren.
2. Klik nu op Bestand en selecteer vervolgens Openen en blader naar de volgende locatie:
C:\Windows\System32\drivers\etc
3. Selecteer vervolgens uit het bestandstype Alle bestanden.
![hosts-bestanden bewerken [OPGELOST] Server DNS-adres kan niet worden gevonden fout](/f/68fecd91066aacc60121c03fdc1610d7.png)
4. Vervolgens selecteer hosts-bestand en klik open.
5. Alles verwijderen na de laatste # teken.

6.Klik op Bestand>opslaan sluit vervolgens Kladblok en start uw pc opnieuw op.
Methode 2: Proxy-instellingen uitschakelen
Gebruik van proxyservers is de meest voorkomende oorzaak van: Fix Server DNS-adres kon niet worden gevonden fout in Google Chrome. Als u een proxyserver gebruikt, zal deze methode u zeker helpen. Het enige dat u hoeft te doen, is de proxy-instellingen uitschakelen. U kunt dit eenvoudig doen door een paar vakjes uit te vinken in de LAN-instellingen onder het gedeelte Interneteigenschappen van uw computer. Volg gewoon de gegeven stappen als u niet weet hoe u dit moet doen:
1. Open eerst de LOOP dialoogvenster door op de Windows-toets + R tegelijkertijd.
2. Type inetcpl.cpl in het invoergebied en klik op Oke.

3. Uw scherm toont nu de Interneteigenschappen raam. Schakel over naar de verbindingen tabblad en klik op LAN instellingen.

4. Er verschijnt een nieuw LAN-instellingenvenster. Hier zou het helpen als u het vinkje uitschakelt Gebruik een proxyserver voor uw LAN optie.

5. Zorg er ook voor dat u een vinkje zet Automatisch instellingen detecteren. Als u klaar bent, klikt u op de OK-knop.
Start uw computer opnieuw op om de wijzigingen toe te passen. Start Chrome en controleer of het Fix Server DNS-adres geen fout heeft gevonden in Google Chrome is weg. We zijn er zeker van dat deze methode zou hebben gewerkt, maar als dat niet het geval was, ga dan verder en probeer de volgende methode die we hieronder hebben genoemd.
Methode 3: Google DNS gebruiken
Het punt hier is dat u de DNS moet instellen om automatisch het IP-adres te detecteren of een aangepast adres moet instellen dat door uw ISP wordt gegeven. Fix Server DNS-adres kon niet worden gevonden fout in Google Chrometreedt op wanneer geen van beide instellingen is ingesteld. Bij deze methode moet u het DNS-adres van uw computer instellen op de Google DNS-server. Volg de gegeven stappen om dit te doen:
1. Klik met de rechtermuisknop op de Netwerkpictogram beschikbaar aan de rechterkant van uw taakbalkpaneel. Klik nu op de OpenNetwerk- en deelcentrum optie.

2. Wanneer de Netwerkcentrum raam gaat open, Klik op de momenteel verbonden netwerk hier.

3. Wanneer u op de klikt verbonden netwerk, zal het wifi-statusvenster verschijnen. Klik op de Eigendommen knop.

4. Wanneer het eigenschappenvenster verschijnt, zoekt u naar: Internetprotocol versie 4 (TCP/IPv4) in de Netwerken sectie. Dubbelklik erop.

5. Nu zal het nieuwe venster laten zien of uw DNS is ingesteld op automatische of handmatige invoer. Hier moet je op de. klikken Gebruik de volgende DNS-serveradressen: optie. En vul het gegeven DNS-adres in het invoergedeelte in:
8.8.8.88.8.4.4

6. Controleer de Valideer instellingen bij het verlaten vak en klik op OK.
Sluit nu alle vensters en start Chrome om te controleren of je kunt Fix Server DNS-adres kon geen fout vinden in Google Chrome.
6. Sluit alles en controleer opnieuw of de fout is opgelost of niet.
Methode 4: Interne DNS-cache wissen
1.Open Google Chrome en ga vervolgens naar de incognitomodus door door op Ctrl+Shift+N te drukken.
2. Typ nu het volgende in de adresbalk en druk op Enter:
chrome://net-internals/#dns
3.Klik vervolgens op Hostcache wissen en herstart je browser.
![klik op hostcache wissen [OPGELOST] Server DNS-adres kan niet worden gevonden fout](/f/39b08d914f9a47a2dfea5e02b66df58a.png)
Methode 5: Spoel DNS en reset TCP/IP
1. Klik met de rechtermuisknop op de Windows-knop en selecteer "Opdrachtprompt (beheerder).”

2. Typ nu de volgende opdracht en druk na elke opdracht op Enter:
ipconfig /release
ipconfig /flushdns
ipconfig /renew

3. Nogmaals, open de Admin Command Prompt en typ het volgende en druk na elk op enter:
ipconfig /flushdns. nbtstat-r. netsh int ip reset. netsh winsock reset

4. Start opnieuw op om wijzigingen toe te passen. Het doorspoelen van DNS lijkt Fix Server DNS-adres kon niet worden gevonden fout in Google Chrome.
Methode 6: Internetinstellingen resetten
1. Druk op Windows-toets + R en typ vervolgens inetcpl.cpl en druk op enter om interneteigenschappen te openen.

2. In de Internetinstellingen venster, selecteer de Geavanceerd tabblad.
3. Klik op de Reset knop, en Internet Explorer zal het resetproces starten.

4. Open Chrome en vanuit het menu ga naar Instellingen.
5. Scroll naar beneden en klik op Toon geavanceerde instellingen.

6. Vervolgens onder de rubriek “Reset instellingen”, klik op Instellingen resetten.

4. Start het Windows 10-apparaat opnieuw op en controleer of de fout is opgelost of niet.
Methode 7: Chrome Cleanup Tool gebruiken
De officiële Google Chrome-opruimprogramma helpt bij het scannen en verwijderen van software die het probleem met chrome kan veroorzaken, zoals crashes, ongebruikelijk opstartpagina's of werkbalken, onverwachte advertenties waar u niet vanaf kunt komen of uw browsegedrag op een andere manier verandert beleven.

De bovenstaande oplossingen zullen je zeker helpen Repareren Server DNS-adres kan niet worden gevonden fout maar als u nog steeds de fout ervaart, kunt u als laatste redmiddel: installeer uw Chrome-browser opnieuw.
Methode 8: Chrome Bowser opnieuw installeren
Tot slot, als geen van de bovengenoemde methoden werkte en je echt nodig hebt om te repareren Server DNS-adres kan niet worden gevonden fout, overweeg de browser opnieuw te installeren. Zorg ervoor dat u uw browsegegevens met uw account synchroniseert voordat u de toepassing verwijdert.
1. Type Controlepaneel in de zoekbalk en druk op enter wanneer de zoekopdracht terugkeert om het Configuratiescherm te starten.

2. Klik in het Configuratiescherm op Programma's en functies.

3. Zoek Google Chrome in de Venster Programma's en onderdelen en klik er met de rechtermuisknop op. Selecteer Verwijderen.

4. Er verschijnt een pop-up voor gebruikersaccountbeheer waarin om uw bevestiging wordt gevraagd. Klik op ja om uw actie te bevestigen.
5. Start uw pc opnieuw op download de nieuwste versie van Google Chrome.
Aanbevolen:
- Fix Err Connection Timed Out Probleem in Google Chrome
- Hoe op te lossen Deze site kan niet worden bereikt fout in Google Chrome
- ERR_TUNNEL_CONNECTION_FAILED-fout in Google Chrome oplossen
- Hoe een SSL-certificaatfout in Google Chrome op te lossen?
Dat heb je met succes Fix Server DNS-adres niet gevonden fout in Google Chrome, maar als je nog vragen hebt over dit bericht, stel ze dan gerust in reacties en deel dit bericht op sociale media om je vrienden te helpen dit probleem gemakkelijk op te lossen.
![[OPGELOST] Server DNS-adres kan niet worden gevonden fout](/uploads/acceptor/source/69/a2e9bb1969514e868d156e4f6e558a8d__1_.png)


