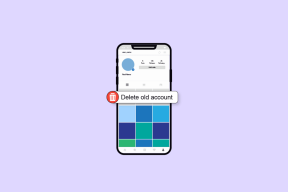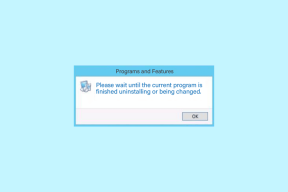Hoe bestandstype-associaties te verwijderen in Windows 10
Diversen / / November 28, 2021
Hoe bestandstype-associaties in Windows 10 te verwijderen: Een bestandskoppeling koppelt een bestand aan een toepassing die dat specifieke bestand kan openen. De taak van File Type Associations is om een bestandsklasse te associëren met de overeenkomstige toepassing, bijvoorbeeld alle .txt-bestanden zijn geopend met een teksteditor, gewoonlijk Kladblok. Dus hierin zijn alle bestanden geopend met een standaard bijbehorende toepassing die het bestand kan openen.
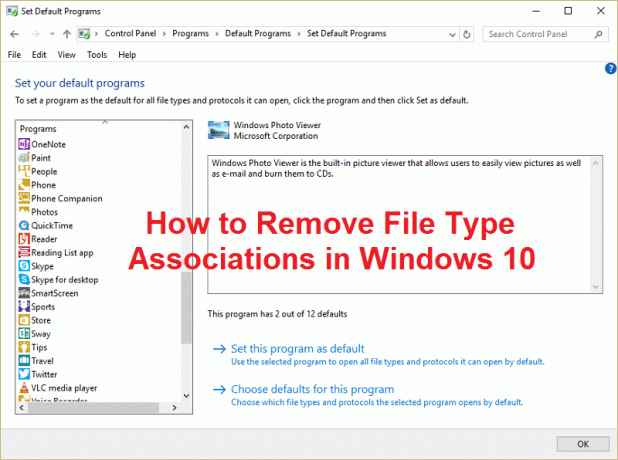
Soms raakt bestandsassociatie beschadigd en is er geen manier om bestandstypeassociaties in Windows te verwijderen, in dit geval, stel dat een .txt-bestand wordt geopend met een webbrowser of Excel en daarom is het erg belangrijk om het bestandstype te verwijderen verenigingen. Laten we dus zonder tijd te verspillen eens kijken hoe we dit probleem kunnen oplossen met de onderstaande stappen voor probleemoplossing.
Inhoud
- Hoe bestandstype-associaties te verwijderen in Windows 10
- Optie 1: Reset alle bestandstype- en protocolassociaties naar de standaardinstellingen van Microsoft
- Optie 2: Herstel bestandstypeassociaties met DISM Tool
- Optie 3: Registercorrectie voor het verwijderen van bestandsassociatie
- Optie 4: Bestandsassociatie voor een bepaalde app handmatig verwijderen
- Optie 5: Bestandsassociaties verwijderen met een hulpprogramma van derden Unassociate File Types
Hoe bestandstype-associaties te verwijderen in Windows 10
Zorg ervoor dat Maak een herstelpunt voor het geval er iets misgaat.
Optie 1: Reset alle bestandstype- en protocolassociaties naar de standaardinstellingen van Microsoft
1. Druk op Windows-toets + I om Instellingen te openen en klik vervolgens op Systeem.

2. Selecteer vervolgens in het linkerdeelvenster Standaard apps.
3. Klik op Resetten onder Reset naar de door Microsoft aanbevolen standaardwaarden.

4. Dat is het, u hebt alle bestandstypeassociaties teruggezet naar de standaardinstellingen van Microsoft.
Optie 2: Herstel bestandstypeassociaties met DISM Tool
Opmerking: Ga naar een werkende computer en voer eerst de opdracht Exporteren uit, ga dan terug naar uw pc en voer vervolgens de opdracht Importeren uit.
1. Druk op Windows-toets + X en selecteer vervolgens Opdrachtprompt (beheerder).
2. Typ de volgende opdracht in cmd en druk op Enter:
dism /online /Export-DefaultAppAssociations:”%UserProfile%\Desktop\DefaultAppAssociations.xml”
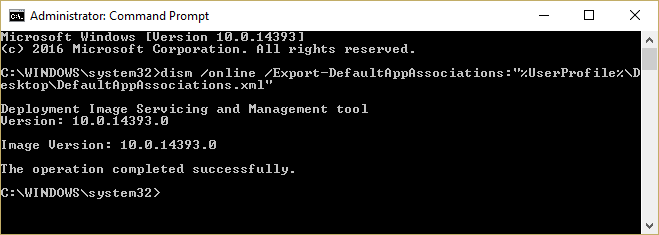
Opmerking: dit zou de DefaultAppAssociations.xml bestand op uw bureaublad.
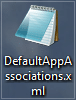
3. Ga naar je bureaublad en kopieer het bestand naar een USB.
4. Ga vervolgens naar de pc waar de bestandskoppeling in de war is en kopieer het bestand naar je bureaublad (dit is belangrijk om de onderstaande opdracht te laten werken).
5. Herstel nu de originele bestandskoppeling op uw pc door de opdracht te typen:
Opmerking: Als je de naam van de DefaultAppAssociations.xml bestand of u hebt het bestand naar een andere locatie dan uw bureaublad gekopieerd, dan moet u de opdracht in het rood wijzigen in het nieuwe pad of de nieuwe naam die u voor het bestand hebt gekozen.
dism /online /Import-DefaultAppAssociations:”%UserProfile%\Desktop\MyDefaultAppAssociations.xml“
Opmerking: Vervang het bovenstaande pad (C:\PATH\TO\FILE.xml) door de locatie van het bestand dat u hebt gekopieerd.

4. Start uw pc opnieuw op en u hebt mogelijk herstelde bestandstypeassociaties op uw pc.
Optie 3: Registercorrectie voor het verwijderen van bestandsassociatie
1. Druk op Windows-toets + R en typ vervolgens regedit en druk op Enter om de Register-editor te openen.

2. Navigeer naar de volgende registersleutel:
HKEY_CURRENT_USER\Software\Microsoft\Windows\CurrentVersion\Explorer\FileExts
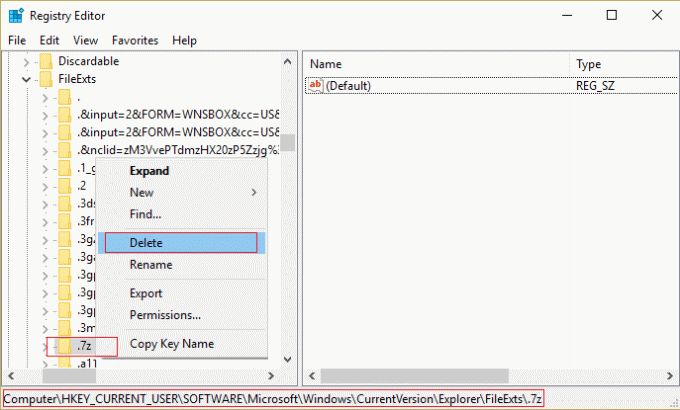
3. Zoek nu de bestandsextensie waarvoor u de koppeling in de bovenstaande sleutel wilt verwijderen.
4. Zodra u de extensie hebt gevonden, klikt u met de rechtermuisknop en selecteert u verwijderen. Dit zou de standaard bestandskoppeling van het programma verwijderen. Bijvoorbeeld: als u de standaard bestandsassociatie van .jpeg wilt verwijderen, wat Photo Viewer is, verwijder dan de .jpeg subsleutel in het bovenstaande pad en wanneer u het .jpeg-bestand opnieuw opent, zal het om het standaardprogramma vragen om de app te openen met.
5. Om het bovenstaande van kracht te laten worden, moet u uw pc opnieuw opstarten of herstart je explorer.exe
6. Als u nog steeds geen bestandskoppelingen kunt verwijderen, moet u dezelfde sleutel ook verwijderen HKEY_CLASSES_ROOT.
Als je dat eenmaal hebt gedaan, kun je met succes Associaties van bestandstypen verwijderen voor het specifieke bestand, maar er zijn ook andere opties als u niet met het register wilt knoeien.
Optie 4: Bestandsassociatie voor een bepaalde app handmatig verwijderen
1. Open Kladblok en Klik op Bestand > Opslaan als.

2. Typ bijvoorbeeld de naam met de extensie .xyz, Aditya.xyz
3. Kies de gewenste locatie waar u het bestand wilt opslaan.
4. Selecteer vervolgens "Alle bestanden" onder Opslaan als type en klik vervolgens op Opslaan.

5. Klik nu met de rechtermuisknop op uw bestand (waarvan u de bestandstypekoppeling wilt verwijderen) en selecteer "openen met” klik vervolgens op Kies een andere app.
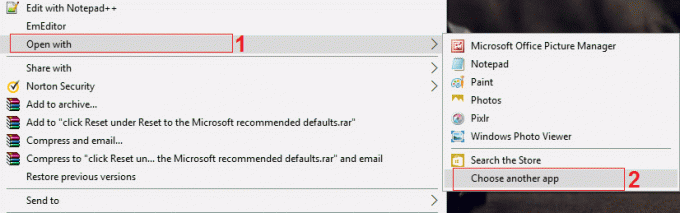
6. Vink nu "Gebruik deze app altijd om .txt-bestanden te openen” en selecteer vervolgens Zoek naar een andere app op deze pc.

7. Selecteer Alle bestanden van de vervolgkeuzelijst rechtsonder en navigeer naar het bestand dat u hierboven hebt opgeslagen (in dit geval Aditya.xyz) en selecteer dat bestand en klik op Openen.

8. Als u probeert uw bestand te openen, krijgt u een foutmelding Deze app kan niet op uw pc worden uitgevoerd, geen probleem ga gewoon naar de volgende stap.

9. Zodra de bestandstype-associatie is bevestigd, verwijdert u gewoon het bestand dat u hierboven hebt gemaakt (Aditya.xyz). Nu zal het de .png-bestandstype (of het bestand dat u selecteert) om opnieuw een bestandskoppeling te maken, en u kunt de app kiezen waarmee u uw programma wilt openen.
10. Als u niet elke keer de app wilt kiezen wanneer u het bestand opent, klikt u opnieuw met de rechtermuisknop en selecteert u "Openen met" en klikt u vervolgens op Kies een andere app.
11. Vink nu "Gebruik deze app altijd om .txt-bestanden te openen” en selecteer vervolgens de app waarmee u het bestand wilt openen.
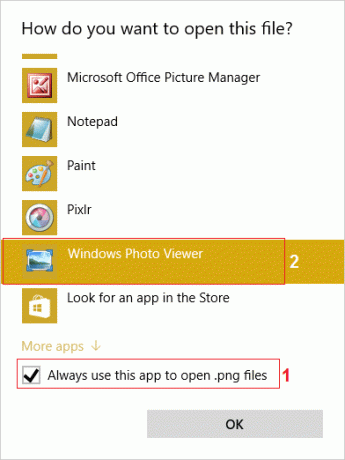
10. Start uw pc opnieuw op om wijzigingen op te slaan.
Optie 5: Bestandsassociaties verwijderen met een hulpprogramma van derden Unassociate File Types
1. Download de tool unassoc_1_4.zip.
2. Klik vervolgens met de rechtermuisknop op de zip en selecteer extraheer hier.
3. Klik met de rechtermuisknop op unassoc.exe en selecteer vervolgens Als administrator uitvoeren.

4. Selecteer nu het bestandstype uit de lijst en klik op “Verwijder bestandsassociatie (Gebruiker).“

5. Zodra de bestandstypekoppeling is verwijderd, moet u het bestand opnieuw koppelen, wat gemakkelijk is, wanneer u de app opnieuw opent, wordt u gevraagd met een optie om een programma te kiezen om het bestand mee te openen.
6. Nu helpt de knop Verwijderen als u de bestandstypekoppeling volledig uit het register wilt verwijderen. Zowel de gebruikersspecifieke als de globale associaties voor het gekozen bestandstype worden verwijderd.
7. Start de pc opnieuw op om de wijzigingen op te slaan en dit zou met succes Verwijder bestandstype-associaties.
Aanbevolen voor jou:
- Fix Uw huidige beveiligingsinstellingen staan niet toe dat dit bestand wordt gedownload
- Fix Windows Firewall Kan sommige van uw instellingen niet wijzigen Fout 0x80070424
- Problemen met beperkte WiFi-connectiviteit oplossen
- Fix Windows Update-fout 0x8024a000
Dat heb je met succes geleerd Hoe bestandstype-associaties te verwijderen in Windows 10 als je nog vragen hebt over dit bericht, stel ze dan gerust in het commentaargedeelte.