Fix Windows-sneltoetsen werken niet
Diversen / / November 28, 2021
Fix Windows-sneltoetsen werken niet: Een aantal gebruikers meldt een probleem met hun toetsenborden omdat sommige sneltoetsen van Windows niet werken, waardoor gebruikers in nood verkeren. Bijvoorbeeld Alt + Tab, Ctrl + Alt + Del of Ctrl + Tab enz. Sneltoetsen reageren niet meer. Terwijl het indrukken van de Windows-toetsen op het toetsenbord perfect werkt en het Start-menu opent, maar met een Windows-toetscombinatie zoals Windows-toets + D doet niets (het zou de bureaublad).

Er is geen specifieke oorzaak van dit probleem, omdat het kan gebeuren als gevolg van beschadigde toetsenbordstuurprogramma's, fysiek schade aan het toetsenbord, corrupte register- en Windows-bestanden, app van derden kan het toetsenbord verstoren enzovoort. Laten we dus zonder tijd te verspillen eens kijken hoe u het probleem met Windows-toetsenbordsnelkoppelingen die niet werken, kunt oplossen met de onderstaande gids voor probleemoplossing.
Inhoud
- Fix Windows-sneltoetsen werken niet
- Methode 1: Plaktoetsen uitschakelen
- Methode 2: Zorg ervoor dat u de schakelaar voor de spelmodus uitschakelt
- Methode 3: Voer de DSIM-tool uit
- Methode 4: Voer een schone start uit
- Methode 5: Toetsenbordstuurprogramma's verwijderen
- Methode 6: Register repareren
- Methode 7: Systeemonderhoudstaak uitvoeren
- Methode 8: Systeemherstel gebruiken
- Methode 9: Maak een nieuw gebruikersaccount aan
- Methode 10: Repareren Installeer Windows 10
Fix Windows-sneltoetsen werken niet
Zorg ervoor dat Maak een herstelpunt voor het geval er iets misgaat.
Methode 1: Plaktoetsen uitschakelen
1.Druk op Windows-toets + X en selecteer vervolgens: Controlepaneel.

2.Klik op Gemak van toegang in het Configuratiescherm en klik vervolgens op "Wijzig hoe uw toetsenbord werkt.”

3.Zorg ervoor dat u verwijder het vinkje bij Plaktoetsen inschakelen, Schakeltoetsen inschakelen en Filtertoetsen inschakelen.
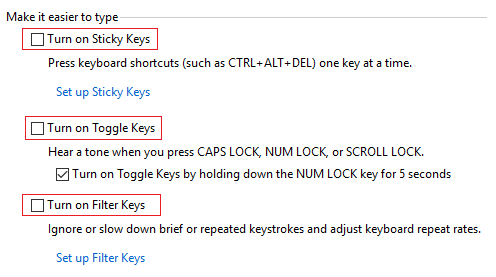
4.Klik op Toepassen gevolgd door OK.
5. Start uw pc opnieuw op om wijzigingen op te slaan.
Methode 2: Zorg ervoor dat u de schakelaar voor de spelmodus uitschakelt
Als je een gamingtoetsenbord hebt, is er een schakelaar om alle sneltoetsen uit te schakelen, zodat je je kunt concentreren op games en voorkomen dat je per ongeluk op sneltoetsen voor Windows-toetsen drukt. Zorg er dus voor dat u deze schakelaar uitschakelt om dit probleem op te lossen. Als u meer informatie over deze schakelaar nodig heeft, Google dan gewoon uw toetsenbordgegevens en u krijgt de gewenste informatie.

Methode 3: Voer de DSIM-tool uit
1.Druk op Windows-toets + X en selecteer vervolgens: Opdrachtprompt (beheerder).

2.Probeer deze opdracht zondevolgorde:
Dism /Online /Opschonen-afbeelding /ScanHealth
Dism /Online /Opschonen-Image /RestoreHealth

3.Als het bovenstaande commando niet werkt, probeer dan het onderstaande:
Dism /Afbeelding: C:\offline /Cleanup-Image /RestoreHealth /Bron: c:\test\mount\windows
Dism /Online /Cleanup-Image /RestoreHealth /Bron: c:\test\mount\windows /LimitAccess
Opmerking: Vervang C:\RepairSource\Windows door de locatie van uw reparatiebron (Windows-installatie- of herstelschijf).
4. Start uw pc opnieuw op om de wijzigingen op te slaan en kijk of u kunt Probleem met zwarte vierkanten achter mappictogrammen oplossen.
Methode 4: Voer een schone start uit
Soms kan software van derden een conflict veroorzaken met het systeem, waardoor het systeem mogelijk niet volledig wordt afgesloten. In volgorde Fix Windows-sneltoetsen werken niet Probleem, jij moet voer een schone start uit op uw pc en stel stap voor stap een diagnose van het probleem.

Methode 5: Toetsenbordstuurprogramma's verwijderen
1.Druk op Windows-toets + R en typ vervolgens devmgmt.msc en druk op Enter om Apparaatbeheer te openen.

2. Vouw toetsenborden uit en dan klik met de rechtermuisknop op uw toetsenbord apparaat en selecteer Verwijderen.

3.Als om bevestiging wordt gevraagd, selecteert u Ja ok.
4. Start uw pc opnieuw op om de wijzigingen op te slaan en Windows zal de stuurprogramma's automatisch opnieuw installeren.
Methode 6: Register repareren
1.Druk op Windows-toets + R en typ vervolgens regedit en druk op Enter om de Register-editor te openen.

2.Navigeer naar de volgende registersleutel:
HKEY_LOCAL_MACHINE\SYSTEM\CurrentControlSet\Control\Toetsenbordindeling
3. Zorg er nu in het rechtervenster voor dat er is Scancode Map-toets.
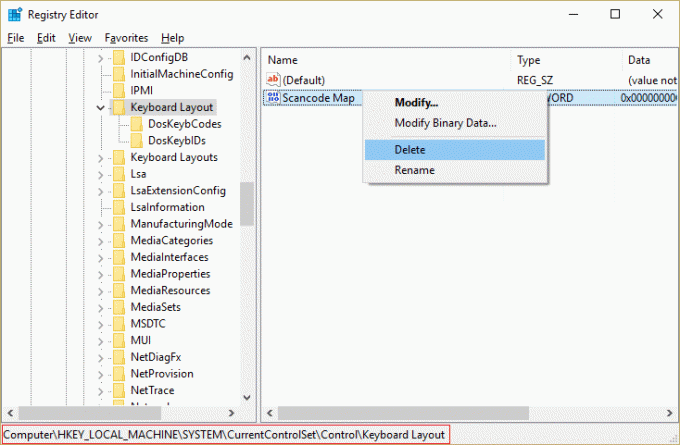
4.Als de bovenstaande sleutel aanwezig is, klik er dan met de rechtermuisknop op en selecteer Verwijderen.
5. Navigeer nu opnieuw naar de volgende registerlocatie:
HKEY_CURRENT_USER\Software\Microsoft\Windows\CurrentVersion\Policies\Explorer
6. Zoek in het rechtervenster naar: NoWinKeys-toets en dubbelklik erop om de waarde te wijzigen.
7.Voer 0 in in het waardegegevensveld om zo te uitzetten NoWinKeys-functie.
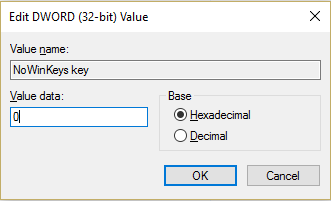
8. Start uw pc opnieuw op om wijzigingen op te slaan.
Methode 7: Systeemonderhoudstaak uitvoeren
1.Typ Onderhoud in de Windows-zoekbalk en klik op “Beveiliging en onderhoud.”

2.Uitvouwen Onderhoudsgedeelte en klik op Onderhoud starten.

3.Laat Systeemonderhoud draaien en start opnieuw op wanneer het proces is voltooid.

4.Druk op Windows-toets + X en klik op Controlepaneel.

5.Zoek Problemen oplossen en klik op Probleemoplossen.

6. Klik vervolgens op alles bekijken in het linkerdeelvenster.
7.Klik en voer de. uit Probleemoplosser voor systeemonderhoud.

8. De probleemoplosser kan mogelijk het probleem met Windows-sneltoetsen oplossen die niet werken.
Methode 8: Systeemherstel gebruiken
Systeemherstel werkt altijd bij het oplossen van de fout, daarom: Systeemherstel kan u zeker helpen bij het oplossen van deze fout. Dus zonder tijd te verspillen systeemherstel uitvoeren om zo te Fix Windows-sneltoetsen werken niet.

Methode 9: Maak een nieuw gebruikersaccount aan
1.Druk op Windows-toets + I om te openen Instellingen en klik vervolgens op rekeningen.

2.Klik op Tabblad Familie en andere mensen in het linkermenu en klik op Iemand anders toevoegen aan deze pc onder Andere mensen.

3.Klik op Ik heb de inloggegevens van deze persoon niet onder aan.

4.Selecteer Een gebruiker toevoegen zonder een Microsoft-account onder aan.

5. Typ nu de gebruikersnaam en het wachtwoord voor het nieuwe account en klik op Volgende.

Log in op dit nieuwe gebruikersaccount en kijk of de sneltoetsen werken of niet. Als u het probleem met Windows-sneltoetsen niet kunt oplossen in dit nieuwe gebruikersaccount, lag het probleem bij uw oude gebruikersaccount die mogelijk beschadigd is geraakt, zet uw bestanden in ieder geval over naar dit account en verwijder het oude account om de overgang naar dit nieuwe te voltooien rekening.
Methode 10: Repareren Installeer Windows 10
Deze methode is het laatste redmiddel, want als niets werkt, zal deze methode zeker alle problemen met uw pc oplossen. Repair Install gebruikt alleen een interne upgrade om problemen met het systeem te herstellen zonder de op het systeem aanwezige gebruikersgegevens te verwijderen. Dus volg dit artikel om te zien Hoe te repareren Installeer Windows 10 eenvoudig.
Aanbevolen voor jou:
- Fix Taakplanner-service is niet beschikbaar fout
- Hoe te repareren Windows 10 wordt niet volledig afgesloten
- Fix File Explorer Search werkt niet in Windows 10
Dat heb je met succes Fix Windows-sneltoetsen werken niet maar als je nog vragen hebt over deze handleiding, stel ze dan gerust in het commentaargedeelte.



