Een nieuw profiel maken in Firefox
Diversen / / February 11, 2022
Wanneer u aan Firefox werkt, slaat het al uw privégegevens zoals bladwijzers, geschiedenis, cookies, plug-ins en zelfs de aangepaste gebruikersinterface-instellingen op onder een overkoepelend bestand genaamd profiel. Als u Firefox gebruikt op een gedeelde computer waar meerdere gebruikers aan werken, is het maken van meerdere profielen voor elk individu een gezonde gewoonte.
Met Profile Manager voor Firefox kunt u meerdere Firefox-profielen maken en beheren, die elk een aparte set gebruikersinformatie bevatten. Omdat deze functie niet bedoeld is voor basisgebruikers, is deze niet direct beschikbaar in de browser. Met andere woorden, er is een beetje geek voor nodig om het op te graven.
Laten we eens kijken hoe u meerdere profielen in Firefox kunt maken en beheren.
Werken aan Firefox-profielbeheer
Profielbeheer is een ingebouwde functie van Firefox en vereist geen installatie van software van derden om te werken. Voordat u Firefox Profielbeheer start zorg ervoor dat u Firefox volledig hebt afgesloten. Typ nu: firefox.exe –ProfileManager in het Windows Run Command-vak en druk op enter.
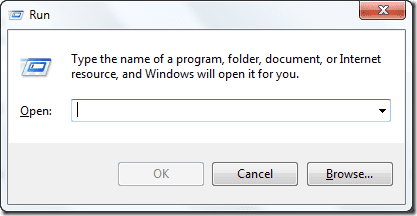
Wanneer de profielbeheerder verschijnt, heeft deze een lijst met al uw huidige Firefox-profielen samen met: Creëren, Verwijderen en Hernoemen Profiel knoppen.

Om een nieuw profiel aan te maken, roept u de wizard op door te klikken op Maak een profiel aan knop. Typ in de wizard gewoon uw gewenste profielnaam, gevolgd door de map waarin u al uw persoonlijke Firefox-gegevens zoals instellingen en voorkeuren wilt opslaan. Als u klaar bent, klikt u op voltooien.
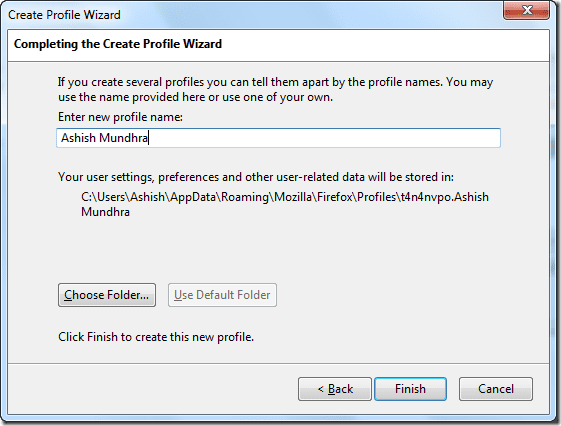
Het nieuwe profiel dat u aanmaakt, wordt met onmiddellijke ingang samen met alle andere in de Profielbeheer weergegeven.
Als je toevallig moet de naam van een bestaand profiel wijzigen in de toekomst kunt u hetzelfde doen door op de knop hernoemen te drukken nadat u het gewenste profiel uit de lijst hebt geselecteerd. Geef de nieuwe profielnaam op en druk op ok.
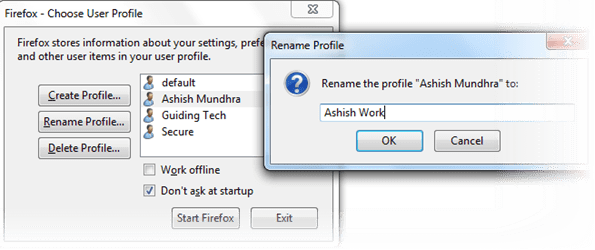
Als u een profiel wilt verwijderen, selecteert u het eenvoudig en drukt u op de verwijderknop. Terwijl u dit doet, kunt u ofwel bewaar de profielgegevensbestanden op uw computer of verwijder ook alle bestanden met betrekking tot het profiel.
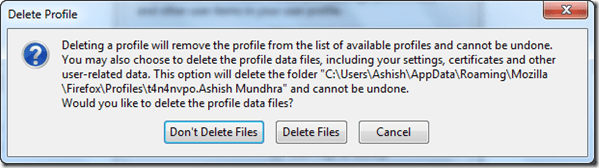
Het bewaren van alle gegevens die onder een profiel zijn opgeslagen, helpt u ook bij het back-up- en herstelproces.
Om over te schakelen naar een ander Firefox-profiel, sluit u Firefox, opent u de profielbeheerder, selecteert u het gewenste profiel en klikt u op Firefox starten knop om Firefox dat profiel voor u te laten openen.
U kunt altijd afzonderlijke profielen maken voor werk en ontspanning, voor het doen van beveiligde transacties (een dergelijk profiel moet zonder add-ons of plug-ins zijn) enz. Je krijgt het beeld.
Laatst bijgewerkt op 02 februari 2022
Het bovenstaande artikel kan gelieerde links bevatten die Guiding Tech helpen ondersteunen. Het tast onze redactionele integriteit echter niet aan. De inhoud blijft onbevooroordeeld en authentiek.



