Het startmenu van Windows 10 aanpassen
Diversen / / February 12, 2022
Windows staat bekend om zijn Startmenu en de goede oude startknop voor eeuwen. Maar in de laatste variant van Windows, Windows 8, liet het een bom vallen op zijn gebruikers en kwam het uit met een volwaardige Startscherm voor tabletondersteuning. Bovendien ontbrak de Start-knop, was de stroomoptie verdwenen en was iedereen in paniek of verwarring over waar ze mee te maken hadden.
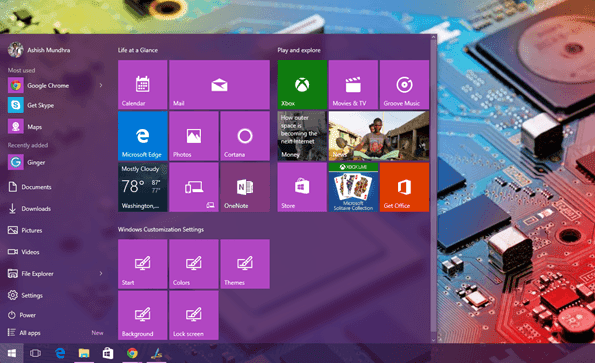
Windows 8.1 bracht de Start-knop terug, maar het startscherm was nog steeds vervelend voor desktop- en laptopgebruikers. Door Windows 10 begreep Microsoft dat gebruikers flexibiliteit willen. Er zijn er maar weinig die de voorkeur geven aan het volwaardige startscherm, terwijl anderen het eenvoudige menu misschien wel waarderen. Het startscherm van Windows 10 heeft veel veranderingen ondergaan in de bètaversies zelf en we hebben eindelijk een gepolijst product met geweldige aanpassingsopties.
Laten we dus eens kijken naar enkele van deze aanpassingsopties die we kunnen krijgen in het Windows 10 Start-menu.
Het uiterlijk veranderen
In vergelijking met Windows 7 en 8.1 is het startmenu van Windows 10 in hoge mate aanpasbaar. U kunt het formaat wijzigen, de kleuren wijzigen en tegels groeperen zoals u dat wilt. U kunt het formaat direct wijzigen met behulp van de optie formaat wijzigen door de muis op de randen van de tegels te gebruiken. Het kan worden uitgebreid en er blijft slechts 30% van het onroerend goed aan een van de randen over. Als u voor meer wilt gaan, schakelt u gewoon het startmenu voor het vullen van het scherm in, dat we later zullen zien.
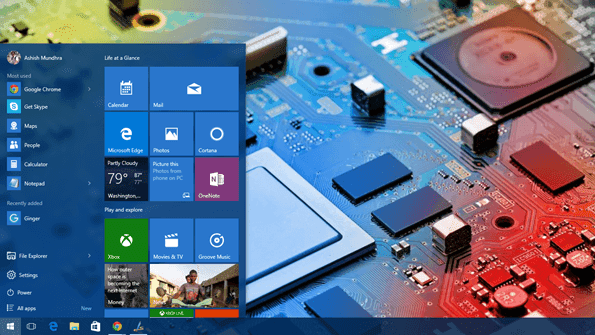
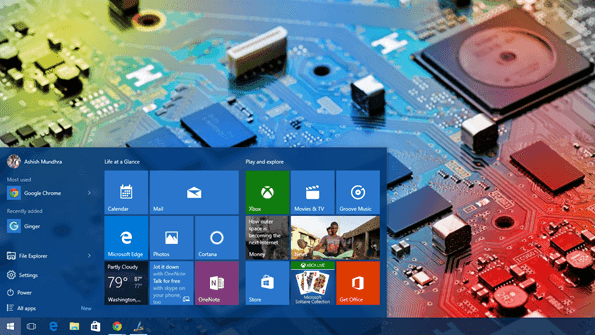
De kleur van het menu Start kan worden gewijzigd van gepersonaliseerd > kleuren. Elke kleur die u hier kiest, wordt gebruikt als de kleur van het menu Start, samen met de tegels die geen live-update ondersteunen. Er is geen optie om de tegels apart in te kleuren en er is slechts één effen kleur toegestaan zoals voor de laatste update. Er is een optie om automatisch kleuren te kiezen op basis van de achtergrond, als je je lui voelt.
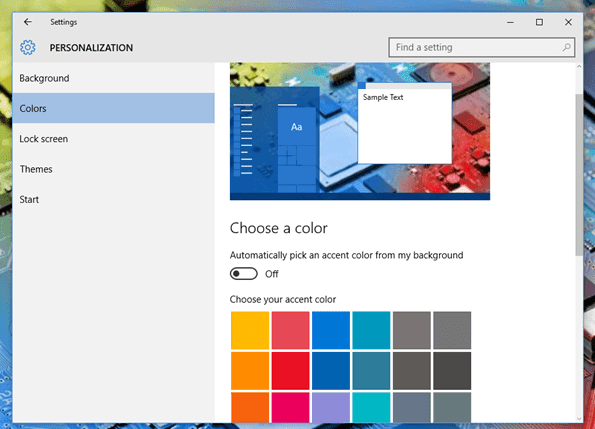
Coole tip: Kijk hoe je kunt geef kleuren aan de prominente witte titelbalk van Windows 10.
Bibliotheekmappen vastzetten in startmenu
Windows 7 bood toegang tot enkele mappen rechtstreeks vanuit het menu Start, zoals Video, Downloads en Afbeeldingen. Deze mappen worden standaard niet toegevoegd aan het startmenu van Windows 10. Jij hebt de Instellingen en Verkenner alleen standaard in het menu Start. Maar er is voldoende ruimte voor een paar van de veelgebruikte mappen. De optie om deze mappen toe te voegen vind je in Windows’ Instellingen.
Om de mappen toe te voegen, klikt u met de rechtermuisknop op het bureaublad en kiest u de Personaliseren optie. Navigeer hier naar het gedeelte Start en klik op de optie Kies welke mappen verschijnen op Start.
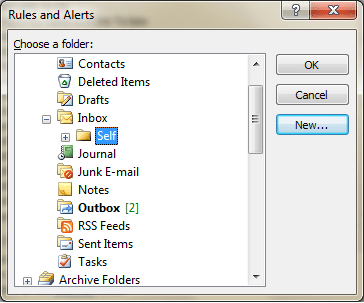
Nu hoef je alleen nog maar de schakelaar om te draaien op de items die je wilt toevoegen.
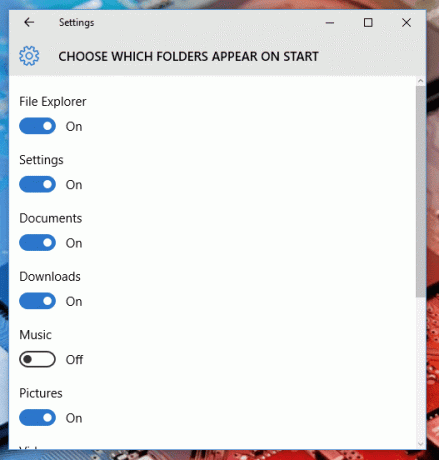
Het ding om hier op te merken is dat, hoe meer mappen u toevoegt in het startmenu, het zal worden verwijderd uit de meest gebruikte items. Maar nogmaals, het hangt af van de ruimte die overblijft voor de pictogrammen, en als je Start-menu groot genoeg is, verlies je niets.

Pin Windows-instellingen vast aan startmenu
Net als de veelgebruikte mappen, kunt u ook vaak gewijzigde instellingen vastzetten. In de eerste dagen met Windows 10 zul je merken dat je veel aan instellingen moet aanpassen en ze in het menu vastzetten kan veel helpen. Om een specifieke moderne Windows-instelling vast te zetten, opent u de specifieke die u nodig hebt, klikt u er met de rechtermuisknop op en selecteert u de optie Vastzetten om te starten.
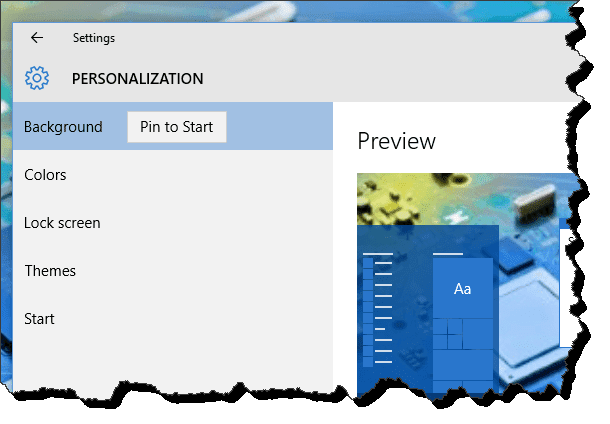
Deze instellingen verschijnen niet in het hoofdmenu Start (het gedeelte aan de linkerkant), maar worden als een tegel aan de rechterkant toegevoegd. Op dezelfde manier kunt u ook de traditionele instellingen toevoegen vanuit het Configuratiescherm door dezelfde rechtsklik op > Vastzetten om te starten optie.

Het startscherm terug krijgen
Als je fan bent van het schermvullende startscherm van Windows 8, of als je de schermvullende weergave op een tablet wilt gebruiken, dan kan dat ook. Klik met de rechtermuisknop op het bureaublad en kies Personaliseren. Navigeer hier naar de Begin optie en selecteer de optie Gebruik Start volledig scherm.
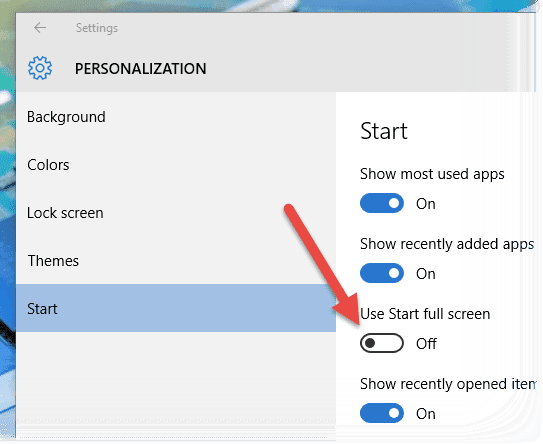
Dat is alles, u krijgt uw Windows 8-achtige startscherm terug. Maar toch, je kunt alle opties in de linkerzijbalk gebruiken.

De tegels groeperen
Als je wilt gelijkaardige tegels groeperen, zoals games en instellingen, kunt u dit doen door eenvoudig te slepen en neer te zetten. Nadat u tegels aan het menu hebt toegevoegd, klikt en sleept u deze naar de onderkant van het menu Start. Helemaal aan het einde ziet u een horizontaal scheidingsteken dat alleen verschijnt als u zich aan de onderkant van het menu Start bevindt.

Zet de tegel daar neer en deze wordt toegevoegd als een nieuwe groep. U kunt de groep vervolgens hernoemen en er meer tegels aan toevoegen.
Gevolgtrekking
Dat was vrijwel alles over de nieuwe aanpassing van het Windows 10 Start-menu. Maar als je denkt dat we iets hebben gemist, laten we dan een discussie starten in ons formulier zodat iedereen mee kan doen.
Laatst bijgewerkt op 02 februari 2022
Het bovenstaande artikel kan gelieerde links bevatten die Guiding Tech helpen ondersteunen. Het tast onze redactionele integriteit echter niet aan. De inhoud blijft onbevooroordeeld en authentiek.



