7 manieren om te repareren Laptopbatterij aangesloten die niet oplaadt
Diversen / / November 28, 2021
7 manieren om te repareren Laptop-batterij aangesloten die niet oplaadt: Laptop laadt niet op, zelfs als de oplader is aangesloten, is een veel voorkomend probleem dat veel gebruikers tegenkomen, maar er zijn verschillende oplossingen die voor verschillende mensen werken. Telkens wanneer deze fout optreedt, geeft het oplaadpictogram aan dat uw oplader is aangesloten, maar uw batterij niet oplaadt. U kunt alleen zien dat de batterijstatus van uw laptop op 0% blijft, ook al is de oplader aangesloten. En misschien raak je nu in paniek, maar doe dat niet, want we moeten de oorzaak van het probleem vinden voordat de laptop wordt afgesloten.
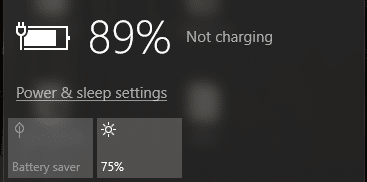
We moeten dus eerst uitzoeken of dit een probleem is van het besturingssysteem (Windows) in plaats van de hardware zelf en daarvoor moeten we Live-cd van Ubuntu (je kunt ook gebruiken Slax Linux) om te testen of u uw batterij kunt opladen in dit besturingssysteem. Als de batterij nog steeds niet oplaadt, kunnen we het probleem van Windows uitsluiten, maar dit betekent dat u een ernstig probleem heeft met uw laptopbatterij en dat deze mogelijk moet worden vervangen. Als uw batterij nu werkt zoals het hoort in Ubuntu, kunt u enkele van de onderstaande methoden proberen om het probleem op te lossen.
Inhoud
- 7 manieren om te repareren Laptop-batterij aangesloten die niet oplaadt
- Methode 1: Probeer uw batterij los te koppelen
- Methode 2: Batterijstuurprogramma verwijderen
- Methode 3: Batterijstuurprogramma bijwerken
- Methode 4: Reset uw BIOS-configuratie naar standaard
- Methode 5: Voer CCleaner uit
- Methode 6: Download Power Manager voor Windows 10
- Methode 7: Voer Windows Repair Install uit
7 manieren om te repareren Laptop-batterij aangesloten die niet oplaadt
Zorg ervoor dat Maak een herstelpunt voor het geval er iets misgaat.
Methode 1: Probeer uw batterij los te koppelen
Het eerste dat u moet proberen, is uw batterij uit de laptop verwijderen en vervolgens alle andere USB-aansluitingen, netsnoeren enz. loskoppelen. Als je dat hebt gedaan, houd je de aan / uit-knop 10 seconden ingedrukt en plaats je de batterij opnieuw en probeer je de batterij opnieuw op te laden, kijk of dit werkt.

Methode 2: Batterijstuurprogramma verwijderen
1.Verwijder opnieuw al het andere hulpstuk inclusief het netsnoer van uw systeem. Haal vervolgens de batterij uit de achterkant van uw laptop.
2. Sluit nu de voedingsadapterkabel aan en zorg ervoor dat de batterij nog steeds uit uw systeem is verwijderd.
Opmerking: Het gebruik van een laptop zonder batterij is helemaal niet schadelijk, dus maak je geen zorgen en volg de onderstaande stappen.
3. Schakel vervolgens uw systeem in en start Windows op. Als uw systeem niet start, betekent dit dat er een probleem is met het netsnoer en dat u het mogelijk moet vervangen. Maar als u kunt opstarten, is er nog enige hoop en kunnen we dit probleem mogelijk oplossen.
4.Druk op Windows-toets + R en typ vervolgens "devmgmt.msc” en druk op Enter om Apparaatbeheer openen.

5. Vouw het gedeelte over batterijen uit en klik met de rechtermuisknop op "Microsoft ACPI-conforme controlemethode Batterij” (allemaal) en selecteer verwijderen.

6. Optioneel kunt u de bovenstaande stap volgen om: verwijder Microsoft AC Adapter.
7.Zodra alles met betrekking tot de batterij is verwijderd, klikt u op Actie in het menu Apparaatbeheer en vervolgens:
Klik op 'Scan op hardwarewijzigingen.‘

8.Nu schakel uw systeem uit en plaats de batterij opnieuw.
9. Zet je systeem aan en misschien heb je: Fix Laptop-batterij aangesloten, laadt niet op. Zo niet, volg dan de volgende methode.
Methode 3: Batterijstuurprogramma bijwerken
1.Druk op Windows-toets + R en typ vervolgens "devmgmt.msc” en druk op Enter om Apparaatbeheer te openen.

2. Vouw het gedeelte over batterijen uit en klik met de rechtermuisknop op "Microsoft ACPI-conforme controlemethode Batterij” (alle keer) en selecteer Stuurprogrammasoftware bijwerken.
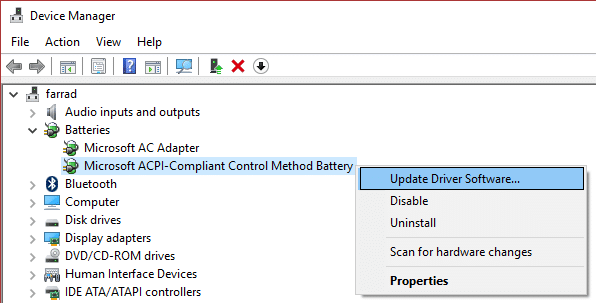
3.Selecteer Zoek op mijn computer naar stuurprogramma's.

4.Klik nu op Laat me kiezen uit een lijst met apparaatstuurprogramma's op mijn computer en klik op Volgende.

5.Selecteer het nieuwste stuurprogramma in de lijst en klik op Volgende.
6.Als u om bevestiging vraagt, selecteert u ja en laat u het proces doorgaan de stuurprogramma's bijwerken.
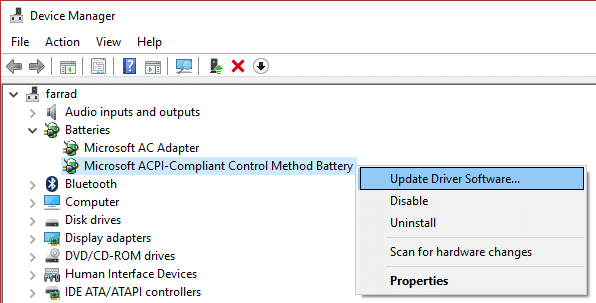
7.Volg nu dezelfde stap voor: Microsoft AC-adapter.
8.Als u klaar bent, sluit u alles en start u uw pc opnieuw op om de wijzigingen op te slaan. Deze stap kan mogelijk: repareren Laptopbatterij aangesloten, laadt niet op probleem.
Methode 4: Reset uw BIOS-configuratie naar standaard
1.Zet uw laptop uit, vervolgens aan en tegelijkertijd druk op F2, DEL of F12 (afhankelijk van uw fabrikant)
binnengaan BIOS-instellingen.

2. Nu moet je de reset-optie vinden om laad de standaardconfiguratie en het kan worden genoemd als Resetten naar standaard, Fabrieksinstellingen laden, BIOS-instellingen wissen, Standaardinstellingen laden, of iets dergelijks.

3.Selecteer het met uw pijltjestoetsen, druk op Enter en bevestig de bewerking. Jouw BIOS zal nu zijn. gebruiken standaard instellingen.
4.Zodra u bent aangemeld bij Windows, kijkt u of u dit kunt Fix Laptop-batterij aangesloten, laadt niet op.
Methode 5: Voer CCleaner uit
1.Download en installeer CCleaner & Malwarebytes.
2.Run Malwarebytes en laat het uw systeem scannen op schadelijke bestanden.
3.Als er malware wordt gevonden, wordt deze automatisch verwijderd.
4.In de “schoonmaker” onder het tabblad Windows, raden we aan om de volgende selecties te controleren die moeten worden opgeschoond:

5.Zodra u zeker weet dat de juiste punten zijn aangevinkt, klikt u op Run Cleaner, en laat CCleaner zijn gang gaan.
6. Om uw systeem op te schonen, selecteert u verder de Tabblad Register en zorg ervoor dat het volgende is gecontroleerd:

7.Selecteer Scannen op probleem en laat CCleaner scannen en klik vervolgens op Los geselecteerde problemen op.
8.Wanneer CCleaner vraagt "Wilt u back-upwijzigingen in het register?” selecteer Ja.
9.Zodra uw back-up is voltooid, selecteert u Alle geselecteerde problemen oplossen.
Methode 6: Download Power Manager voor Windows 10
Deze methode is alleen bedoeld voor mensen met Lenovo-laptops die te maken hebben met het batterijprobleem. Om uw probleem op te lossen, downloadt u gewoon Energiebeheer voor Windows 10 en installeer het. Start uw pc opnieuw op om wijzigingen op te slaan en uw probleem zal worden opgelost.
Methode 7: Voer Windows Repair Install uit
Deze methode is het laatste redmiddel, want als niets werkt, zal deze methode zeker alle problemen met uw pc oplossen. Repair Install gebruikt alleen een interne upgrade om problemen met het systeem te herstellen zonder de op het systeem aanwezige gebruikersgegevens te verwijderen. Dus volg dit artikel om te zien Hoe te repareren Installeer Windows 10 eenvoudig.
Aanbevolen voor jou:
- Fix Antimalware Service Uitvoerbaar Hoog CPU-gebruik
- Start opnieuw op en selecteer het juiste opstartapparaatprobleem
- Fix Office 365-activeringsfout We konden geen contact opnemen met de server
- Fix U moet uw Adobe Flash Player upgraden
Ik hoop dat het artikel ‘7 manieren om te repareren Laptop-batterij aangesloten die niet oplaadt' hebben je geholpen het probleem met het opladen van je batterij op te lossen, maar als je nog vragen hebt over deze handleiding, stel ze dan gerust in de secties van de opmerkingen.



