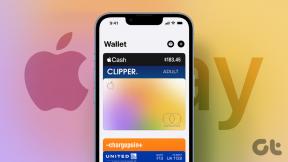Een e-mailaccount van Google Apps toevoegen aan Outlook 2013
Diversen / / February 14, 2022
Als uw organisatie een Google Apps-account gebruikt om e-mail te verwerken en u een Outlook 2013-gebruiker bent, heeft veel zin om dat account te configureren om e-mail te verzenden en ontvangen via de e-mail van Microsoft cliënt.
Op die manier is het veel gemakkelijker om nooit een belangrijke e-mail te missen en deze te beantwoorden zodra deze binnenkomt.

Outlook 2013 configureren werken met uw Google Apps-e-mailaccount is niet zo moeilijk, zolang u de onderstaande stappen maar precies volgt.
We gebruiken Google Apps hier bij Guiding Tech, dus ik zal mijn GT-e-mailaccount gebruiken om u te laten zien hoe u dit moet doen.
Google Apps-e-mail in Outlook 2013
Stap 1: Start Outlook 2013 en klik op Bestand in het hoofdmenu van de e-mailclient van Microsoft.

Stap 2: Zorg ervoor dat Info is geselecteerd in het menu aan de rechterkant van uw Outlook 2013-venster (niet de optie die u gebruikte bij het inschakelen van de Automatisch aanvullen voorzien zijn van).
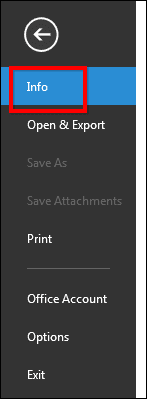
Stap 3: Laten we beginnen met het configureren van uw account. Om dit te doen, klikt u op de Account toevoegen knop.
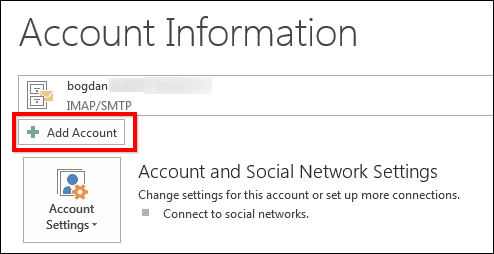
Stap 4: Ik hoef dit waarschijnlijk niet te vermelden, maar ik zal het toch doen: de volgende stap vereist dat u de gebruikersnaam en het wachtwoord van uw Google Apps-e-mailaccount bij de hand hebt. Je hebt ze ervoor nodig.
Stel het configuratieproces in op: Handmatige installatie of extra servertypes en klik vervolgens op de Volgende knop.
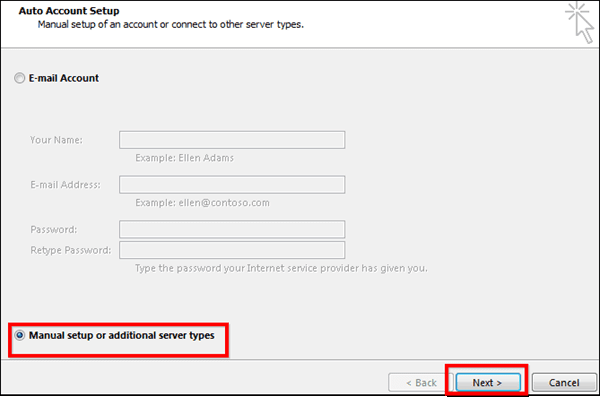
Stap 5: Selecteer POP of IMAP in het venster dat verschijnt, klik dan op Volgende om naar de volgende stap te gaan.
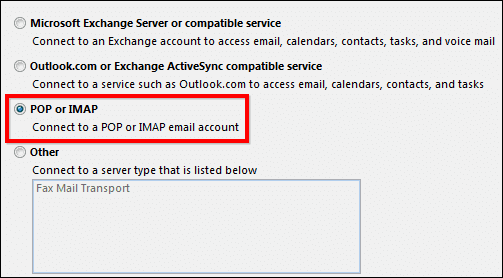
Stap 6: Dit is het leuke gedeelte, waar je alle benodigde instellingen invult. Maak je geen zorgen, als je het goed doet, is dit de laatste keer dat je het moet doorlopen (tenminste voor dit e-mailaccount).
Begin door het e-mailaccount in te stellen op IMAP, onder Server informatie, zoals ik deed in de schermafbeelding die je hieronder ziet.
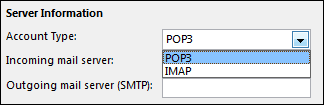
Stap 7: Laten we vervolgens doorgaan met de rest van de instellingen. Voer eerst uw naam en volledig e-mailadres in.
dan, onder Binnenkomende mail server, typ imap.gmail.com en smtp.gmail.com onder Server voor uitgaande e-mail (SMTP).
Onder Gebruikersnaam, typ uw volledige e-mailadres en vervolgens uw wachtwoord in het volgende veld.
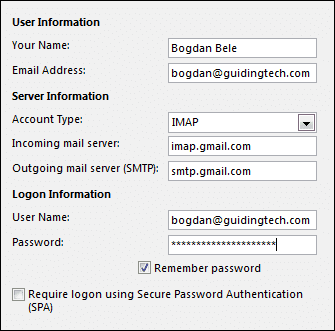
Stap 8: Klik voordat je verder gaat op de Meer instellingen knop rechtsonder in het venster.

Stap 9: Er verschijnt een nieuw venster. Klik op de Uitgaande server tabblad; vink dan aan Mijn uitgaande server (SMTP) vereist authenticatie en selecteer Gebruik dezelfde instellingen als mijn server voor inkomende e-mail.
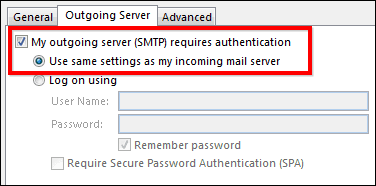
Stap 10: Schakel over naar de Geavanceerd tabblad.
Wijzig de Inkomende serverpoort in 993 en de Uitgaande server één in 465 of 587.
Stel vervolgens het versleutelde verbindingstype in op SSL voor IMAP en TLS voor voor SMTP, zoals ik hieronder deed.
Als u daarmee klaar bent, klikt u op de knop OK onder aan het venster. U kunt de instelling onderaan het venster ook aanpassen aan uw voorkeuren.

Stap 11: U bent terug in het vorige venster; klik gewoon op de Volgende knop. Uw instellingen worden toegepast en, als alles correct is ingesteld, zouden ze prima moeten werken.
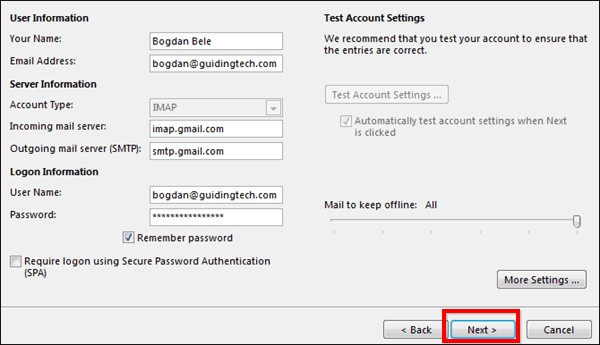
Coole tip: Als het verzenden van het testbericht mislukt, probeer dan de andere hierboven genoemde poort.
Stap 12: Klik Finish en geniet van het gebruik van uw Google Apps-account met Outlook 2013!

Laat het ons weten als je trucjes voor de boeg hebt die betrekking hebben op waar we het in dit bericht over hebben gehad.
Laatst bijgewerkt op 02 februari 2022
Het bovenstaande artikel kan gelieerde links bevatten die Guiding Tech helpen ondersteunen. Het tast onze redactionele integriteit echter niet aan. De inhoud blijft onbevooroordeeld en authentiek.