Hoe Apple Pay op iPhone in te stellen en te beheren
Diversen / / June 27, 2023
Als je een iPhone hebt, kun je cashless en contactloos betalen. Er is echter een voorwaarde waaraan moet worden voldaan om dit te laten werken: het instellen van Apple Pay. Apple lanceerde de Apple Pay-service in 2014 waarmee gebruikers online en persoonlijk betalingen kunnen doen.

De dienst Apple Pay digitaliseert de chip- en pintransacties van een creditcard of betaalpas bij een betaalautomaat. De service is echter alleen beschikbaar in geselecteerde landen. Lees hieronder hoe u Apple Pay instelt en of dit in uw land wordt ondersteund:
Door Apple Pay ondersteunde locaties
Zodra u een iPhone 6 of nieuwer hebt, moet uw apparaat standaard compatibel zijn met de Apple Pay-service. Het enige waar u op hoeft te letten, is de Apple Wallet-app, die een van de standaard-apps op uw iPhone zou moeten zijn. Als u echter de optie om Apple Pay in te stellen niet ziet in de Wallet-app, kan dit te wijten zijn aan locatiebeperkingen. Momenteel is Apple Pay alleen beschikbaar in de volgende regio's:
- Afrika: Zuid-Afrika
- Azië-Pacific: Australië, vasteland van China (vereist iOS 11.2 of later), Hongkong, Japan, Macao, Maleisië, Nieuw-Zeeland, Singapore, Zuid-Korea, Taiwan
- Europa: Armenië, Oostenrijk, Azerbeidzjan, Wit-Rusland, België, Bulgarije, Kroatië, Cyprus, Tsjechië, Denemarken, Estland, Faeröer, Finland, Frankrijk, Georgië, Duitsland, Griekenland, Groenland, Guernsey, Hongarije, IJsland, Ierland, Isle of Man, Italië, Jersey, Kazachstan, Letland, Liechtenstein, Litouwen, Luxemburg, Malta, Moldavië, Monaco, Montenegro, Nederland, Noorwegen, Polen, Portugal, Roemenië, San Marino, Servië, Slowakije, Slovenië, Spanje, Zweden, Zwitserland, Oekraïne, Verenigd Koninkrijk, Vaticaanstad
- Latijns-Amerika en het Caribisch gebied: Argentinië, Brazilië, Colombia, Costa Rica, El Salvador, Guatemala, Honduras, Mexico, Panama, Peru
- Midden-Oosten: Bahrein, Israël, Jordanië, Koeweit, Palestina, Qatar, Saoedi-Arabië, Verenigde Arabische Emiraten
- Noord-Amerika: Canada en de Verenigde Staten
Apple Pay instellen op uw iPhone
Als uw locatie Apple Pay ondersteunt, kunt u dit als volgt instellen op uw iPhone.
Stap 1: Tik op de Wallet-app op het startscherm van uw iPhone om deze te starten.

Stap 2: Tik rechtsboven op de pagina op het +-teken. Mogelijk moet u inloggen met uw Apple ID.

Stap 3: Tik op de pagina Toevoegen aan portemonnee op een van de volgende opties:
- Vorige kaarten: dekt kaarten die eerder zijn gebruikt en zijn opgeslagen met uw Apple ID
- Debet- of creditcard: dekt nieuwe kaarten die u wilt toevoegen.
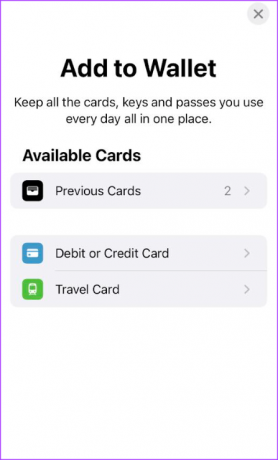
Stap 4: Als u eerdere kaarten kiest, geeft u uw Apple ID-wachtwoord, Face ID of Touch ID op om uw verzoek te valideren. Als u een bankpas of creditcard kiest om een nieuwe kaart toe te voegen, maak dan een foto van de kaart of voer de gegevens handmatig in.
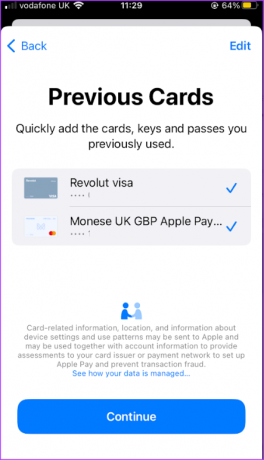

Stap 5: Voltooi eventuele aanvullende verificatieverzoeken van uw kaartuitgever om het laatste verificatieproces te voltooien.

Hoe de standaardbetaalkaart op Apple Pay te beheren
U kunt meerdere kaarten instellen in uw Apple Wallet. De eerste kaart die u aan Apple Wallet toevoegt, wordt echter de standaardbetaalkaart. De standaardbetaalkaart kan op elk moment worden gewijzigd. Zo doet u dat:
Stap 1: Tik op de Wallet-app op het startscherm van uw iPhone om deze te starten.

Stap 2: Blijf de kaart aanraken die u als standaard wilt instellen en sleep deze naar de bovenkant van de stapel betaalkaarten.
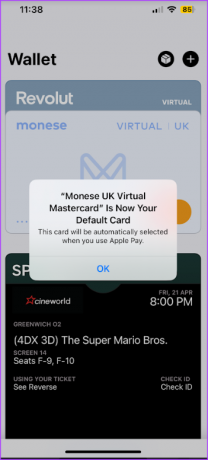
Betalingsacties instellen op Apple Pay
Nu je een betaalkaart aan Apple Pay hebt toegevoegd, moet je instellen hoe betalingen vanaf je iPhone bij betaalterminals worden gedaan. Zo doet u dat:
Stap 1: Tik op de app Instellingen op het startscherm van je iPhone om deze te starten.
Stap 2: Tik op Portemonnee en Apple Pay.
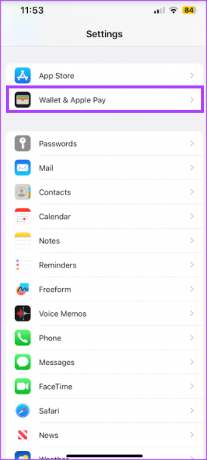
Stap 3: Afhankelijk van uw iPhone-model ziet u mogelijk de volgende voorgestelde acties voor het uitvoeren van betalingen met Apple Pay. Tik op de schakelaar naast de optie om deze in te schakelen.
- Dubbelklik op de zijknop
- Dubbelklik op de startknop
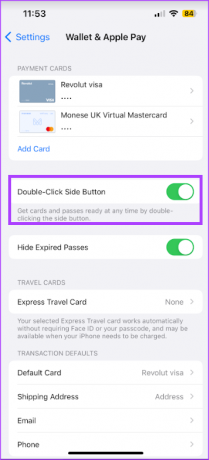

Hoe u de laatste transacties op Apple Pay kunt bekijken
Wanneer u betalingen doet met Apple Pay, worden de betalingen in rekening gebracht bij uw kaartuitgever en kunt u de transacties bekijken op uw kaartafschrift. U kunt uw transacties echter ook bekijken vanuit Apple Wallet. Zo doet u dat:
Stap 1: Tik op de Wallet-app op het startscherm van uw iPhone om deze te starten.

Stap 2: Tik op de kaart om de laatste transacties te bekijken.

Kaarten verwijderen uit Apple Pay
Als u een kaart uit uw Apple Pay wilt verwijderen, moet u het volgende doen:
Stap 1: Tik op de app Instellingen op het startscherm van je iPhone om deze te starten.
Stap 2: Tik op Portemonnee en Apple Pay.
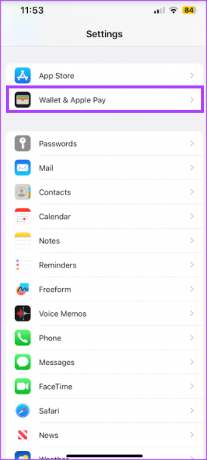
Stap 3: Tik op een betaalkaart die je wilt verwijderen.
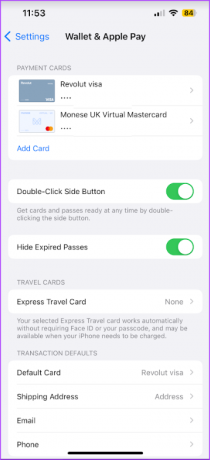
Stap 4: Tik op Kaart verwijderen onderaan de pagina.

Veel Gestelde Vragen
Hieronder volgen enkele veelgestelde vragen bij het instellen van Apple Pay,
1. Kunt u prepaidkaarten toevoegen aan Apple Pay?
Ja, dat kan als dit wordt ondersteund door uw bank of kaartuitgever.
2. Kan ik Apple Pay gebruiken zonder kaart?
Nee, u kunt Apple Pay niet gebruiken zonder kaart. Apple Pay digitaliseert de chip- en pintransacties van een creditcard of betaalpas bij een betaalautomaat. Het geld dat wordt gebruikt voor het uitvoeren van betalingen, wordt van uw kaartsaldo gehaald.
Betaalmethode wijzigen voor Apple-account op iPhone
Met uw Apple Pay ingesteld, kan dat update de betalingsopties gekoppeld aan uw Apple ID. U kunt ervoor kiezen om uw betaalmethode bij te werken naar Apple Pay.
Laatst bijgewerkt op 31 mei 2023
Het bovenstaande artikel kan gelieerde links bevatten die Guiding Tech helpen ondersteunen. Het heeft echter geen invloed op onze redactionele integriteit. De inhoud blijft onbevooroordeeld en authentiek.



