De installatielocatie van moderne Windows 8-apps wijzigen
Diversen / / February 14, 2022
Maakt het u als Windows 8-gebruiker uit waar alle Moderne apps die u downloadt uit de winkel geïnstalleerd op uw computer? Nou, dat heb ik nooit gedaan tot vandaag. Ik had al bijna geen ruimte meer in mijn Windows-map en nadat ik een aantal apps uit de Store had geïnstalleerd, werd het pictogram rood. Dit deed me nadenken over waar deze apps precies in Windows 8 waren geïnstalleerd en hoe ik ze beter kon beheren, als ik dat al kon.

Dus in dit artikel zal ik je vertellen waar de Windows 8 Moderne apps zijn standaard geïnstalleerd en hoe u de locatie kunt wijzigen om ruimte op uw systeemstation te besparen. Als je klaar bent, laten we beginnen.
Standaard installatielocatie van Windows 8 Modern App
Het duidelijke antwoord op de eerste vraag - waar zijn moderne apps geïnstalleerd - is: C:\Program Files\WindowsApps map. Hier ga ik ervan uit dat Windows 8 is geïnstalleerd op uw C: partitie. Als u het op een andere schijf hebt geïnstalleerd, moet het pad dienovereenkomstig worden gewijzigd.
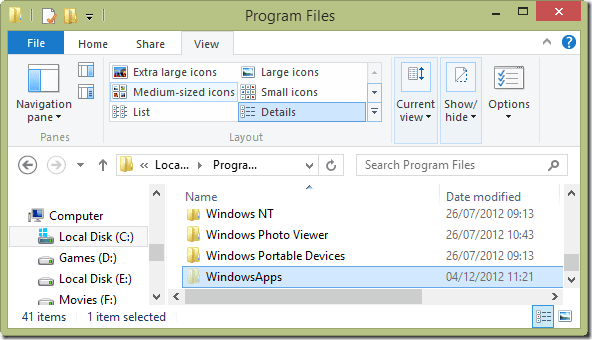
De map is verborgen
standaard en om het te zien, moet je de optie inschakelen om alle verborgen bestanden te zien. Om de optie in te schakelen, opent u de Tabblad bekijken in de Verkenner en vink de optie aan Verborgen items onder de sectie Tonen/verbergen.Wanneer u de map probeert te openen, krijgt u een foutmelding dat u niet genoeg rechten heeft om de map te openen. De map is beschermd, aangezien een van de fundamentele regels van het besturingssysteem is dat deze is ontworpen om zichzelf te beschermen tegen de gebruiker.
De installatiemap van Windows Apps wijzigen
Nu zullen we de standaard downloadmap niet volledig veranderen, maar zullen we een symbolische link voor de map. Er zijn twee voordelen als we symlinks gebruiken boven het permanent wijzigen van de directory. Allereerst zullen de links naar de apps die u momenteel op uw computer hebt geïnstalleerd niet breken en kunt u ze bijwerken zonder ze te verwijderen. En ten tweede zijn symbolische links heel gemakkelijk te gebruiken in vergelijking met het bewerken van het register.
Voordat we kunnen beginnen met koppelen, moeten we volledige controle krijgen over de map WindowsApps. Klik met de rechtermuisknop op de map en klik op Eigenschappen om het venster met mapeigenschappen te openen. Navigeer hier naar Veiligheid Klik op de Geavanceerde knop.

Klik nu op de Link wijzigen naast Eigenaar en voeg je naam toe aan de lijst. Zorg ervoor dat u de namen controleert voordat u deze toevoegt. Open daarna de mapeigenschappen opnieuw om gedetailleerde beveiligingsinstellingen te vinden die voor u beschikbaar zijn.
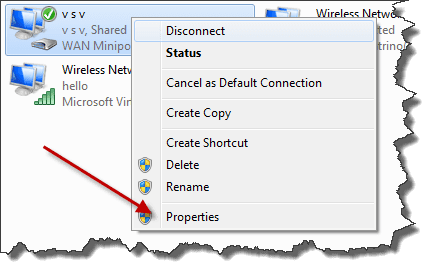
Geef jezelf de volledige controle over de map (en alle submappen) en sla de instellingen op. Wanneer u de map nu opnieuw probeert te openen, kunt u er toegang toe krijgen. Nadat we het met succes hebben voltooid, kunnen we nu het concept van symlinks gebruiken om de map naar een nieuwe locatie te verplaatsen zonder de Explorer-link te verbreken.
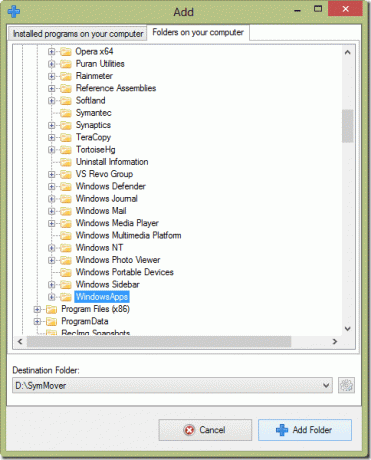
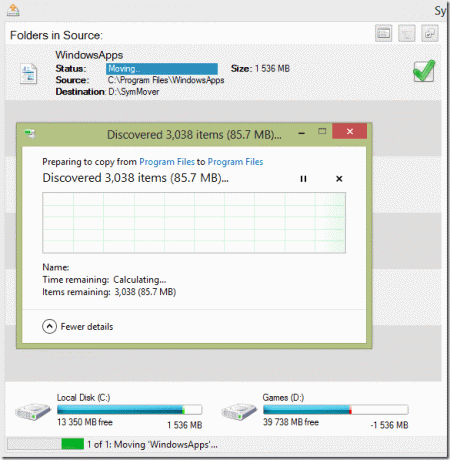
Ik gebruikte SymMover voor de taak en het werkte geweldig. We hebben al gedekt hoe SymMover te gebruiken in detail en u kunt het artikel bekijken voor een inzicht. Het is gemakkelijk en eenvoudig.
Gevolgtrekking
Dus dat was waar Windows 8 zijn Metro-apps installeerde en hoe je de standaardlocatie kunt wijzigen. Wees zeer voorzichtig bij het wijzigen van de mapmachtigingen. Als u uzelf niet de volledige controle geeft over de map en alle submappen, krijgt u altijd fouten bij het verplaatsen met SymMover. Zorg er ook voor dat u SymMover uitvoert met beheerdersrechten (klik met de rechtermuisknop en voer het uit als beheerder). Het is van vitaal belang voor de taak.
Laatst bijgewerkt op 03 februari 2022
Het bovenstaande artikel kan gelieerde links bevatten die Guiding Tech helpen ondersteunen. Het tast onze redactionele integriteit echter niet aan. De inhoud blijft onbevooroordeeld en authentiek.



