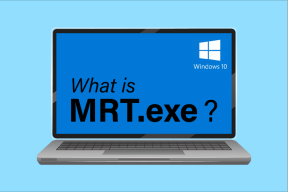4 manieren om de geschiedenis van het klembord in Windows 10 te wissen
Diversen / / November 28, 2021
Een van de meest gebruikte Windows-functies is kopiëren en plakken. Het is echter mogelijk dat we nu niet meer weten dat als u bepaalde inhoud op Windows kopieert, deze wordt opgeslagen in de Windows klembord en blijft daar totdat u het verwijdert of die inhoud plakt en andere inhoud kopieert. Is er iets om je zorgen over te maken? Ja, stel dat u enkele belangrijke inloggegevens hebt gekopieerd en bent vergeten deze te verwijderen, iedereen die die computer gebruikt, kan gemakkelijk toegang krijgen tot die gekopieerde inloggegevens. Dit is waarom het essentieel is om de geschiedenis van het klembord wissen in Windows 10.

In een technische term is Klembord een speciale sectie van: RAM-geheugen om tijdelijke gegevens op te slaan. Het slaat uw gekopieerde inhoud op totdat u andere inhoud kopieert. Klemborden slaan één item tegelijk op. Het betekent dat als je één stuk inhoud hebt gekopieerd, je geen andere inhoud kunt kopiëren. Als u wilt controleren welke inhoud u eerder hebt gekopieerd, hoeft u alleen maar op Ctrl + V te drukken of met de rechtermuisknop te klikken en de optie Plakken te kiezen. Afhankelijk van het bestandstype kunt u de plaats kiezen waar u wilt plakken, stel dat als het een afbeelding is, u deze in Word moet plakken om de gekopieerde inhoud te controleren.
Nu beginnend met Windows 10 oktober 2018 Update (Versie 1809), Windows 10 introduceerde een nieuw klembord om de beperkingen van het oude klembord te overwinnen.
Inhoud
- Waarom is het belangrijk om het klembord te wissen?
- 4 manieren om de geschiedenis van het klembord in Windows 10 te wissen
- Als je nog steeds niet hebt geüpdatet naar Windows 10 versie 1809:
- Methode 1 – Kopieer andere inhoud
- Methode 2 – Gebruik de Print Screen-knop op uw apparaat
- Methode 3 - Start uw apparaat opnieuw op
- Methode 4 - Maak een snelkoppeling om het klembord te wissen
- Als u hebt bijgewerkt naar Windows 10 versie 1809:
- Methode 1 - Klemborditems wissen die op verschillende apparaten zijn gesynchroniseerd
- Methode 2 - Specifiek item in de geschiedenis van het klembord wissen
Waarom is het belangrijk om het klembord te wissen?
Het wordt ten zeerste aanbevolen om het klembord te wissen wanneer u uw systeem afsluit. Als uw klembord gevoelige gegevens opslaat, is het toegankelijk voor iedereen die uw computer gebruikt. Daarom is het beter om de klembordgegevens te wissen, vooral als u een openbare computer gebruikt. Wanneer u een openbare computer gebruikt en inhoud kopieert, zorg er dan voor dat u het klembord leegmaakt voordat u die computer verlaat.
4 manieren om de geschiedenis van het klembord in Windows 10 te wissen
Zorg ervoor dat Maak een herstelpunt voor het geval er iets misgaat.
Als je nog steeds niet hebt geüpdatet naar Windows 10 versie 1809:
Methode 1 – Kopieer andere inhoud
Een van de gemakkelijkste manieren om de belangrijke gegevens die op het klembord zijn opgeslagen te verwijderen, is door andere inhoud te kopiëren. Het klembord bevat één gekopieerde inhoud tegelijk, dus als u andere niet-gevoelige gegevens of eenvoudige alfabetten kopieert, worden uw eerder gekopieerde gevoelige gegevens gewist. Dit is de snelste manier om te voorkomen dat uw gevoelige en vertrouwelijke gegevens door anderen worden gestolen.

Methode 2 – Gebruik de Print Screen-knop op uw apparaat
Een andere gemakkelijkste en snelste manier om gekopieerde inhoud van het klembord te verwijderen, is door op de printscreen-knop op uw apparaat te drukken. De printscreen-knop vervangt de gekopieerde inhoud. U kunt op de printscreen-knop op het lege bureaublad drukken, zodat het klembord een leeg bureaubladscherm opslaat.

Methode 3 - Start uw apparaat opnieuw op
Een andere manier om de geschiedenis van het klembord te wissen, is door uw computer opnieuw op te starten. Maar het opnieuw opstarten van uw computer elke keer dat u het klembord wilt wissen, is niet zo'n handige optie. Maar dit is inderdaad een van de methoden om uw klemborditems met succes te wissen.

Methode 4 - Maak een snelkoppeling om het klembord te wissen
Als u regelmatig de geschiedenis van het klembord wist, is het beter om een snelkoppeling voor deze taak op uw bureaublad te maken. Dus wanneer je maar wilt verwijder de geschiedenis van het klembord in Windows 10, dubbelklik gewoon op die snelkoppeling.
1.Klik met de rechtermuisknop op het bureaublad en kies voor: maak een snelkoppeling optie uit het contextmenu.

2.Type cmd /c echo uit. | klem in het locatievak en klik op de Volgende knop.
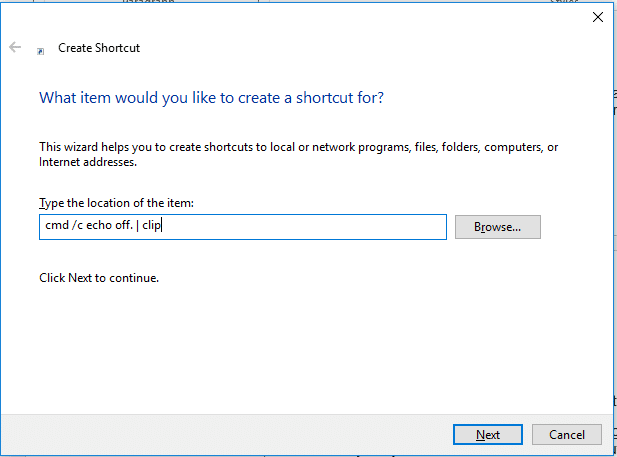
3. In de volgende stap moet u de. typen Naam van die snelkoppeling. Jij kan geven Klembord wissen naam toe aan die snelkoppeling, kunt u gemakkelijk onthouden dat deze snelkoppeling is bedoeld voor het opschonen van de inhoud van het klembord.
4.Nu kunt u: zie de snelkoppeling Klembord wissen op uw bureaublad. Wanneer u het klembord wilt wissen, dubbelklikt u gewoon op de snelkoppeling Klembord wissen.
Als je het uiterlijk wilt veranderen, kun je het veranderen.
1. Klik met de rechtermuisknop op de snelkoppeling naar het klembord en kies Eigendommen optie.
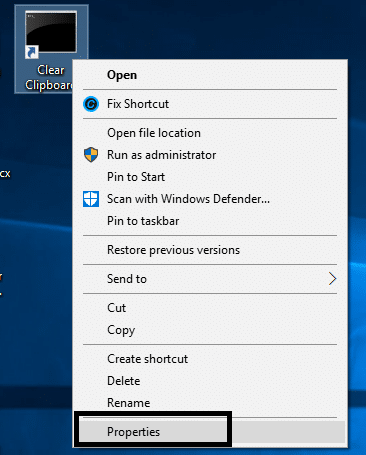
2.Hier moet je op de. klikken Verander icoon knop zoals weergegeven in de onderstaande afbeelding.
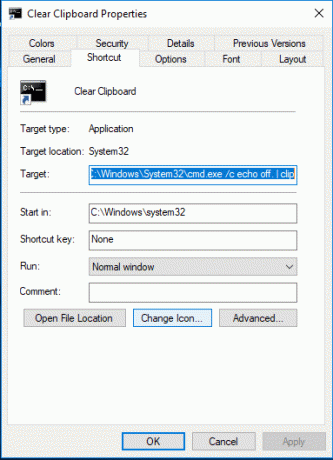
Het zou beter zijn als u controleert of deze snelkoppeling goed werkt of niet. U kunt wat inhoud kopiëren en in een Word- of tekstbestand plakken. Dubbelklik nu op de snelkoppeling naar het klembord en probeer die inhoud opnieuw in een tekst- of woordbestand te plakken. Als u de gekopieerde inhoud niet opnieuw kunt plakken, betekent dit dat de snelkoppeling effectief is bij het wissen van de geschiedenis van het klembord.
Als u hebt bijgewerkt naar Windows 10 versie 1809:
Methode 1 - Klemborditems wissen die op verschillende apparaten zijn gesynchroniseerd
1.Druk op Windows-toets + I om Instellingen te openen, klik vervolgens op Systeem.

2.Klik op Klembord.
3.Klik onder Klembordgegevens wissen op de Duidelijke knop.

Volg de bovenstaande stappen en uw klembordgeschiedenis wordt van alle apparaten en uit de cloud gewist. Maar voor de items die u in uw klembordervaring hebt vastgezet, moeten deze handmatig worden verwijderd.
Methode 2 - Specifiek item in de geschiedenis van het klembord wissen
1.Druk op Windows-toets + V-snelkoppeling. Het onderstaande vak wordt geopend en toont al uw clips die in de geschiedenis zijn opgeslagen.

2.Klik op de X-knop correspondeert met de clip die u wilt verwijderen.

Als je de bovenstaande stappen volgt, worden je geselecteerde clips verwijderd en heb je nog steeds toegang tot de volledige geschiedenis van het klembord.
Aanbevolen:
- Oplossing Er is iets misgegaan. Probeer GeForce Experience opnieuw te starten
- Hoe te kopiëren van uitgeschakelde websites met de rechtermuisknop
- Fix Err Too Many Redirects-fout in Windows 10
- 5 Beste Ringtone Maker-apps voor Android
Ik hoop dat de bovenstaande stappen je hebben kunnen helpen Klembordgeschiedenis wissen in Windows 10 maar als je nog vragen hebt over deze gids, stel ze dan gerust in het commentaargedeelte.