Hoe audio-cd's te maken van FLAC-bestanden met ImgBurn
Diversen / / February 15, 2022
FLAC is een geweldige codec voor het ongecomprimeerd opslaan van digitale audiobestanden, waardoor je van je muziek kunt genieten zoals het bedoeld is.
Maar wat als je die wilt spelen? geluidsbestanden op een standaard cd-speler, zoals die in uw auto? (Ik weet het, ik weet het, cd's zijn tegenwoordig nauwelijks in de mode en zullen binnenkort uitgestorven zijn, maar er is nog geen ontkomen aan)

Terwijl sommige spelers u naar MP3- of WMA-bestanden kunt luisteren, vindt u zelden een stand-alone cd-speler die met FLAC werkt.
U kunt echter vrij eenvoudig een Audio CD van FLAC-bestanden, met behulp van de populaire (en gratis) software ImgBurn.
ImgBurn gebruiken om een audio-cd te maken van FLAC-bestanden
Wat heb je hiervoor nodig? Natuurlijk moet je je FLAC-bestanden bij de hand hebben, een computer met een cd-schrijver en een lege cd. U moet ook ImgBurn hebben geïnstalleerd.
Stap 1: Ik neem aan dat je ImgBurn al hebt geïnstalleerd. Laten we ervoor zorgen dat FLAC-bestanden kunnen worden verwerkt en dat u geen foutmelding krijgt. Om dit te doen,
download gekFLAC en pak het RAR-bestand uit naar een locatie die u gemakkelijk op uw harde schijf kunt vinden.Stap 2: Loop install.bat.
De codec wordt in een oogwenk geïnstalleerd. U krijgt een bericht zoals hieronder als de codec succesvol is geregistreerd.
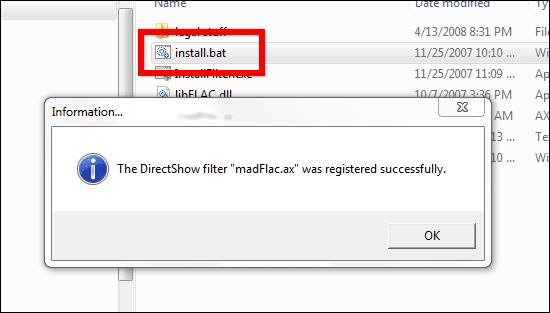
Stap 3: Start ImgBurn en plaats de lege cd in uw cd-brander.
Laten we nu het afbeeldingsbestand (CUE) voor uw audio-cd maken. Dit kan eenvoudig worden gedaan in ImgBurn. Ga in het hoofdmenu naar Hulpmiddelen. Dan klikken CUE-bestand maken.
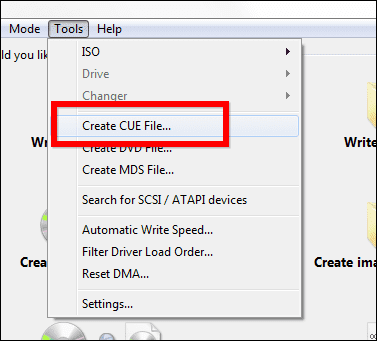
Stap 4: We zullen nu de gewenste FLAC-bestanden toevoegen aan uw toekomstige audio-cd. Klik op de Blader naar een bestand knop.
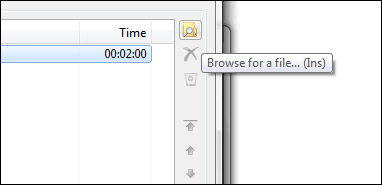
Stap 5: Selecteer de gewenste bestanden. Als ze zich in verschillende mappen bevinden, moet je het proces doorlopen totdat je ze allemaal hebt toegevoegd.
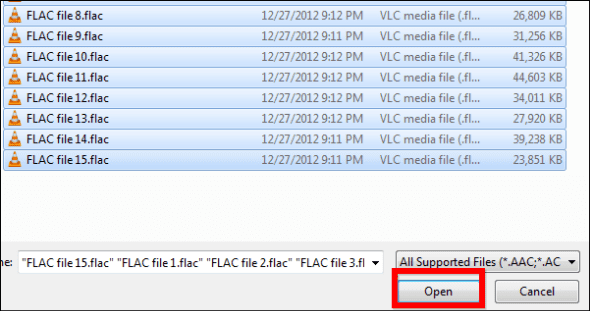
Coole tip: Als u tijd wilt besparen, zorg er dan voor dat u alle gewenste bestanden op uw audio-cd in dezelfde map kopieert. Op die manier kunt u ze gewoon allemaal vanaf daar meenemen, zonder dat u tijd hoeft te besteden aan het zoeken.
Stap 6: ImgBurn zal nu uw bestanden analyseren en kijken of alles volgens plan verloopt. Als u de bovenstaande instructies hebt gevolgd, is er geen reden waarom u fouten zou krijgen. Als u de FLAC-code niet hebt geïnstalleerd, wordt u hier meestal verteld dat de software uw bestanden niet kan verwerken.
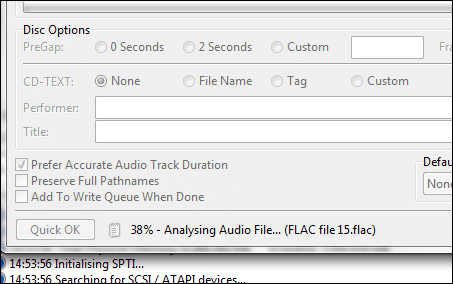
Stap 7: Gebruik de pijltoetsen aan de rechterkant van het venster om de volgorde van uw cd-nummers te wijzigen.
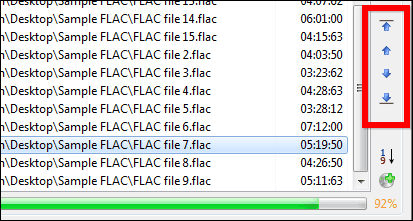
Stap 8: Als je tevreden bent met de bestelling, vink je dan aan Voeg toe aan schrijfwachtrij als u klaar bent, waarna u kunt klikken op oke onderaan het venster.
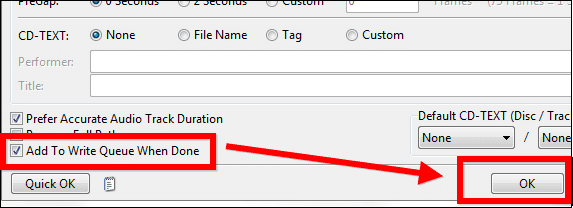
Stap 9: Sla het CUE-bestand op uw harde schijf op. Je krijgt een succesbericht zodra het is opgeslagen.
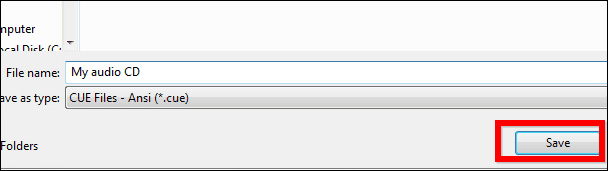
Stap 10: Klik Schrijf afbeeldingsbestand naar schijf in het hoofdmenu.
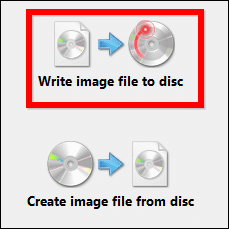
Stap 11: Je hebt je afbeelding aan de schrijfwachtrij toegevoegd, dus er zijn nog maar een paar dingen te doen. Selecteer de schrijfsnelheid (Ik raad aan om niet meer dan 16X te gaan, omdat je CD door sommige spelers onafspeelbaar kan worden gemaakt).
Ik stel ook voor om aan te vinken Verifiëren, zodat je zeker weet dat alles goed is verlopen (ook al kost het wat meer tijd).
Zodra alles is geselecteerd, klikt u op de Schrijven knop.
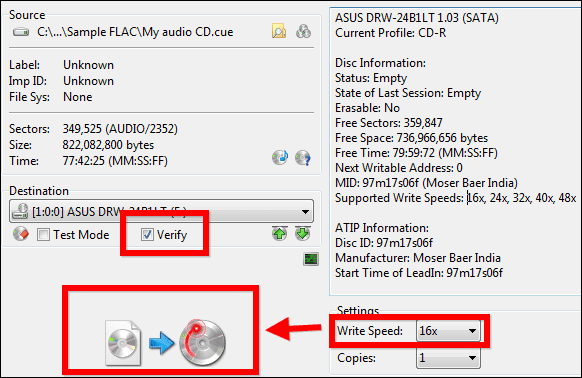
Stap 11: (Niet absoluut noodzakelijk) Als u denkt dat u de afbeelding niet meer zult schrijven, kunt u Verwijder afbeelding terwijl de cd wordt gebrand. ImgBurn zal het afbeeldingsbestand verwijderen.
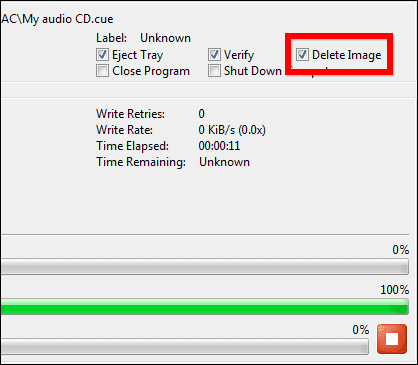
Zodra het schrijven (en verifiëren is voltooid), kunt u doorgaan en naar uw audio-cd luisteren en genieten van de uitstekende geluidsniveaus en kristalheldere noten in de muziek.
Laatst bijgewerkt op 02 februari 2022
Het bovenstaande artikel kan gelieerde links bevatten die Guiding Tech helpen ondersteunen. Het tast onze redactionele integriteit echter niet aan. De inhoud blijft onbevooroordeeld en authentiek.


