Top 7 manieren om Discord te repareren die vastzit bij het verbinden op Windows 10 en Windows 11
Diversen / / February 16, 2022
Er zijn maar weinig VoIP-diensten (Voice Over IP) die zo snel zijn gegroeid als Discord. Het geeft gebruikers (voornamelijk gamers) een platform om te communiceren en te socializen met verschillende functies die uniek en goed geïmplementeerd zijn. Iedereen zou zich vreemd voelen wanneer Discord loopt vast op het verbindingsscherm en kan er niet voorbij komen. Er zijn oplossingen om de Discord-app te repareren die vastzit op het verbindingsscherm op Windows 10 en Windows 11.
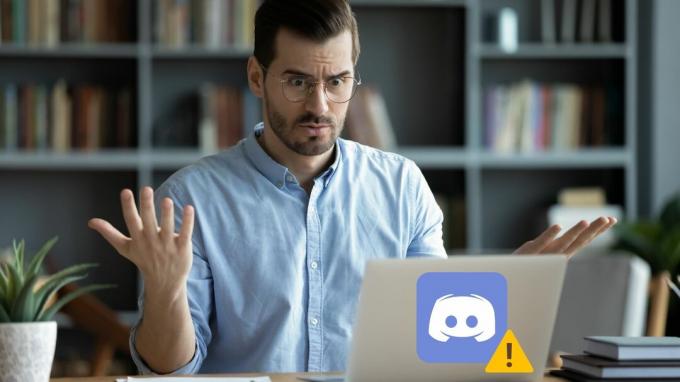
Als je de basiszaken hebt gecontroleerd, zoals het verifiëren van je internetverbinding en het opnieuw opstarten van je pc, is het tijd om je mouwen op te stropen en wat dieper te graven. Deze handleiding bevat enkele tips voor het oplossen van problemen waarmee u de verbindingsproblemen van Discord op zowel Windows 10- als Windows 11-pc's kunt oplossen. Laten we beginnen.
1. Controleer de Discord-serverstatus
Uw eerste actie zou moeten zijn om de serverstatus van Discord te controleren. Als de server in onderhoud is of met een storing wordt geconfronteerd, blijft Discord vastlopen op het verbindingsscherm. U kunt bezoeken check
De serverstatuspagina van Discord om de storingsmeldingen te bekijken.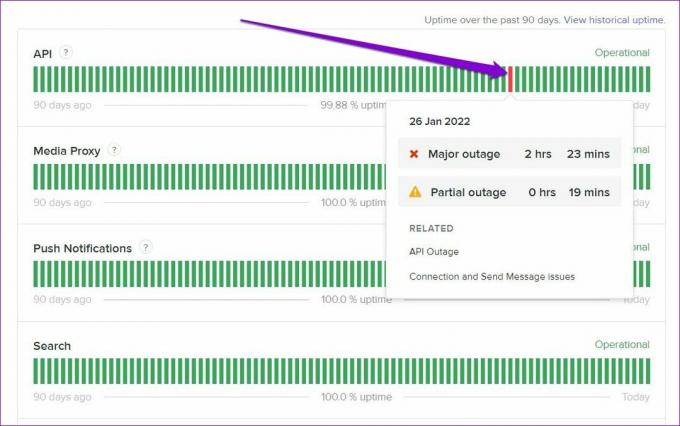
Zie je een gele of rode balk, dan kan er sprake zijn van een gedeeltelijke of grote storing. In dat geval moet u wachten totdat het probleem is opgelost.
2. Controleer datum en tijd
Als uw pc een onjuiste datum of tijd, dan kan Discord mogelijk niet communiceren met zijn server en vastlopen bij het verbinden. In plaats van de tijd handmatig in te stellen, kunt u uw pc het beste configureren om de door het netwerk geleverde tijd te gebruiken. Hier is hoe het te doen.
Stap 1: Open het menu Start, klik op het tandwielpictogram om Instellingen te openen. Als alternatief kunt u ook op Windows-toets + I drukken om hetzelfde te bereiken.
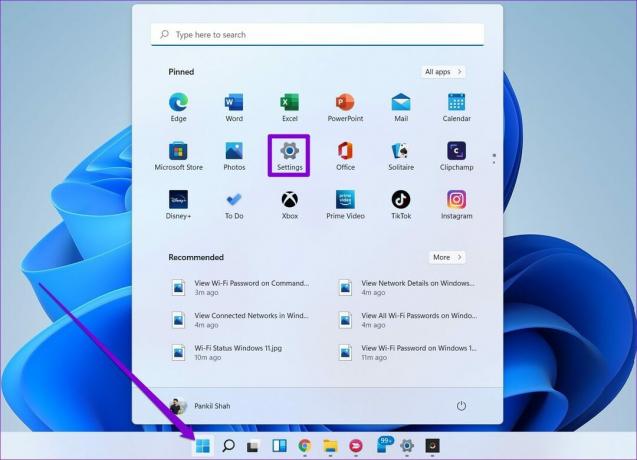
Stap 2: Navigeer naar het tabblad Tijd en taal en selecteer Datum en tijd.

Stap 3: Zet de schakelaar naast Tijd automatisch instellen aan.
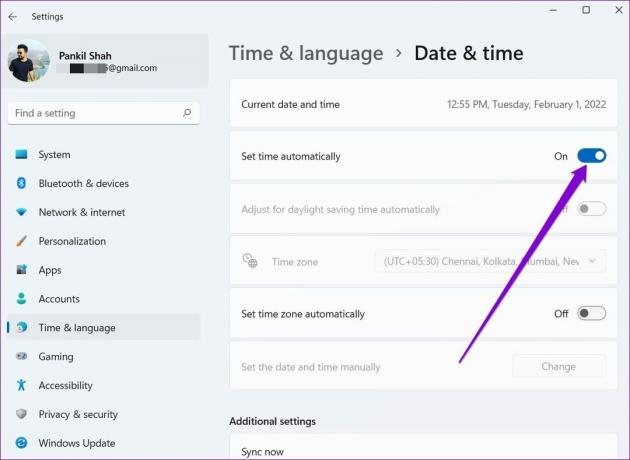
Start de Discord-app opnieuw om te zien of deze verbinding kan maken met de servers.
3. Probleemoplosser voor compatibiliteit uitvoeren
Onder andere kunnen compatibiliteitsproblemen met de Discord-app ook tot dergelijke verbindingsfouten leiden. U kunt de probleemoplosser voor compatibiliteit van uitvoeren op Windows gebruiken om te zien of dat helpt bij de situatie.
Stap 1: Selecteer het pictogram van de Discord-app en druk op Alt + Enter om de eigenschappen te openen.
Stap 2: Schakel in het venster Eigenschappen over naar het tabblad Compatibiliteit. Klik op Probleemoplosser voor compatibiliteit uitvoeren.

Volg vanaf daar de instructies op het scherm om het probleemoplossingsproces te voltooien en Discord opnieuw te starten.
4. Discord toestaan via firewall
Een andere reden waarom Discord vastloopt bij het verbinden, is als: Windows Firewall heeft zijn internettoegang geblokkeerd. Hier leest u hoe u dat kunt wijzigen.
Stap 1: Klik op het zoekpictogram op de taakbalk, typ windows defender firewallen druk op Enter.

Stap 2: Gebruik het linkerdeelvenster om 'Een app of functie toestaan via Windows Defender Firewall' te selecteren.

Stap 3: Klik op de knop Instellingen wijzigen. Zoek vervolgens Discord in de app-lijst en markeer het selectievakje Privé en openbaar.
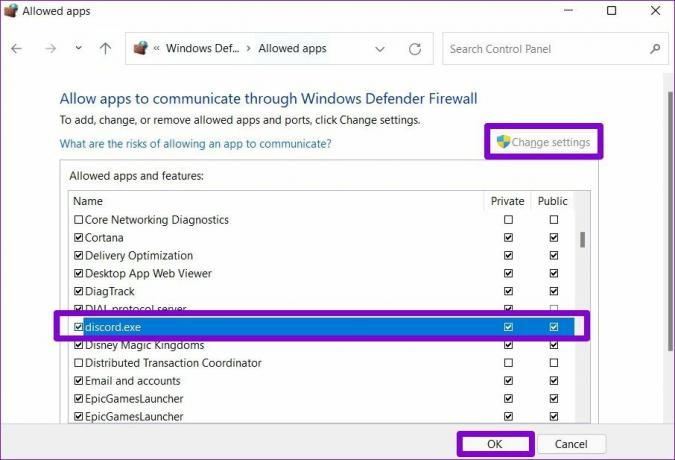
Als u antivirusprogramma's van derden op uw pc gebruikt, zorg er dan voor dat de internettoegang van Discord vanaf daar niet wordt geblokkeerd.
5. Proxy uitschakelen
Verschillende Discord-gebruikers kunnen de verbindingsproblemen oplossen door de proxyserver voor de internetverbinding uit te schakelen. Je kunt het ook eens proberen. Hier is hoe.
Stap 1: Druk op de Windows-toets + R om de opdracht Uitvoeren te starten. Type controle en druk op Enter.
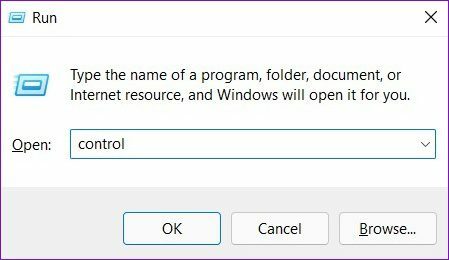
Stap 2: Schakel het weergavetype om naar kleine of grote pictogrammen. Ga dan naar Internetopties.
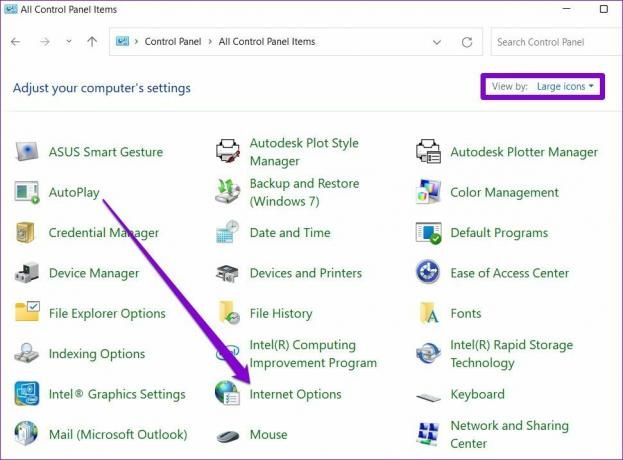
Stap 3: Schakel vervolgens naar het tabblad Verbindingen en open LAN-instellingen.

Stap 4: Schakel ten slotte onder Proxyserver het selectievakje 'Gebruik een proxyserver voor uw LAN' uit en klik op OK.
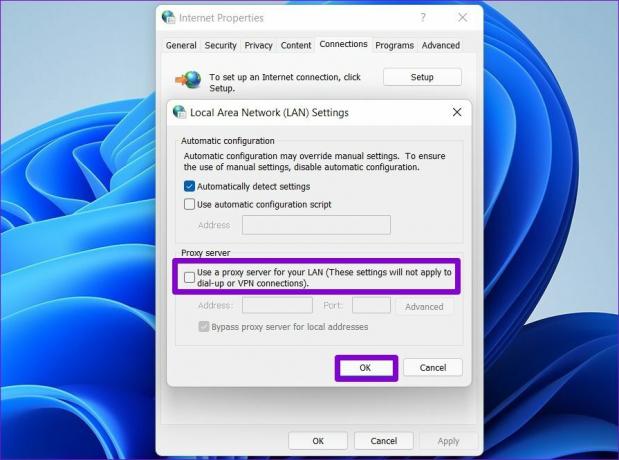
6. DNS-instellingen wijzigen
Afgezien van het uitschakelen van proxy's, raadt Discord ook aan om de DNS te wijzigen in Google DNS om problemen tijdens het verbinden te voorkomen. Bekijk onze handleiding over hoe te wijzigen DNS-instellingen op Windows. Hier leest u hoe u Google DNS-servers instelt voor uw verbinding.
Stap 1: Druk op de Windows-toets + R om het dialoogvenster Uitvoeren te openen. Typ in het veld Openen ncpa.cpl en druk op Enter.
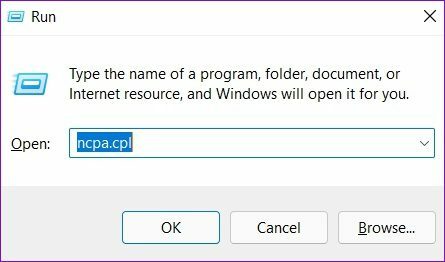
Stap 2: Er wordt een venster Netwerkverbinding geopend. Klik met de rechtermuisknop op uw internetverbinding en selecteer Eigenschappen in het resulterende menu.
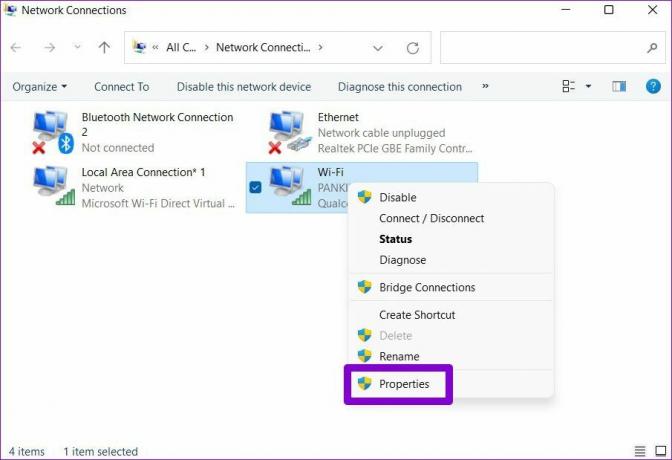
Stap 3: Dubbelklik vervolgens op 'Internet Protocol versie 4 (TCP/IPV4)' om deze te wijzigen.
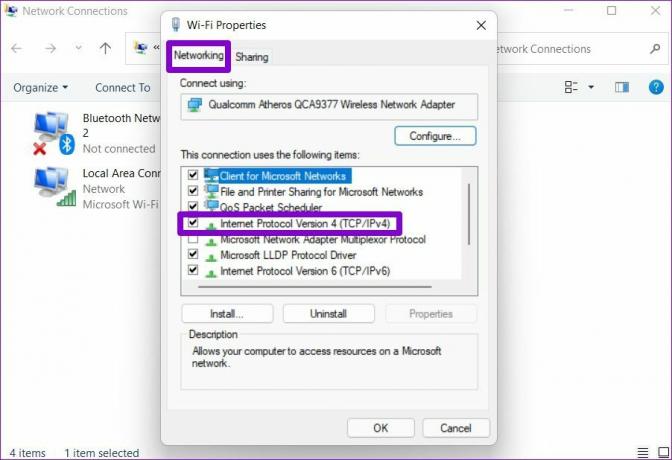
Stap 4: Selecteer onder Algemeen de optie 'Gebruik de volgende DNS-serveradressen'. Voer in de optie Voorkeurs-DNS-server '8.8.8.8' in. Op dezelfde manier voert u in de alternatieve DNS-server '8.8.4.4' in.
Druk ten slotte op OK.
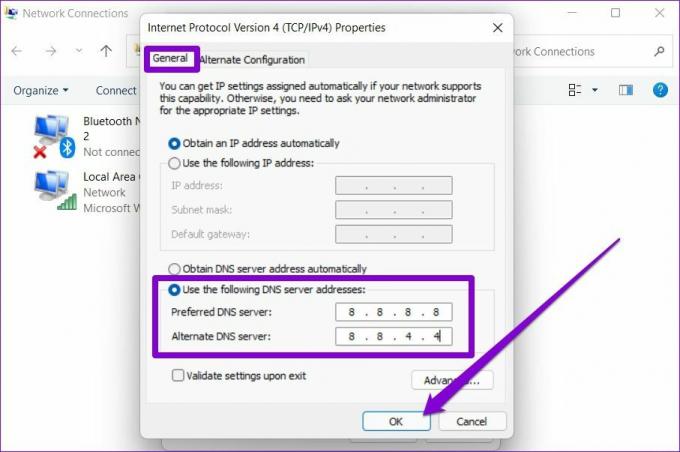
7. Installeer de Discord-app opnieuw
Ten slotte, als geen van de bovenstaande oplossingen helpt, kun je proberen de Discord-app te verwijderen en opnieuw te installeren. Hiermee worden alle oude app-gegevens verwijderd en wordt de Discord-app bijgewerkt naar de nieuwste versie.
Blijf verbonden
Hopelijk helpen de hierboven genoemde oplossingen u bij het oplossen van Discord die vastzit op het verbindingsscherm op Windows 10 en Windows 11. Zo niet, dan kun je altijd overschakelen naar de Discord-webversie. Het is bijna identiek aan zijn desktop-tegenhanger en heeft alle functies die u nodig zou kunnen hebben.
Laatst bijgewerkt op 16 februari 2022
Het bovenstaande artikel kan gelieerde links bevatten die Guiding Tech helpen ondersteunen. Het tast onze redactionele integriteit echter niet aan. De inhoud blijft onbevooroordeeld en authentiek.

Geschreven door
Pankil is van beroep civiel ingenieur en begon zijn reis als schrijver bij EOTO.tech. Onlangs trad hij toe tot Guiding Tech als freelance schrijver om how-to's, uitleg, koopgidsen, tips en trucs voor Android, iOS, Windows en Web te bespreken.



