5 beste manieren om een blad te hernoemen in Microsoft Excel
Diversen / / March 04, 2022
Je kunt het een werkmap noemen in plaats van een Excel-bestand. Binnen de werkmap kunnen gebruikers verschillende werkbladen maken waarin: gegevens kunnen worden geïmporteerd, geanalyseerd of zelfs gepresenteerd als grafieken. Maak een nieuwe spreadsheet, Excel noemt deze "Blad" en voegt een nummer toe als de volgorde van aanmaak, b.v. Blad5 wat betekent dat er vier bladen voor staan in de werkmap.
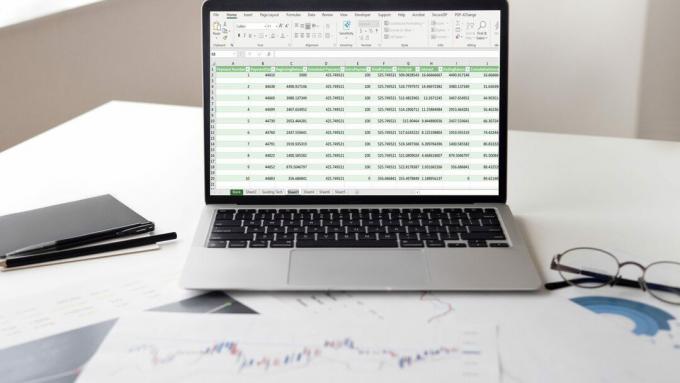
Het handhaven van de naamgevingsconventie van Excel voor bladen kan echter een beetje verwarrend zijn, vooral wanneer de bladen verschillende informatie bevatten. Gelukkig kun je de bladen hernoemen. Hier zijn vijf manieren waarop u dit kunt doen.
Dingen om in gedachten te houden bij het hernoemen van uw werkblad
Hoewel het hernoemen van uw werkbladen in Microsoft Excel erg belangrijk is, zijn er bepaalde regels die u moet volgen. Ze staan hieronder:
- U kunt de naam van een blad niet wijzigen in 'Geschiedenis'.
- U kunt de bladnaam niet leeg laten.
- Een bladnaam mag niet langer zijn dan 31 tekens.
- U kunt geen speciale tekens gebruiken zoals?, /, [, *,\, etc., terwijl u de bladen een naam geeft.
- Een bladnaam kan niet beginnen of eindigen met een apostrof.
Met deze informatie uit de weg, zijn hier onze vijf beste manieren om een blad in Microsoft Excel te hernoemen.
Een sneltoets gebruiken
Gebruik in Microsoft Excel de sneltoets Alt om de naam van een werkblad te wijzigen. Laten we u laten zien welke toetsen u moet gebruiken.
Stap 1: start het Microsoft Excel-bestand.

Stap 2: Klik op het blad waarvan u de naam wilt wijzigen om het actief te markeren.

Stap 3: Druk op Alt + H + O + R op je toetsenbord om de opdracht Blad hernoemen te activeren.

Stap 4: Typ de nieuwe naam en druk op Enter.
Merk op dat u de sneltoetsen activeert wanneer u op de Alt-toets op uw toetsenbord drukt. Als u op H drukt, wordt het tabblad Start geselecteerd, O selecteert u het tabblad Opmaak en selecteert R de optie Bladen hernoemen. De grootste uitdaging bij deze optie is dat het vrij moeilijk te onthouden is.
Dubbel klikken met de linkermuisknop op het bladmenu
De eenvoudigste manier om de naam van een werkblad te wijzigen, is door erop te dubbelklikken. Dit is hoe het werkt:
Stap 1: start het Microsoft Excel-bestand.

Stap 2: Verplaats uw cursor naar de basis van de pagina vóór de taakbalk en u zou hier de verschillende bladtabs moeten zien.

Stap 3: Dubbelklik met de linkermuisknop op het blad waarvan u de naam wilt wijzigen en het zal de huidige naam markeren zodat u het kunt bewerken.

Stap 4: Typ de nieuwe bladnaam en druk op Enter.
Rechtsklikken op het bladmenu
Een andere snelle manier om de naam van een werkblad te wijzigen, is door met de rechtermuisknop op de bestaande naam te klikken. Dit is hoe het werkt:
Stap 1: start het Microsoft Excel-bestand.

Stap 2: Verplaats uw cursor naar de basis van de pagina vóór de taakbalk en u zou hier de verschillende bladtabs moeten zien.

Stap 3: Klik met de rechtermuisknop op het blad waarvan u de naam wilt wijzigen.
Stap 4: selecteer Naam wijzigen om de huidige naam van het blad te markeren.

Stap 5: Typ de nieuwe naam van het blad en druk vervolgens op Enter.
Een van de belangrijkste voordelen van deze methode is dat het vrij eenvoudig is. U kunt het hele proces in twee muisklikken voltooien.
Het tabblad Opmaak op het lint gebruiken
Net als de bovenstaande methoden, is het gebruik van het tabblad Opmaak op het lint vrij eenvoudig. De enige uitdaging is dat deze methode, vergeleken met de eerste twee methoden, langer is en dat je op verschillende tabbladen moet navigeren. Controleer de onderstaande stappen om te weten hoe u deze methode gebruikt:
Stap 1: start het Microsoft Excel-bestand.

Stap 2: Klik op het blad dat u wilt hernoemen om het actief te maken.

Stap 3: Klik op het tabblad Start op Opmaak onder het gedeelte Cellen.

Stap 4: Klik op Blad hernoemen in de lijst met beschikbare opties en dat zal de naam van het blad markeren.

Stap 5: Typ de nieuwe naam van het blad en druk vervolgens op Enter.
Een toegankelijkheidsmenu gebruiken
Dit is de laatste methode die we je in dit bericht zullen laten zien. Het werkt alleen als u de standaard bladnamen niet hebt gewijzigd. De standaard bladnamen in Excel zijn Blad1, Blad2 enzovoort. Word waarschuwt u met een toegankelijkheidsprobleem als u naamloze bladen in uw werkmap hebt.
De reden is dat mensen die afhankelijk zijn van een schermlezer niet kunnen zien op welk blad ze zich bevinden vanwege de generieke bladnamen. Als zodanig kunt u deze bladen hernoemen door de toegankelijkheidscontrole uit te voeren. Hier leest u hoe u het toegankelijkheidsmenu gebruikt om bladnamen in Excel te hernoemen.
Stap 1: start het Microsoft Excel-bestand.

Stap 2: Klik op het blad dat u wilt hernoemen om het actief te maken.

Stap 3: Selecteer het tabblad Controleren in het lint en klik vervolgens op Toegankelijkheid controleren. Uw actie zal een venster openen met inspectieresultaten van uw volledige werkmap.
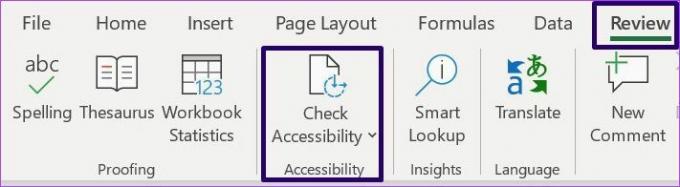
Stap 4: ga naar de sectie met het label Standaard bladnamen om de bladen zonder nieuwe namen te zien.

Stap 5: Klik op het neerwaartse chevronpictogram rechts van de bladnaam die u wilt wijzigen en selecteer Bladnaam wijzigen.

Stap 6: Typ de nieuwe bladnaam en druk op Enter om de nieuwe naam op te slaan.
Deze methode is erg handig als je een grote werkmap hebt en je niet zeker weet of je alle bladen hernoemd hebt.
Celverwijzingen beheren in Microsoft Excel
Door de naam van uw werkblad te wijzigen, kunt u de inhoud van het Excel-bestand gemakkelijk identificeren. Het maakt het ook makkelijker voor celverwijzingen in Excel omdat u gemakkelijk weet welk werkblad u moet selecteren.
Laatst bijgewerkt op 03 maart 2022
Het bovenstaande artikel kan gelieerde links bevatten die Guiding Tech helpen ondersteunen. Het tast onze redactionele integriteit echter niet aan. De inhoud blijft onbevooroordeeld en authentiek.



