Hoe de WDF_VIOLATION-fout in Windows 10 op te lossen?
Diversen / / March 28, 2022
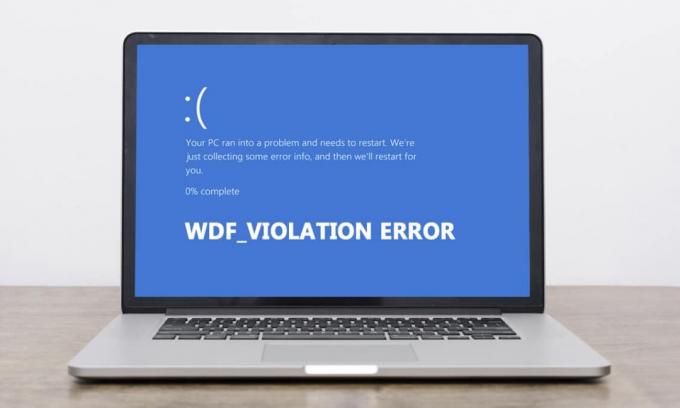
Windows-gebruikers worden geconfronteerd met een nieuwe Blue Screen of Death-fout. Er staat WDF_VIOLATION en met het bekende bericht dat uw pc een probleem heeft ondervonden en opnieuw moet worden opgestart. Hoewel de pc na deze fout opnieuw opstart, crasht het systeem, wat frustrerend kan zijn. Het is belangrijk om de betekenis van WDF te begrijpen om te voorkomen dat het in de toekomst ernstige problemen veroorzaakt. Zit jij ook met hetzelfde probleem, dan ben je hier aan het goede adres. We brengen u een perfecte gids die u zal helpen om WDF_violation error windows 10 op te lossen en uit te leggen wat WDF is.
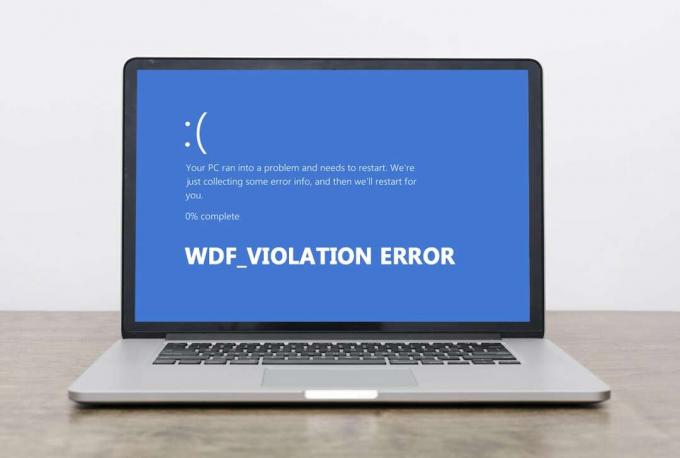
Inhoud
- Hoe de WDF_VIOLATION-fout in Windows 10 op te lossen?
- Methode 1: Defecte toetsenbordstuurprogramma verwijderen (voor HP-gebruikers)
- Methode 2: Opstartherstel uitvoeren
- Methode 3: Koppel USB-apparaten los
- Methode 4: USB-poorten uitschakelen
- Methode 5: Bluetooth-apparaatstuurprogramma's opnieuw installeren
- Methode 6: Systeembestanden herstellen
- Methode 7: Systeemherstel uitvoeren
- Methode 8: Windows opnieuw instellen
Hoe de WDF_VIOLATION-fout in Windows 10 op te lossen?
Je moet denken dat wat WDF is, WDF staat voor Windows Driver Framework. Het is een verzameling tools en bibliotheken die helpt bij het maken van apparaatstuurprogramma's. WDF_VIOLATION-fout treedt op wanneer er een probleem is met het op framework gebaseerde stuurprogramma. Het komt vaak voor op HP-computers, maar wordt ook op andere pc's gezien. Hier zijn enkele redenen achter.
- In HP-systemen wordt dit veroorzaakt door het HpqKbFiltr.sys (versie 11.0.3.1) toetsenbordstuurprogramma dat niet goed werkt in de 1803- en 1809-versie van Windows 10.
- Corrupte Bluetooth-stuurprogramma's
- Verbindingsproblemen met USB-apparaten
- Problemen met systeembestanden
- Bugs in recente Windows-builds
- Malware- of virusaanval
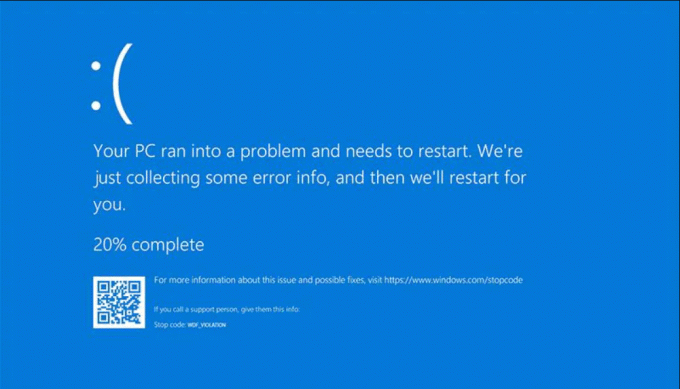
Nadat we hebben begrepen wat wdf is en de redenen achter de WDF_VIOLATION-fout, gaan we naar de methoden om het te repareren. Aangezien deze fout stuurprogramma-gerelateerd is, is de eerste stap om ervoor te zorgen dat alle aangesloten apparaten en hun stuurprogrammabestanden compatibel zijn met uw pc. Hier leest u hoe u WDF_violation-fout Windows 10 kunt oplossen.
Methode 1: Defecte toetsenbordstuurprogramma verwijderen (voor HP-gebruikers)
Deze methode is bedoeld voor HP-gebruikers die met de fout worden geconfronteerd. Het verwijderen van het incompatibele HpqKbFiltr.sys-stuurprogramma kan het probleem oplossen, maar het is niet eenvoudig. U moet hiervoor Windows Herstelomgeving invoeren, volg onze gids om dit te doen.
1. Windows starten Instellingen door te drukken Windows- en I-toetsen tegelijkertijd.
2. Klik op Update & Beveiliging tegel.
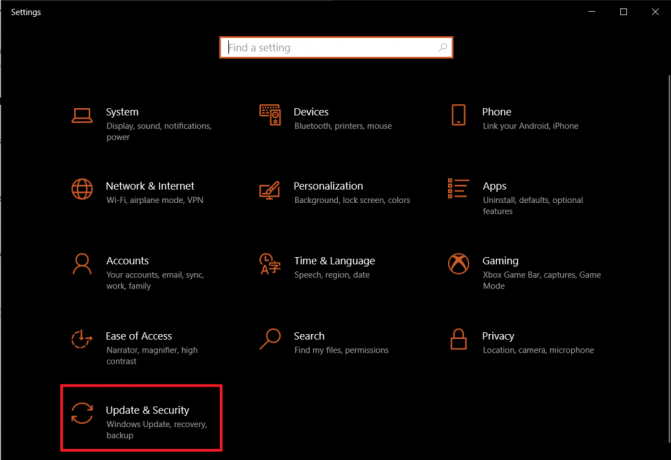
3. Klik op Herstel en in het rechterdeelvenster en klik op Nu opnieuw opstarten knop onder Geavanceerde opstart sectie.

4. Wacht tot uw systeem de Windows Herstelomgeving opent en klik op Problemen oplossen onder Kies een optie.
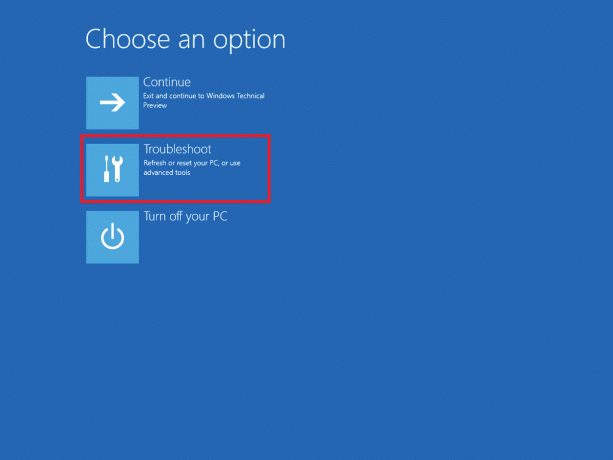
5. Selecteer Geavanceerde opties De volgende.
6. Klik op Opdrachtprompt.
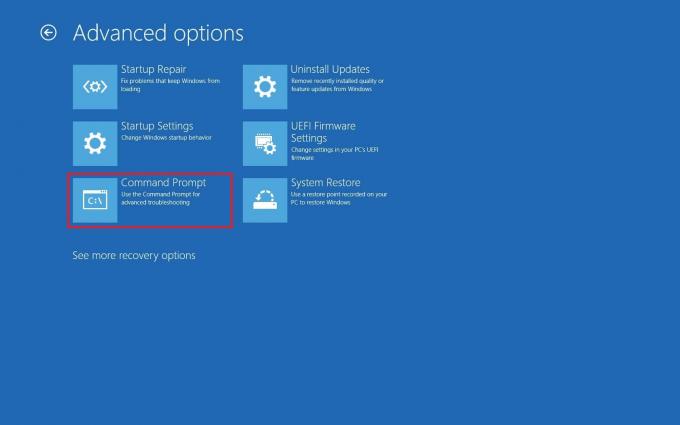
7. Voer, afhankelijk van uw systeemspecificaties, de onderstaande opdrachtregels zorgvuldig in en druk op binnenkomen sleutel om ze uit te voeren.
- Commando voor 32-bits versie:
dism /Image: C\ /Remove-Driver /Driver: C:\Windows\System32\DriverStore\FileRepository\hpqkbfiltr.inf_x86_f1527018cecbb8c2\HpqKbFiltr.inf
- Commando voor 64-bit versie:
dism /Image: C:\ /Remove-Driver/Driver: c:\Windows\System32\driverstore\FileRepository\hpqkbfiltr.inf_amd64_714aca0508a80e9a\HpqKbFiltr.inf
Notitie 1: U kunt uw systeeminformatie controleren door naar: Instellingen > Systeem > Over en onder Apparaatspecificaties zoek naar een Systeem type.
Opmerking 2: Als Windows op uw pc niet is geïnstalleerd op station C:, vervangt u C: in opdrachten gegeven met de stationsletter waarin u uw Windows hebt.

8. Sluit de opdrachtprompt af zodra de opdracht is uitgevoerd. Start uw pc opnieuw op.
Controleer of u het probleem met WDF_violation error Windows 10 hebt opgelost.
Opmerking: Er is een officiële Microsoft KB4468304-patch die het HpqKbFiltr.sys-stuurprogramma automatisch verwijdert. Als u uw pc kunt opstarten, kunt u deze downloaden van hier. Installeer het en kijk of het het probleem oplost.
Lees ook:7 manieren om iaStorA.sys BSOD-fout op Windows 10 te repareren
Methode 2: Opstartherstel uitvoeren
In het geval dat deze fout onmiddellijk verschijnt nadat uw pc is ingeschakeld, kan de Windows Startup Repair-tool u helpen. Het is ontworpen om allerlei opstartproblemen te diagnosticeren en op te lossen. Volg de onderstaande stappen om het te gebruiken.
1. Ga naar Update & Beveiliging > Herstel > Geavanceerd opstarten en start uw pc opnieuw op en selecteer vervolgens Problemen oplossen optie zoals getoond in Methode 1.
2. Klik op Opstartreparatie.
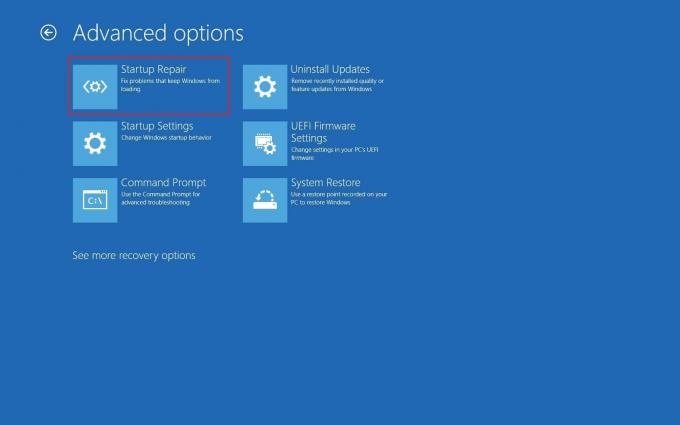
Windows zal beginnen met het diagnosticeren en automatisch oplossen van eventuele problemen die het vindt. U kunt een logbestand van de geïdentificeerde problemen en uitgevoerde reparaties vinden op het opgegeven locatiepad om te controleren.
c:/windows/system32/logfiles/srt/srttrail.txt
Methode 3: Koppel USB-apparaten los
Externe apparaten hebben stuurprogramma's nodig om met de computer te communiceren en als deze stuurprogrammabestanden incompatibel of beschadigd zijn, kunnen fouten zoals WDF_VIOLATION optreden. Volg onderstaande stappen.
1. Koppel alle aangesloten USB-randapparatuur los, beginnend bij de nieuwste en sluit ze vervolgens één voor één opnieuw aan totdat u het problematische apparaat hebt geïdentificeerd. U kunt onze gids volgen om dit op te lossen USB blijft loskoppelen en opnieuw verbinden problemen.

2. Als een USB-apparaat het probleem inderdaad veroorzaakt, zoek online naar compatibele stuurprogrammabestanden en installeer ze handmatig of ontvang een vervanging voor het apparaat.
Methode 4: USB-poorten uitschakelen
Een andere manier om WDF_violation-fout Windows 10 op te lossen, is door USB-poorten op uw apparaat uit te schakelen. Er zijn twee manieren om dit te doen, een door BIOS te gebruiken en een andere door Apparaatbeheer te gebruiken. Hier zijn de stappen om dit te doen met Apparaatbeheer.
1. druk de Windows-toets, typ apparaat beheerderen klik op Open.
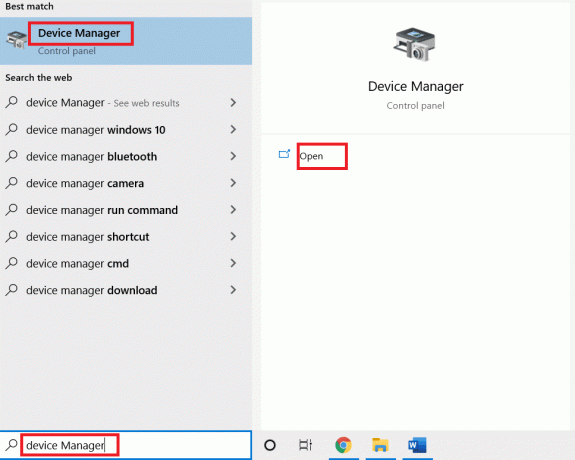
3. Lokaliseren en uitbreiden Universal Serial Bus-controllers door erop te dubbelklikken.
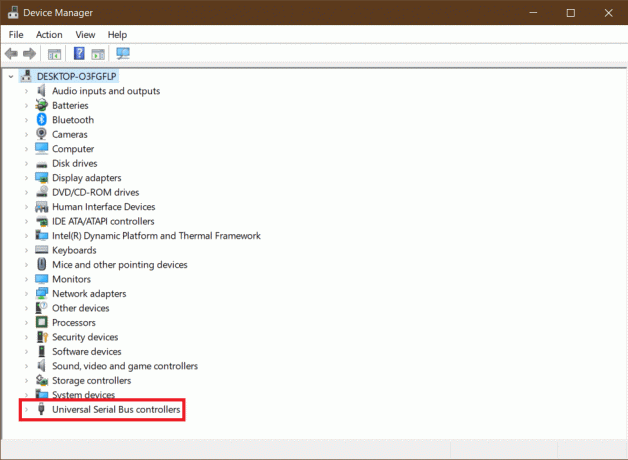
4. Klik met de rechtermuisknop op de Samengesteld USB-apparaat en selecteer Apparaat uitschakelen.

5. Klik op Ja wanneer u wordt gevraagd om te bevestigen.
6. Herhaal de bovenstaande stap voor iedereen Samengestelde USB-apparaten.
Controleer of WDF_violation-fout Windows 10 is geadresseerd.
Als u USB-poorten wilt uitschakelen vanuit het BIOS-menu, volg dan onze gids om te leren hoe toegang te krijgen tot BIOS en ga dan naar BIOS > tabblad Geavanceerd > Diverse apparaten > Externe USB-poorten > Uitschakelen

Opmerking: De exacte labels in het BIOS kunnen per fabrikant verschillen.
Lees ook:Hoe u Windows Update-fout 80072ee2 kunt oplossen
Methode 5: Bluetooth-apparaatstuurprogramma's opnieuw installeren
In sommige gevallen kunnen verouderde Bluetooth-stuurprogramma's ook de WDF_VIOLATION BSOD-fout weergeven wanneer het Bluetooth-apparaat op het systeem is aangesloten. U kunt het oplossen door deze stuurprogramma's te verwijderen. Maar eerst moet je start uw systeem op in de veilige modus verwijder vervolgens de Bluetooth-apparaatstuurprogramma's zoals hieronder weergegeven.
1. Open in Veilige modus Apparaat beheerder zoals getoond in Methode 3.
2. Dubbelklik op Bluetooth of klik op de kleine pijl ernaast om uit te vouwen.
3. Klik met de rechtermuisknop op het apparaat en selecteer Eigenschappen uit menu.
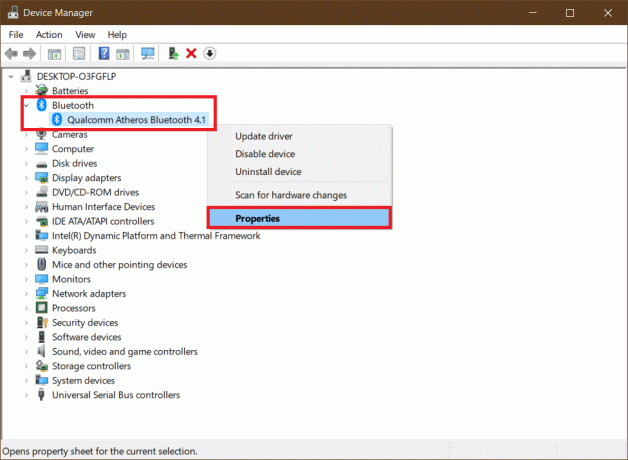
4. Ga naar Bestuurder tabblad en klik op Apparaat verwijderen knop.
5. In de pop-up Apparaat verwijderen, rekening de doos gemarkeerd Verwijder de driversoftware voor dit apparaat en klik op Verwijderen bevestigen.
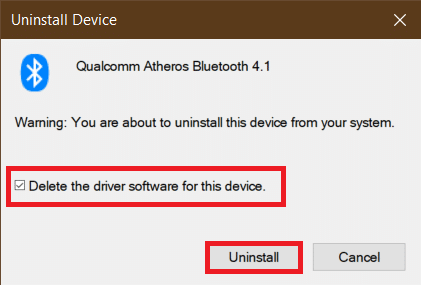
6. Na het verwijderen van het stuurprogramma, herstart de pc.
7. Download de nieuwste driver van de website van de fabrikant (bijv. Lenovo).
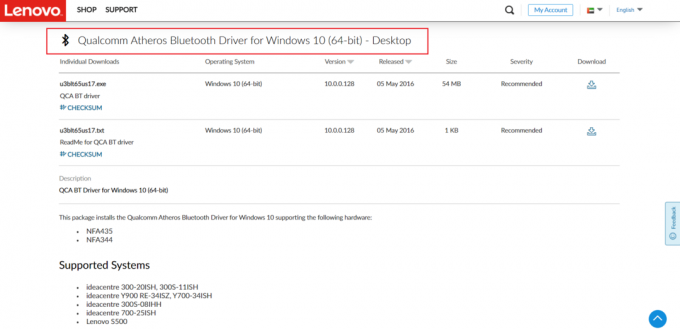
8. Start uw pc normaal opnieuw op met behulp van onze gids op Veilige modus afsluiten.
Lees ook:Repareren Computer is niet opnieuw gesynchroniseerd omdat er geen tijdgegevens beschikbaar waren
Methode 6: Systeembestanden herstellen
Systeembestanden op Windows 10 pc kunnen beschadigd raken via toepassingen van derden, malware, enz. of ze kunnen helemaal ontbreken. Het kan WDF_violation-fout Windows 10 veroorzaken. U kunt nu DISM & SFC-scanhulpprogramma's uitvoeren om beschadigde bestanden te repareren of te vervangen door onze gids te volgen om systeembestanden te herstellen op Windows 10.

Methode 7: Systeemherstel uitvoeren
Als de WDF_VIOLATION-fout is gestart na het installeren van een nieuwe toepassing of het aanbrengen van wijzigingen in het register, moet u proberen het systeem terug te zetten naar een eerdere staat. De systeemherstelfunctie in Windows 10 maakt regelmatig herstelpunten om naar terug te keren wanneer dat nodig is. Volg onze gids een systeemherstelpunt maken in Windows 10.
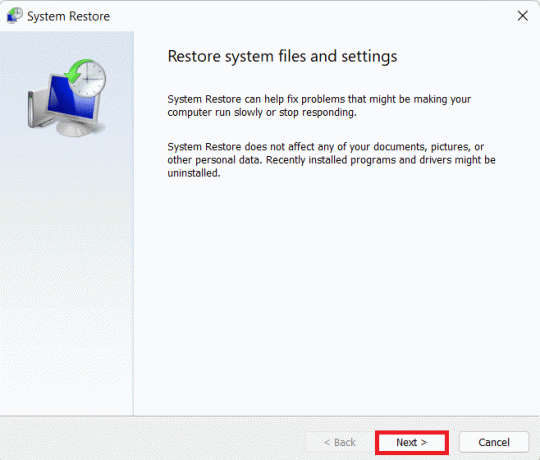
Lees ook:Fix Ntoskrnl.exe BSOD Blue Screen-fout
Methode 8: Windows opnieuw instellen
Als geen van de bovenstaande methoden voor u heeft gewerkt, moet u mogelijk een harde reset uitvoeren. Voer deze methode alleen uit als het absoluut noodzakelijk is en je geen keus hebt. U kunt uw systeem resetten terwijl u al uw bestanden intact houdt door onze gids te volgen Windows 10 opnieuw instellen zonder gegevens te verliezen.

Opmerking: Als je kunt, raden we aan: Windows opnieuw installeren met installatiemedia voor het geval de fout aanhoudt.
Aanbevolen:
- 27 beste alternatieven voor Microsoft Word
- Fix Zoom ongeldige vergadering-ID-fout in Windows 10
- Fix Windows Store-fout 0x80072ee7
- Fix win32kfull.sys BSOD in Windows 10
We hopen dat deze handleiding nuttig was en dat je het hebt kunnen oplossen WDF_violation-fout in Windows 10 samen met het leren van wat WDF en WDF betekenen. Laat ons weten welke methode voor jou het beste werkte. Als u vragen of suggesties heeft, kunt u deze in het opmerkingengedeelte plaatsen.


