Audiobestanden invoegen in Microsoft Word
Diversen / / April 22, 2022
Hoewel Microsoft Word in de volksmond bekend staat als een tekstverwerkingsprogramma, heeft het andere mogelijkheden die niet vaak worden onderzocht. De tabbladen op het lint van Microsoft Word dienen als host voor deze functies. Een van die functies is het afspelen van audio. Zoals de naam al aangeeft, verwijzen deze naar geluidsbestanden die u kunt toevoegen binnen een Word-bestand.

Om toegang te krijgen tot de functie voor het afspelen van audio, moet u het audiobestand in uw document invoegen. Het proces om de audio in uw document in te voegen, lijkt een beetje op wat u zou volgen om een afbeelding in te voegen. Dit is hoe het werkt.
Audiobestanden invoegen in Microsoft Word
Als u nu een audiobestand in Microsoft Word invoegt, moet u eerst uw audiobestand gereedmaken. Voor Windows-pc's, een Voice Recorder-app wordt altijd geleverd met de besturingssoftware en kan worden gebruikt om audio op te nemen. Op Mac heb je de app Spraakmemo's.
Als het audiobestand geen geluidsopname is, zorg er dan voor dat de audio al op uw apparaat is opgeslagen. Hier zijn de te volgen stappen om het audiobestand in te voegen:
Stap 1: Klik op uw pc op het menu Start en zoek naar Word.
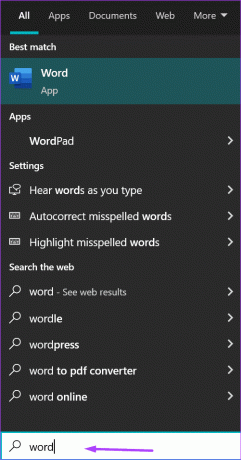
Stap 2: Klik op de Word-app uit de resultaten of het Word-document waaraan u audio wilt toevoegen.

Stap 3: Plaats de cursor op het deel van het document waar u uw audiobestand moet invoegen.

Stap 4: Ga naar het lint en klik op het tabblad Invoegen.

Stap 5: Klik binnen de Tekstgroep op Object.

Stap 6: Klik op Object in de vervolgkeuzelijst om een dialoogvenster te openen.

Stap 7: Klik op het tabblad Maken vanuit bestand.

Stap 8: Klik op Bladeren.
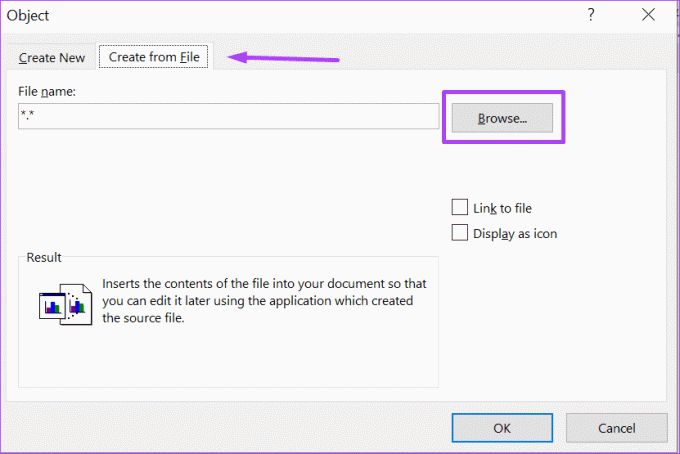
Stap 9: Navigeer naar de locatie van het audiobestand (meestal in WAV- of MP3-formaat). Klik op het bestand om het te selecteren en de naam zou in het tekstvak moeten verschijnen.
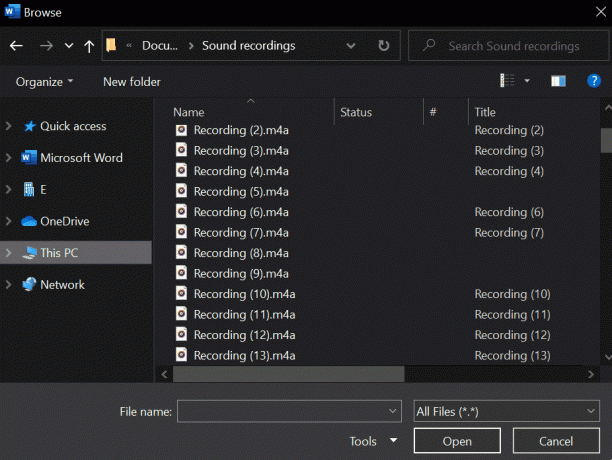
Stap 10: Klik op Invoegen in de rechterbenedenhoek van het dialoogvenster.

Stap 11: Terug in het dialoogvenster Object vinkt u Koppeling naar bestand aan als u liever een koppeling naar het bestand maakt in plaats van het in te sluiten.

Wanneer u audiobestanden invoegt in Microsoft Word met een Windows-pc, worden dergelijke bestanden niet afgespeeld op Word voor Mac. Daarom raden we u aan uw bronaudio in de cloud te hosten en deze in het Word-document te koppelen in plaats van het bestand in te sluiten.
Stap 12: Vink het vakje naast Weergeven als pictogram aan om het audiobestand als pictogram in uw document in plaats van als koppeling weer te geven.

Als u ervoor kiest om een audio in uw Word-bestand te koppelen in plaats van het in te sluiten, helpt dit ook om de bestandsgrootte te verkleinen.
Stap 13: Klik op OK als je klaar bent.
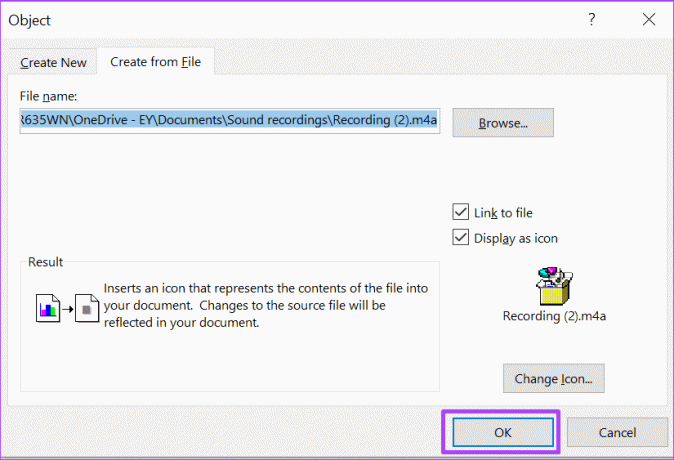
Stap 14: Klik op Opslaan in Microsoft Word om uw wijzigingen te bewaren.
Het toevoegen van de bestanden is één ding en het spelen ervan is een ander balspel. Raadpleeg het volgende gedeelte om te leren hoe u audiobestanden in Microsoft Word-documenten kunt afspelen.
Audiobestanden afspelen in Microsoft Word
Wat doe je als iemand een Microsoft Word-document deelt met een audiobestand? Hoe speel je zulke bestanden af in MS Word? Het is niet zo moeilijk als je denkt dat het is, en de onderstaande stappen laten je zien wat je moet doen:
Stap 1: Ga naar de locatie van het audiobestand in het Word-document en dubbelklik op het pictogram of de bestandsnaam.

Stap 2: Klik op Openen in het geopende dialoogvenster met de naam Pakketinhoud openen.

Het audiobestand wordt afgespeeld via uw standaard mediaspeler zodra u op Openen klikt. In Windows is de standaard mediaspeler Windows Media Player of Groove Music. Op Mac is de standaard mediaspeler QuickTime Player.
Stap 3: Bedien het afspelen van het audiobestand met de bedieningsknoppen in uw mediaspeler. Als u dit doet, kunt u het bestand afspelen, pauzeren, stoppen, vooruitspoelen, terugspoelen en sluiten op basis van uw doeleinden.
Meerdere audiobestanden invoegen
U weet nu hoe u audiobestanden in Microsoft Word kunt invoegen en afspelen. Hoeveel audiobestanden kun je invoegen in één Word-document? U kunt er zoveel invoegen als u wilt met behulp van de bovenstaande methode, en uw bestandsontvanger kan de bestanden een voor een beluisteren. Houd er echter rekening mee dat het toevoegen van meer bestanden het Word-bestand alleen maar dikker zal maken. De audiobestanden maken uw documenten echter uniek en gemakkelijk te begrijpen.
Laatst bijgewerkt op 08 april 2022
Het bovenstaande artikel kan gelieerde links bevatten die Guiding Tech helpen ondersteunen. Het tast onze redactionele integriteit echter niet aan. De inhoud blijft onbevooroordeeld en authentiek.
WIST JE DAT
Audacity, de gratis digitale audio-editor, werd uitgebracht op 28 mei 2000.



