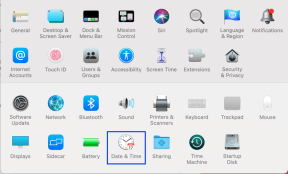Top 8 manieren om Microsoft Word te repareren die vastloopt bij opslaan
Diversen / / April 22, 2022
Microsoft Word heeft de functie AutoSave om regelmatig een momentopname van uw document te maken. Wanneer deze functie actief is, zult u merken dat een documentstatus wordt weergegeven als 'opslaan' in de onderste balk. Later, wanneer Word de laatste wijzigingen niet opslaat, gaat u op zoek naar manieren om: niet-opgeslagen delen herstellen. In plaats daarvan kunt u Microsoft Word repareren dat vastzit in de status opslaan om tijd en werk te besparen.

Wanneer Microsoft Word vastzit in de lus van de opslagstatus, kunt u uw gedachtegang kwijtraken en vertragingen oplopen. Als dit probleem vaak voorkomt, wordt het tijdrovend en niet verstandig om het te negeren. Hier zijn enkele handige oplossingen die u kunt toepassen om op te lossen wanneer Microsoft Word vastloopt bij het opslaan.
1. Wacht enige tijd
Heb je een aantal foto's en video's met een hoge resolutie in het document ingevoegd? Het kan even duren voordat het Word-bestand de recente wijzigingen heeft opgeslagen, aangezien de bestandsgrootte aanzienlijk is toegenomen als gevolg van recente media-add-ons. Wacht enige tijd om de wijzigingen te laten verwerken. Na een tijdje zou je de status 'Opgeslagen' bovenaan moeten zien. Als het alleen de tekst was die u aan het document toevoegde, gaat u verder met het oplossen van problemen.
2. Internetverbinding controleren
Microsoft Office integreert de OneDrive-service nauw, zodat de meeste gebruikers belangrijke bestanden rechtstreeks opslaan in cloudopslag. Nadat u AutoSave hebt ingeschakeld, uploadt Word elke wijziging die u aanbrengt in de respectieve kopie van het bestand in OneDrive.
Werken op een computer met een langzame of intermitterende internetsnelheid kan even duren voordat Word de laatste wijzigingen in OneDrive opslaat en synchroniseert. Voor gebruikers van een dual-band router thuis of op kantoor, maakt het aansluiten van uw computer op een 5GHz-frequentieband op Wi-Fi de zaken een beetje sneller.
3. Controleer OneDrive-opslag
Elk Word-, Excel- of PowerPoint-document telt mee als het deel van de gratis 5 GB opslagruimte die je krijgt als je een Microsoft-account aanmaakt. Dat betekent dat als uw OneDrive-account bijna geen opslagruimte meer heeft, het mogelijk niet alle wijzigingen in uw document synchroniseert. U moet het document dus handmatig op uw computer opslaan of upgraden naar een van de betaalde abonnementen van OneDrive om meer cloudopslag te krijgen.
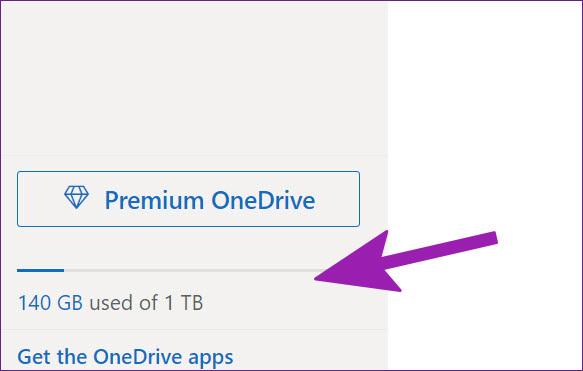
De gebruikers die al een Microsoft 365-abonnement hebben, kunnen genieten van de 1TB OneDrive-opslag. Hoewel dat voor sommigen meer dan genoeg is, zouden velen het vullen met foto's, video's en andere back-up om zelfs 1 TB onvoldoende te maken. U moet dus wat toegewezen opslagruimte vrijmaken van uw OneDrive-account of ervoor kiezen om meer opslagruimte te kopen.
4. Hernoem Normal.dotm-sjabloon
Microsoft Word blijft mogelijk vastlopen bij het opslaan als het standaardsjablonenbestand beschadigd of beschadigd is. Natuurlijk heb je geen idee, maar je kunt de onderstaande stappen volgen om het sjabloonbestand opnieuw te maken.
Stap 1: Druk op de Windows + R-toetsen en open het menu Uitvoeren.
Stap 2: Type %app data% en druk op de Enter-toets.

Stap 3: Dubbelklik op de Microsoft-map om deze te openen.
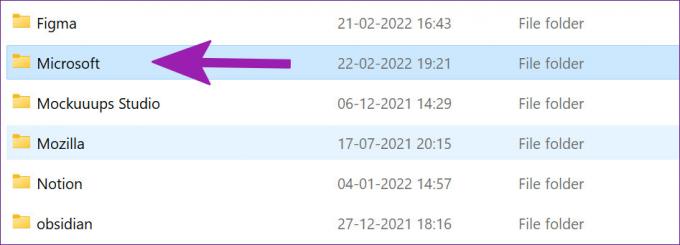
Stap 4: Dubbelklik op de map Sjablonen in de map Microsoft en open deze.

Stap 5: Klik met de rechtermuisknop op het bestand met de naam 'Normal', hernoem het naar 'OldNormal' en sluit het menu.

Probeer Word opnieuw te gebruiken en u zult niet zien dat de software vastloopt bij het opslaan.
5. Microsoft Word-invoegtoepassingen uitschakelen
De invoegtoepassingen helpen vaak om specifieke repetitieve taken gemakkelijk te maken en kunnen soms in de weg zitten. Een problematische invoegtoepassing kan het opslagproces in Microsoft Word verstoren. Misschien wilt u geïnstalleerde invoegtoepassingen opnieuw bezoeken en irrelevante invoegtoepassingen uitschakelen.
Stap 1: Selecteer bovenaan een Word-document Bestand.

Stap 2: Selecteer onderaan Opties.

Stap 3: Klik op de optie Add-ins in de linkerkolom. Druk vervolgens op de knop Start naast het vervolgkeuzemenu Beheren.

Stap 4: Schakel de selectievakjes uit om onnodige invoegtoepassingen uit te schakelen. U kunt die invoegtoepassingen ook volledig verwijderen. Als u klaar bent, drukt u op de knop OK.

Probeer het bestand opnieuw op te slaan en kijk of het probleem aanhoudt.
6. Controleer de bestandslocatie in OneDrive
Heeft u een document geopend in Word op uw pc? En als u vervolgens de bestandslocatie in OneDrive probeert te wijzigen met behulp van het web of mobiele apps, kan Word de wijzigingen in het originele bestand niet op de pc opslaan. Aangezien u de bestandslocatie naar een andere map hebt gewijzigd, ontvangt u ofwel fouten bij het opslaan van de bewerkingen of wordt deze opgeslagen als een nieuw bestand.
U moet bovenaan op Bestand klikken en Openen selecteren in de zijbalk. Open het Word-bestand vanaf een nieuwe locatie en begin met het maken van bewerkingen. U kunt het vorige document nu sluiten.
7. Een lokale kopie opslaan op pc
Als u nog steeds problemen ondervindt bij het opslaan van de laatste wijzigingen in documenten, moet u tijdelijk een lokale kopie op uw pc opslaan. Op die manier verliest u geen recente bewerkingen en gaat u verder met uw werk.
Stap 1: Selecteer in Microsoft Word bovenaan Bestand en klik op Kopie opslaan.

Stap 2: Selecteer Deze pc in de linkerzijbalk en sla het document op in een map.

8. Herstel niet-opgeslagen document en sla het opnieuw op
Indien Microsoft Word reageert niet of vastloopt bij het opslaan, moet u de app geforceerd sluiten en het niet-opgeslagen document herstellen.
Stap 1: Klik met de rechtermuisknop op de Windows-toets en open Taakbeheer.

Stap 2: Zoek Microsoft Word in de lijst en selecteer onderaan de knop Taak beëindigen.

Stap 3: Open Microsoft Word en probeer hetzelfde document te openen.

Stap 4: De software zal u automatisch vragen om de vorige versie te herstellen met recente bewerkingen. Als je zo'n optie niet ziet, kun je bovenaan op Bestand klikken en het Info-menu openen.

Stap 5: Selecteer Versiegeschiedenis en open de vorige versie in de lijst.
Probeer het opnieuw op te slaan in OneDrive of op een pc.
Heb een vlekkeloze Microsoft Word-ervaring
Microsoft Word dat vastzit bij het opslaan, kan uw workflow verpesten. Voor jou overschakelen naar webgebaseerd Google Documenten om documenten te maken, kunt u de bovenstaande stappen volgen en oplossen dat Word vastloopt bij het opslaan van problemen. Dat houdt al uw documenten onder één Microsoft-account.
Laatst bijgewerkt op 22 april 2022
Het bovenstaande artikel kan gelieerde links bevatten die Guiding Tech helpen ondersteunen. Het tast onze redactionele integriteit echter niet aan. De inhoud blijft onbevooroordeeld en authentiek.

Geschreven door
Parth werkte eerder bij EOTO.tech voor technisch nieuws. Hij is momenteel freelancer bij Guiding Tech en schrijft over het vergelijken van apps, tutorials, softwaretips en -trucs en duikt diep in iOS-, Android-, macOS- en Windows-platforms.