Waar is de Chrome-menuknop?
Diversen / / April 24, 2022

Google Chrome is al geruime tijd de toonaangevende webbrowser. Het staat bekend om zijn grote gebruikersbestand en onberispelijke service die bij elke update wordt verfijnd. Er zijn echter nog steeds problemen die vaak worden gemeld in Chrome. Een recente fout heeft ertoe geleid dat gebruikers zich afvragen waar de Chrome-menuknop is? De menuknop in Google Chrome bevindt zich standaard in de rechterbovenhoek van het scherm. Wanneer deze fout optreedt, verdwijnt de Chrome-menuknop van zijn gebruikelijke plaats, wat de gebruikersinterface van veel gebruikers kan verpesten. Zit jij ook met hetzelfde probleem, dan ben je hier aan het goede adres. We brengen u een perfecte gids die u helpt bij het oplossen van de menuknop die ontbreekt in de Google Chrome-menubalkfout.

Inhoud
- Waar is de Chrome-menuknop?
- Hoe de ontbrekende menuknop in Google Chrome te repareren
- Methode 1: Start Google Chrome opnieuw
- Methode 2: Google Chrome bijwerken
- Methode 3: Startknop inschakelen
- Methode 4: Extensies uitschakelen
- Methode 5: Google Chrome opnieuw instellen
Waar is de Chrome-menuknop?
De Chrome-menuknop bevindt zich aan de rechterkant van de URL adresbalk. Als je je afvraagt waardoor het verdwijnt, zijn hier enkele plausibele redenen achter deze fout.
- Kleine bugs en glitches
- Interferentie door extensies
- Google Chrome is verouderd
Hoe de ontbrekende menuknop in Google Chrome te repareren
Nadat we hebben begrepen waarom de menuknop uit de Google Chrome-menubalk verdwijnt, gaan we naar de methoden om dit probleem op te lossen. Zorg er eerst voor dat u Chrome niet in de modus Volledig scherm gebruikt, omdat het de menuknop verbergt, u kunt dit controleren door op de F11-toets te drukken. Als Chrome overschakelt naar Volledig scherm, drukt u nogmaals op F11 om Volledig scherm uit te schakelen. Als u nog steeds met het probleem wordt geconfronteerd, volgt u de onderstaande stappen.
Methode 1: Start Google Chrome opnieuw
Dit is een basisoplossing die werkt voor veel Google Chrome-fouten en het is om Chrome eenvoudig opnieuw te starten. Als u Chrome opnieuw start, worden eventuele tijdelijke storingen en andere softwareproblemen in Chrome verholpen. Hier is hoe je het kunt doen.
1. druk de Ctrl + Shift + Tabsleutels gelijktijdig openen Taakbeheer.

2. bevind zich Google Chrome onder Processen tabblad.
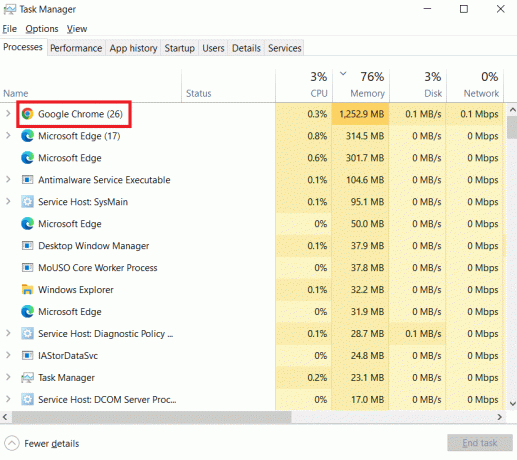
3. Klik met de rechtermuisknop op Google Chrome en selecteer Einde taak. Het sluit alle processen die verband houden met Google Chrome.

4. Wacht een paar seconden en open Google Chrome.
Methode 2: Google Chrome bijwerken
Als u een verouderde versie van Google Chrome gebruikt, ziet u mogelijk veel fouten, waaronder een ontbrekende menuknop. Chrome ontvangt regelmatig updates waardoor het goed blijft werken en bugs en andere problemen worden opgelost. U kunt Google Chrome controleren en bijwerken door de onderstaande stappen te volgen.
1. Druk op de Windows-toets, typ chroomen klik op Open.

2. Type chrome://instellingen in de adresbalk en druk op Enter toets om de te openen Chrome-instellingen bladzijde.
3. Klik in het linkerdeelvenster op de Over Chrome optie.

4. In het volgende venster, Chrome controleert op updates. Als er updates beschikbaar zijn, wordt Chrome automatisch geüpdatet.
5. Nadat Chrome klaar is met updaten, wordt de Opnieuw starten knop zal zichtbaar zijn.
6. Klik op Opnieuw starten om Chrome opnieuw te starten met nieuwe updates.
7. Als er geen updates beschikbaar zijn, ziet u Chrome is up-to-date bericht na Stap 3.

Lees ook: Fix ERR_CONNECTION_TIMED_OUT Chrome-fout
Methode 3: Startknop inschakelen
Een andere manier om dit probleem op te lossen en te voorkomen dat u in de war raakt door na te denken over waar het Chrome-menu is knop is om de startknop van Google Chrome handmatig in te schakelen en te gebruiken als een snelkoppeling om Chrome te openen Instellingen. Op deze manier heb je een knop om Instellingen te openen zonder dat je een menuknop nodig hebt. Volg de onderstaande stappen om hetzelfde te doen.
1. Volgen Stappen 1 en 2 van Methode 2 openen Chrome-instellingen.
2. Klik in het linkerdeelvenster op de Verschijning optie.

3. Binnen in de Verschijning pagina, schakel de Toon thuisknop om het in te schakelen. Het is over het algemeen standaard uitgeschakeld.

4. Na het inschakelen van Toon startknop, selecteer Voer een aangepast webadres in optie.

5. Type chrome://instellingen in Voer een aangepast webadres in tekstvak zoals weergegeven.

6. Nu zie je de thuis pictogram naast de adresbalk en als u erop klikt, wordt Chrome. geopend Instellingen bladzijde.
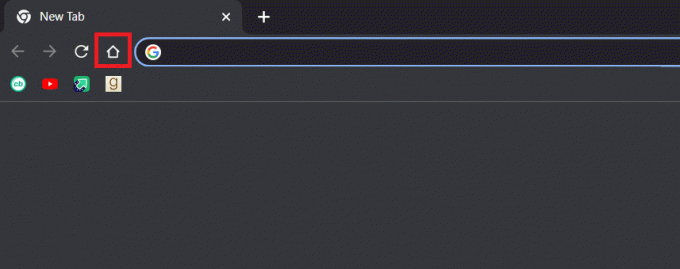
U kunt nu de startknop als menuknop gebruiken en het probleem is opgelost.
Opmerking: Als u de startknop niet wilt inschakelen, kunt u ook rechtstreeks toegang krijgen tot sommige instellingenpagina's in Chrome door het volgende in de adresbalk te typen.
- Bladwijzers: chrome://extensies
- Geschiedenis: chrome://geschiedenis
- Helpen: chrome://instellingen/help
- Downloaden: chrome://downloads
- Instellingen: chrome://instellingen
Methode 4: Extensies uitschakelen
Extensies worden in Chrome gebruikt om de efficiëntie te verhogen en meer functies toe te voegen. Maar soms kunnen bepaalde extensies de gebruikersinterface van Chrome wijzigen, waardoor de menuknop verdwijnt. Om dit te controleren, kunt u extensies uitschakelen, waardoor het probleem mogelijk wordt opgelost. Volg de onderstaande stappen om hetzelfde te doen.
1. Volg stap 1 van Methode 2.
2. Type chrome://extensies in de adresbalk en druk op Enter toets. Er wordt een lijst geopend met alle extensies die in Chrome zijn geïnstalleerd.
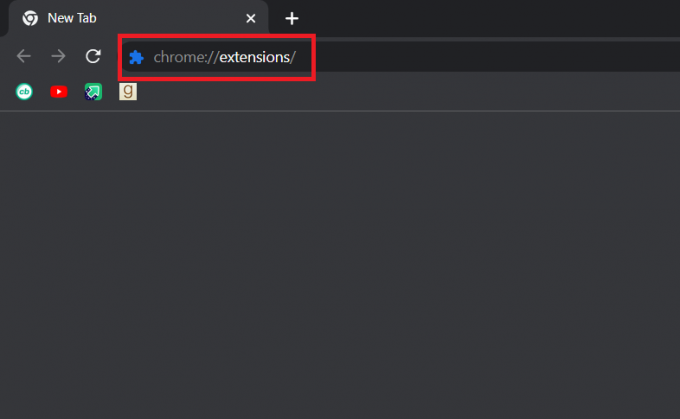
3. Schakel extensies één voor één uit om uitzetten hen. Bijvoorbeeld de Verzoek X extensie is uitgeschakeld zoals hieronder weergegeven.

4. Nadat u alle extensies hebt uitgeschakeld, controleert u of het probleem is opgelost. Als je de ontbrekende menuknopfout hebt kunnen oplossen, start dan inschakelen extensies één voor één.
5. Als het inschakelen van een specifieke extensie ervoor zorgt dat de menuknop weer verdwijnt, dan is dat eenvoudig: uitzetten die extensie en activeer alle andere.
Als u de menuknop in Chrome nog steeds niet kunt zien en denkt waar de Chrome-menuknop is, volgt u de volgende methode.
Lees ook:Fix Chrome maakt geen verbinding met internet
Methode 5: Google Chrome opnieuw instellen
Als u het probleem nog steeds niet kunt oplossen, is deze methode uw laatste redmiddel. U kunt Chrome resetten om de standaardinstellingen te herstellen. Het kan het probleem oplossen. Volg de onderstaande stappen om Chrome opnieuw in te stellen.
1. Volg stap 1 van Methode 2.
2. Type chrome://instellingen/reset in de adresbalk en druk op Enter toets. Het zal de. openen Resetten en opruimen bladzijde.

3. Klik op Instellingen herstellen naar hun oorspronkelijke standaardwaarden optie.

4. Klik in de volgende pop-up op de Reset instellingen knop.

Het probleem zou nu opgelost moeten zijn.
Aanbevolen:
- Hoe u Windows 10 Minecraft-editie gratis kunt krijgen
- Hoe de bureaubladmodus in Android-browsers in te schakelen
- Hoe de meest bezochte sites in Google Chrome te verwijderen
- 35 Beste Google Chrome-vlaggen voor Android
We hopen dat deze gids nuttig was en dat je het antwoord hebt kunnen vinden op: waar is de Chrome-menuknop en waarom verdwijnt de menuknop uit de Google Chrome-menubalk. Laat ons weten welke methode voor jou het beste werkte. Als u vragen of suggesties heeft, kunt u deze in het opmerkingengedeelte plaatsen.



