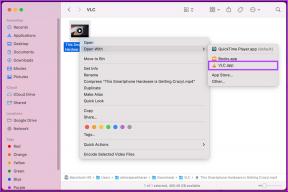7 beste manieren om de MacBook Touch Bar te repareren die niet werkt
Diversen / / June 02, 2022
Apple introduceerde de aanraakbalk op zijn MacBook Pro-modellen in 2016, alleen om het te verwijderen uit de 2021 MacBook Pro. Hoewel liefhebbers van functietoetsen deze zet zouden waarderen, zullen anderen die het beste uit de aanraakbalk hebben gehaald, het zeker missen. Het was nuttig, behalve wanneer het bevroor en plotseling stopte met werken.

Als je dit vaak ervaart, maak je geen zorgen. Er zijn enkele eenvoudige oplossingen om dit probleem aan te pakken. Dit zijn de beste manieren om ervoor te zorgen dat uw MacBook-aanraakbalk niet werkt en om de functionaliteit ervan te herstellen.
1. Forceer de Mac opnieuw op te starten
De goede oude oplossing voor de meeste problemen: herstart de Mac. Houd de aan / uit-toets een paar seconden ingedrukt om uw Mac geforceerd opnieuw op te starten als de aanraakbalk vastzit in een bevroren toestand.

Druk met de Touch ID-sensor op de aan/uit-toets en houd deze ingedrukt totdat je scherm zwart wordt en het Apple-logo verschijnt. Laat het los en wacht tot je Mac is opgestart. Log in op uw account en uw aanraakbalk zou weer functioneel moeten zijn.
2. Start de Touch Bar-server opnieuw op via Activity Monitor
De aanraakbalk is geprogrammeerd om bepaalde toetsen en functies weer te geven, afhankelijk van de app die je op je Mac gebruikt. Soms werkt de software die verantwoordelijk is voor het uitvoeren van de taken van de aanraakbalk niet zoals bedoeld. Een manier om dit op te lossen, is door de TouchBarServer-activiteit te beëindigen vanuit de Activity Monitor op uw Mac. Hier is hoe het te doen.
Stap 1: Druk tegelijkertijd op de opdrachttoets en de spatiebalk om Spotlight Search op je Mac te openen.
Stap 2: Zoeken naar Activiteitenmonitor en start de app door erop te klikken.

Stap 3: Schakel over naar het CPU-tabblad boven aan het venster.

Stap 4: Gebruik vervolgens de zoekbalk in de rechterbovenhoek om te zoeken naar touchbarserver.
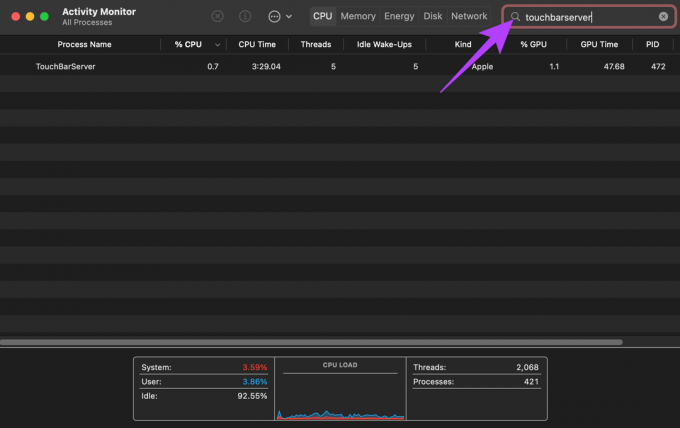
Stap 5: Klik op de TouchBarServer-activiteit en klik vervolgens op de knop Stop bovenaan.

Sluit de Activity Monitor en wacht tot de activiteit opnieuw is gestart. Dit zou idealiter de aanraakbalk moeten repareren.
3. Start de Control Strip opnieuw via Activity Monitor
Net als de TouchBarServer is er nog een activiteit gerelateerd aan de aanraakbalk. Als het opnieuw opstarten van de vorige activiteit niet heeft geholpen, kunt u proberen het Control Strip-proces te stoppen. Dit zou idealiter uw problemen met de aanraakbalk moeten oplossen. Hier is hoe het is gedaan.
Stap 1: Druk tegelijkertijd op de opdrachttoets en de spatiebalk om Spotlight Search op je Mac te openen.
Stap 2: Zoeken naar Activiteitenmonitor en start de app door erop te klikken.

Stap 3: Schakel over naar het CPU-tabblad boven aan het venster.

Stap 4: Gebruik vervolgens de zoekbalk in de rechterbovenhoek om te zoeken naar controle strip.
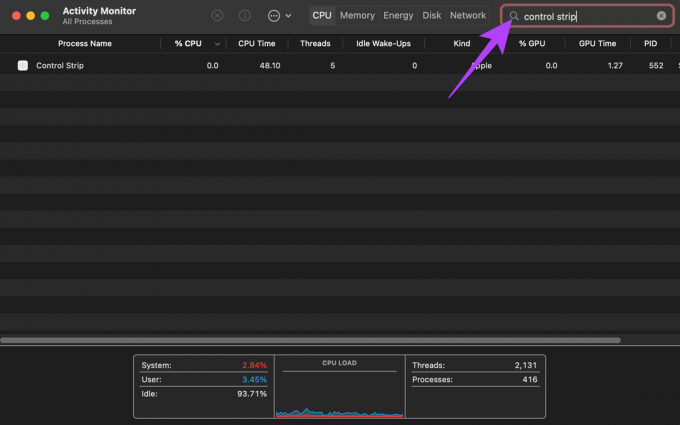
Stap 5: Klik op de activiteit Control Strip en klik bovenaan op de knop Stop.
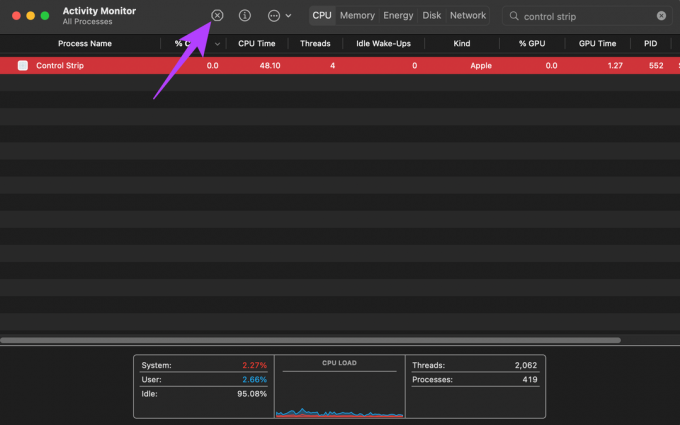
Sluit de Activity Monitor en wacht tot de activiteit opnieuw is gestart. De aanraakbalk zou weer normaal moeten zijn.
4. Show Control Strip inschakelen
Als de aanraakbalk van je MacBook niet is vastgelopen, maar sommige opties zoals media en helderheidsregelaars ontbreken, is de kans groot dat de bedieningsstrip is uitgeschakeld. Hier leest u hoe u het weer kunt inschakelen.
Stap 1: Klik op het Apple-logo in de linkerbovenhoek van het scherm van je Mac.
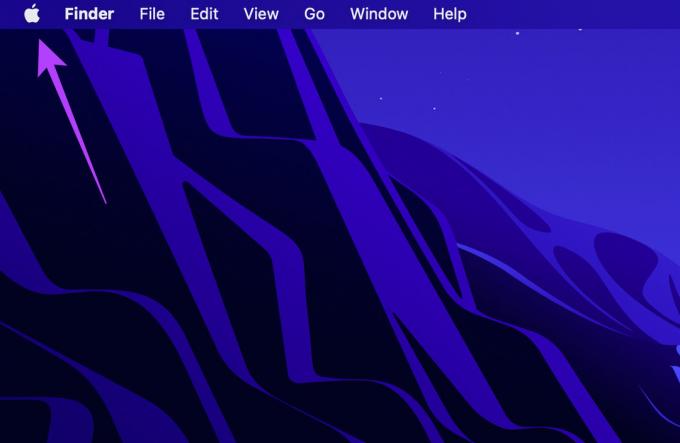
Stap 2: Selecteer Systeemvoorkeuren.
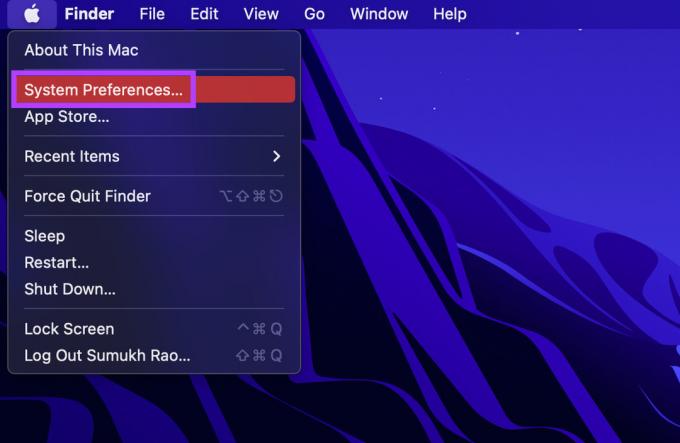
Stap 3: Klik nu op de optie Toetsenbord.
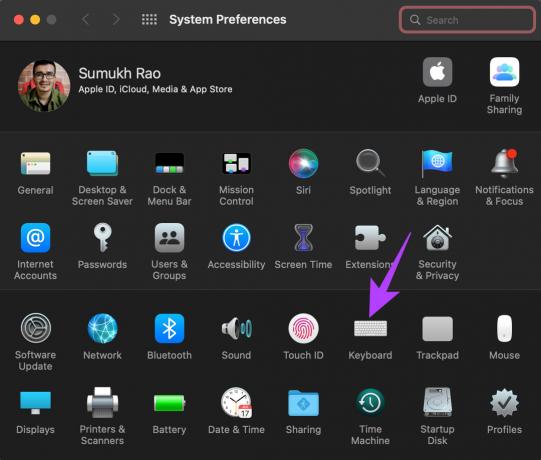
Stap 4: Vink naast de optie 'Touch Bar shows' het selectievakje naast 'Show Control Strip' aan.

Hiermee worden de bedieningstoetsen op de aanraakbalk opnieuw ingeschakeld.
5. Apps van derden met betrekking tot de Touch Bar verwijderen
De aanraakbalk kan ook bepaalde functies of toetsen van apps van derden weergeven. Er zijn verschillende apps zoals TouchSwitcher en Touch Bar Piano die je kunt gebruiken om de functionaliteit van de touchbar uit te breiden.
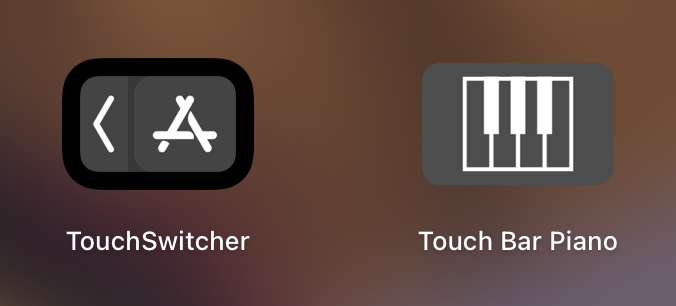
Deze apps kunnen echter de normale werking van de aanraakbalk verstoren en problemen veroorzaken. Als je dergelijke apps van derden op je Mac hebt geïnstalleerd, probeer ze dan te verwijderen om te zien of de aanraakbalk weer normaal wordt. We raden aan om onze gids te raadplegen op hoe een app volledig van Mac te verwijderen.
6. Update de macOS-versie
Sommige versies van macOS kunnen bugs introduceren die de manier kunnen veranderen waarop bepaalde componenten op uw MacBook werken. Upgraden naar de nieuwste versie van macOS kan deze problemen oplossen. Hier is hoe het te doen.
Stap 1: Klik op het Apple-logo in de linkerbovenhoek van uw scherm.

Stap 2: Selecteer de optie Over deze Mac.

Stap 3: U ziet nu een pop-upvenster met de details over uw Mac. Klik op Software-update.

Stap 4: Wacht tot je Mac scant op de laatste update. Als er een update beschikbaar is, wordt deze weergegeven.
Stap 5: Klik op Nu bijwerken en wacht tot het proces is voltooid.

Wacht tot de update is geïnstalleerd en je Mac opnieuw is opgestart. Controleer of het probleem is opgelost.
7. Reset het PRAM op uw Mac
Het PRAM (Parameter RAM) slaat belangrijke gegevens over je Mac op, zoals de standaardwaarden van de opstartschijf, virtueel geheugen en zelfs sommige hardwarecomponenten. Het resetten van het PRAM kan helpen om de aanraakbalk terug te brengen naar de standaardstatus als geen van de bovenstaande oplossingen werkte.
Hier is hoe u de PRAM op uw MacBook kunt resetten. Deze stap werkt alleen met Intel-gebaseerde MacBooks. Niet bij MacBooks met Apple Silicon aangezien PRAM/NVRAM er anders op werkt.
Breng je Touch Bar weer tot leven
Volg deze stappen en u zou uw MacBook-aanraakbalk weer normaal moeten kunnen maken. De aanraakbalk kan handig zijn om de verschillende instellingen op je Mac te beheren, en om verschillende redenen, zoals tekstvoorspelling, emoji's toevoegen, enz.
Laatst bijgewerkt op 02 juni 2022
Het bovenstaande artikel kan gelieerde links bevatten die Guiding Tech helpen ondersteunen. Het tast onze redactionele integriteit echter niet aan. De inhoud blijft onbevooroordeeld en authentiek.