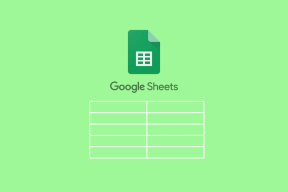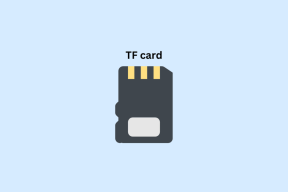6 beste oplossingen voor Microsoft Word werkt niet op Mac
Diversen / / June 02, 2022
Microsoft Word-app kan afzonderlijk worden gedownload van de Mac App Store, in plaats van de volledige Office-suite. Het gebruik ervan is ook eenvoudig: download en installeer de app en meld u aan bij uw Microsoft-account. Soms werkt de app voor sommige gebruikers niet meer goed.

Deze gids biedt u een eenvoudige methode om te repareren dat Microsoft Word niet werkt op Mac. Met deze stappen kunt u uw Word-bestanden probleemloos op Mac openen en gebruiken.
1. Forceer stop en start Microsoft Word opnieuw
Laten we beginnen met de meest elementaire oplossing voor probleemoplossing: de Microsoft Word-app opnieuw opstarten. Op de Mac moet je een app geforceerd afsluiten, omdat het raken van het kruisteken de app niet echt sluit. Volg deze stappen om de Word-app geforceerd af te sluiten.
Stap 1: Klik op het Apple-logo in de linkerbovenhoek.

Stap 2: Selecteer Forceer stop in het menu.

Het Force Quit Applications-venster wordt geopend op uw scherm.
Stap 3: Selecteer Microsoft Word in de lijst en klik op de knop Forceer stop.

2. Update de Microsoft Word-app
Het zal je verbazen hoe vaak het Microsoft Office-team updates uitbrengt om bugs en mazen in de Word-app op te lossen. Daarom is het het beste om te controleren op de nieuwste update voor Microsoft Word op uw Mac voor het geval u een oude versie bent geweest en deze nooit hebt bijgewerkt. Hier leest u hoe u dat kunt doen.
Stap 1: Open de Mac App Store.

Stap 2: Klik op Updates in het linkermenu.

Stap 3: Controleer op een update van de Microsoft Word-app.
Stap 4: Zo ja, update de app en start deze opnieuw.

3. Start uw Mac op in de veilige modus
U kunt proberen om start je Mac op in de veilige modus om te onderzoeken of een app of service van derden ervoor zorgt dat Microsoft Word niet correct werkt. De veilige modus maakt in principe alleen systeemservices mogelijk en schakelt elke vorm van app of service van derden automatisch uit. Dat is een goede optie om te onderzoeken. Hier leest u hoe u het kunt gebruiken.
Voor M1 Mac-gebruikers
Als u een MacBook-model gebruikt met een Apple Silicon M1-chip erin, is het opstarten van uw Mac in de veilige modus vrij eenvoudig.
Stap 1: Klik op het Apple-menu in de rechterbovenhoek en selecteer Afsluiten in het menu dat wordt geopend.

Stap 2: Nadat uw Mac is uitgeschakeld, houdt u de aan / uit-knop ingedrukt totdat u opstartopties ziet - Macintosh HD en opties.
Stap 3: Selecteer de Macintosh HD, houd de Shift-toets ingedrukt en klik op Doorgaan in veilige modus.

Stap 4: Nadat uw Mac opnieuw is opgestart in de veilige modus, opent u de Microsoft Word-app om te controleren of deze werkt.
Voor Intel Mac-gebruikers
Voor degenen die op Intel-chip gebaseerde MacBooks gebruiken, moet u een iets ander proces volgen.
Stap 1: Klik op het Apple-logo en selecteer Opnieuw opstarten.

Stap 2: Houd de Shift-toets ingedrukt op het moment dat je Mac opnieuw opstart.
Stap 3: Laat de Shift-toets los zodra u het inlogvenster op uw scherm ziet.
4. Symbolen uit documentbestandsnaam verwijderen
Microsoft Word reageert mogelijk niet als u een document probeert te openen met een of meer speciale tekens in de bestandsnaam. Het is duidelijk dat, tenzij je dat bestand van betrouwbare bronnen hebt gekregen, je moet voorkomen dat je het opent. Als het document in een andere tekstverwerker-app is gemaakt en vervolgens is geëxporteerd voor Word, is het mogelijk dat de bestandsnaam niet is gewijzigd. Het is dus een goed idee om dat te wijzigen en vervolgens te proberen het document te openen.
5. Microsoft Word-voorkeursbestanden verwijderen
Net als andere apps bevat Word de details van alle aanpassingen die u aanbrengt, zoals sneltoetsen, in een specifiek voorkeurenbestand. U kunt dit voorkeurenbestand tijdelijk verplaatsen en Microsoft Word opnieuw starten als u het zonder aanpassingen of wijzigingen gebruikt. Volg deze stappen.
Stap 1: Open de Finder-app en klik op de optie Ga in de menubalk rechtsboven.

Stap 2: Selecteer de optie Ga naar map in het vervolgkeuzemenu.

Er verschijnt een zoekvak op uw scherm.
Stap 3: Typ in het zoekvak ~/Bibliotheek en druk op Terug.

Stap 4: Selecteer het eerste resultaat dat in het zoekvak verschijnt, want dat is meestal de locatie die u wilt openen.

Stap 5: Klik op de map Containers in de lijst met mappen.

Stap 6: Wanneer de map wordt geopend, gebruikt u het zoekvak in de rechterbovenhoek, typt u in com.microsoft. Word.plist en druk op Terug.

Stap 7: Selecteer het bestand en sleep het naar de prullenbak om het te verwijderen.

Stap 8: Start Microsoft Word opnieuw.
6. Schijfhulpprogramma uitvoeren
Te veel willekeurige app-installatie of het verplaatsen van grote bestanden kan de schijfprestaties van uw Mac beïnvloeden. Vooral als u de cache en apps voor het opschonen van ongewenste systeembestanden gebruikt. De beste manier om op opslaggerelateerde fouten te controleren, is door het Schijfhulpprogramma te gebruiken. Volg deze stappen om eventuele opslagfouten op te lossen die ertoe leiden dat Microsoft Word niet werkt op Mac.
Stap 1: Klik op Launchpad vanuit het Dock.

Stap 2: Zoeken naar Schijfhulpprogramma.
Stap 3: Klik op het pictogram Schijfhulpprogramma om het te openen.

Stap 4: Klik in het venster Schijfhulpprogramma op de optie Eerste hulp.

Stap 5: Klik op Uitvoeren om EHBO te starten.

Stap 6: Klik op Doorgaan om uw keuze te bevestigen.

Nadat het Schijfhulpprogramma is uitgevoerd en de schijffouten heeft hersteld, sluit u het venster en probeert u Microsoft Word opnieuw te starten.
7. Microsoft Word verwijderen en opnieuw installeren
Als geen van de oplossingen tot nu toe voor u heeft gewerkt, beschouw dit dan als het laatste redmiddel. Als u alle Microsoft Word-app-gerelateerde bestanden verwijdert en opnieuw begint, kan dit dingen op uw Mac veranderen. Volg deze stap om Microsoft Word te verwijderen en opnieuw te installeren.
Stap 1: Klik op Finder.

Stap 2: Klik op Toepassingen in het linkermenu.

Stap 3: Selecteer Microsoft Word.
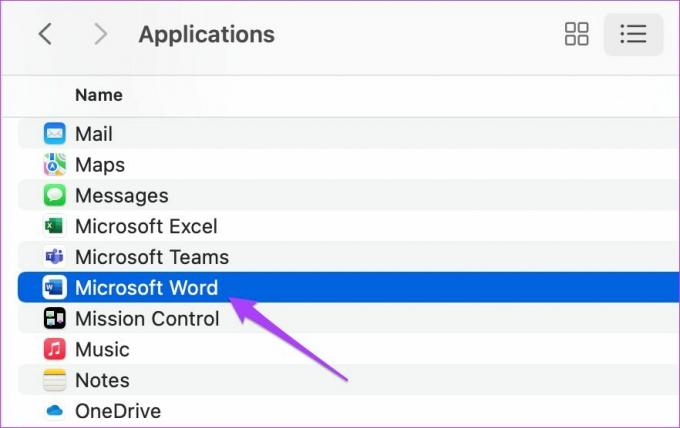
Stap 4: Klik en sleep het naar de Prullenbak.
Stap 5: Bevestig uw actie door Touch ID of uw wachtwoord in te voeren.

Stap 6: Open Prullenbak en klik op Leeg.

Als u alleen Microsoft Word wilt verwijderen, klikt u met de rechtermuisknop en selecteert u Onmiddellijk verwijderen.
Stap 7: Voer uw Touch ID of wachtwoord opnieuw in om de app te verwijderen.
Stap 8: Sluit de Prullenbak en klik op App Store.

Stap 9: Zoek naar Microsoft Word in de App Store.

Stap 10: Installeer de app opnieuw en log in met je Microsoft-account.
Problemen met Microsoft Word oplossen
Dit is hoe u gemakkelijk problemen kunt oplossen die u ervan weerhouden Microsoft Word op Mac te gebruiken. Deze stappen kunnen van toepassing zijn op Microsoft Powerpoint en Excel als ze niet werken op uw Mac. Deze apps zijn ook te downloaden in de Mac App Store.
Laatst bijgewerkt op 18 april 2022
Het bovenstaande artikel kan gelieerde links bevatten die Guiding Tech helpen ondersteunen. Het tast onze redactionele integriteit echter niet aan. De inhoud blijft onbevooroordeeld en authentiek.