2 beste manieren om QR-codes van afbeeldingen op Android en iPhone te scannen
Diversen / / June 29, 2022
U kunt zich in verschillende situaties bevinden waarin u een QR-code in een afbeelding moet scannen. Als je een foto hebt gemaakt van een poster of een kaart met een QR-code, vraag je je misschien af hoe je het kunt scannen om toegang te krijgen tot de inhoud. Nou, het goede nieuws is dat je het vrij gemakkelijk kunt doen met een Android en iPhone.

Er zijn verschillende manieren om dit op beide apparaten te doen. U hoeft de afbeelding niet meer naar een ander apparaat te sturen en te scannen met uw smartphone. Dit zijn de beste manieren om QR-codes van afbeeldingen op Android en iPhone te scannen.
1. De Google Lens-app gebruiken
Deze universele oplossing is van toepassing op Android-telefoons en iPhone-gebruikers. De Google Lens app kan QR-codes scannen met de camera van uw smartphone. Het heeft echter ook de functie waarmee het QR-codes kan lezen van een afbeelding die op uw telefoon of waar dan ook is opgeslagen. Hier leest u hoe u de Google Lens-app kunt gebruiken om een QR-code van een afbeelding te scannen.
Hoe Google Lens op Android te gebruiken
Stap 1: Open de Google Lens-app op je Android-telefoon.
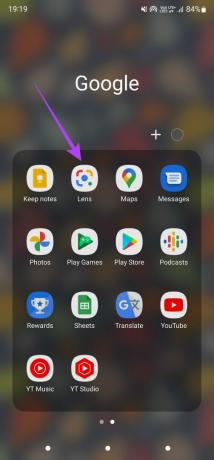
Stap 2: Tik op de galerijknop links van de opnameknop onderaan.
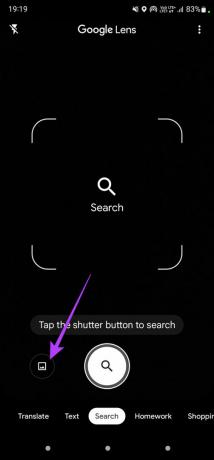
Stap 3: Selecteer Fotogalerij openen.
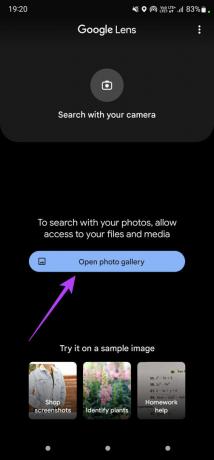
Stap 4: Sta de relevante rechten toe zodat Google Lens toegang heeft tot je foto's.

Stap 5: Selecteer de afbeelding met de QR-code die u wilt scannen.
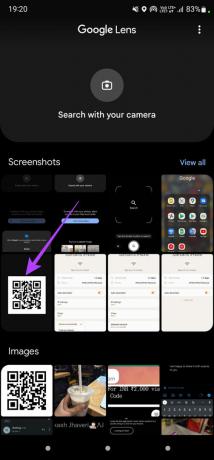
Stap 6: Google Lens detecteert automatisch de QR-code en geeft de link weer die ernaar verwijst.
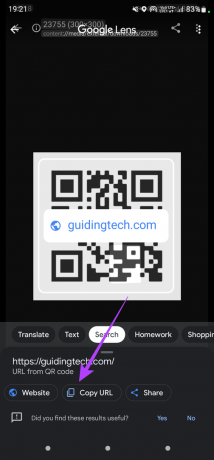
U kunt dan besluiten de link te openen, de URL te kopiëren of deze met iemand te delen.
Als alternatief heeft de Google Foto's-app ook Google Lens ingebouwd. Open de afbeelding die u wilt scannen en selecteer de Lens-knop in de onderste rij.
Hoe Google Lens op iOS te gebruiken
Stap 1: Installeer en open de Google-app op je iPhone. Merk op dat er geen speciale Google Lens-app op iOS is. Het is geïntegreerd met de Google-app.
Installeer de Google-app op de iPhone

Stap 2: Tik op de cameraknop in de zoekbalk bovenaan.
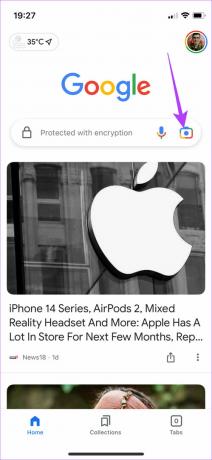
Stap 3: Selecteer de optie Camera openen.

Stap 4: Verleen toestemming voor de app om toegang te krijgen tot uw camera wanneer hierom wordt gevraagd.

Stap 5: Tik op de galerijknop linksonder van de opnameknop.
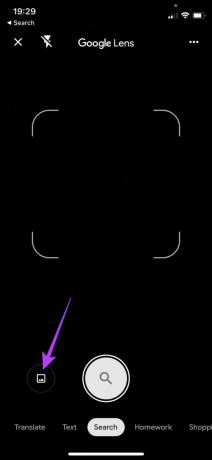
Stap 6: Selecteer 'Toegang tot alle foto's toestaan' om de afbeelding te kunnen selecteren.
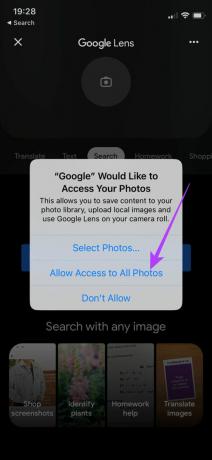
Stap 7: Kies de afbeelding met de QR-code die u wilt scannen.
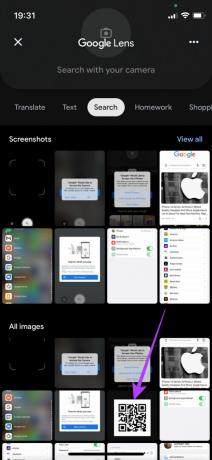
Stap 8: Google Lens detecteert automatisch de QR-code en geeft de link weer die ernaar verwijst.

U kunt dan besluiten de link te openen, de URL te kopiëren of deze met iemand te delen.
2. De Shortcuts-app gebruiken op een iPhone of iPad
Hoewel de Google Lens-app vooraf is geïnstalleerd op Android-telefoons, is het een app van derden op een iPhone die niet iedereen zou willen installeren. Bovendien omvat het meerdere stappen, wat niet handig is. U kunt dus een snelkoppeling op uw iPhone installeren waarmee u QR-codes van afbeeldingen kunt scannen en rechtstreeks in de Foto's-app kunt integreren. Hier is hoe het te doen.
Stap 1: Download en installeer de snelkoppeling die nodig is voor deze methode op uw iPhone. Open hiervoor de onderstaande link rechtstreeks op uw iPhone.
Snelkoppeling QR-codescanner installeren
Stap 2: Selecteer de knop Openen bovenaan wanneer een prompt verschijnt om de pagina in de app Snelkoppelingen te openen.

Stap 3: Zodra de pagina is geopend in de app Snelkoppelingen, tikt u onderaan op de optie Snelkoppeling toevoegen.
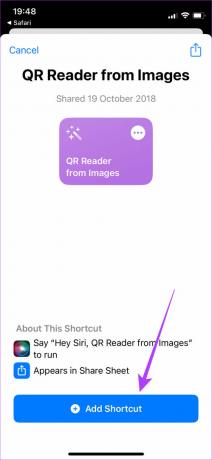
Stap 4: U zult zien dat de snelkoppeling verschijnt in de snelkoppelingengalerij op uw iPhone.
Stap 5: Tik eenmaal op de snelkoppeling om deze te activeren.
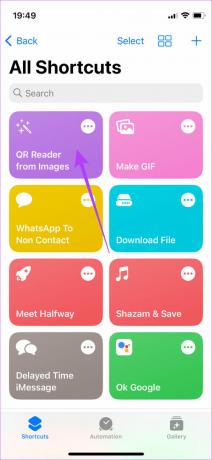
Stap 6: Selecteer Altijd toestaan wanneer daarom wordt gevraagd.
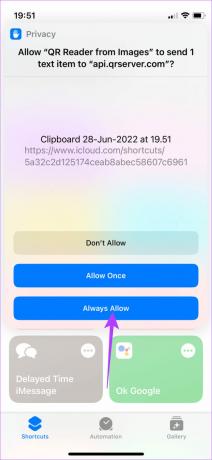
Stap 7: Tik nogmaals op de optie Toestaan.

De snelkoppeling is nu ingesteld. Hier leest u hoe u het kunt gebruiken.
Stap 1: Open de afbeelding met de QR-code die u wilt scannen.
Stap 2: Tik op de Share-knop in de linkerbenedenhoek.
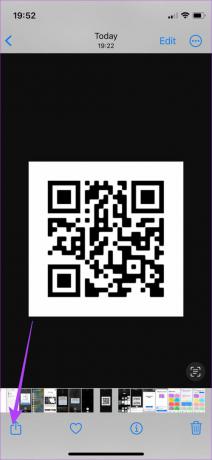
Stap 3: Scroll naar beneden en selecteer 'QR Reader from Images'.

Stap 4: Selecteer Altijd toestaan in het dialoogvenster.
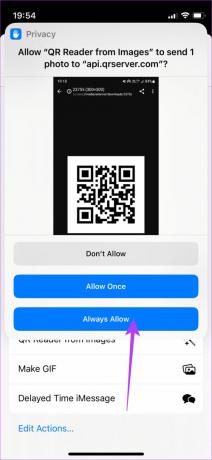
Stap 5: Kies of je de link naar je klembord wilt kopiëren of dat je de URL in een browservenster wilt openen.
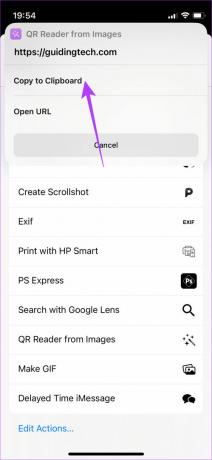
Dat is het eigenlijk wel. U hebt nu de link die in de QR-code was ingesloten. Houd er rekening mee dat u deze stappen slechts één keer hoeft uit te voeren. Vanaf de volgende keer moet je de afbeelding openen in de Foto's-app en de procedure volgen.
Scan QR-codes met gemak
Gebruik deze trucs en scan eenvoudig QR-codes van afbeeldingen op uw smartphone. U hoeft de afbeelding niet langer naar uw laptop of een secundair apparaat te sturen om tijdelijke oplossingen uit te voeren.
Laatst bijgewerkt op 29 juni 2022
Het bovenstaande artikel kan gelieerde links bevatten die Guiding Tech helpen ondersteunen. Het tast onze redactionele integriteit echter niet aan. De inhoud blijft onbevooroordeeld en authentiek.



