Fix SearchUI.exe opgeschorte fout op Windows 10
Diversen / / July 02, 2022

De managementstijl op technologische apparaten is in al die jaren drastisch veranderd. Nu is het uiterst eenvoudig om met behulp van zoekassistenten een commando aan uw apparaat te geven en binnen enkele seconden het gewenste resultaat te krijgen. Zo'n zegen voor Windows-gebruikers is Cortana, de zoekassistent van Microsoft. Search User Interface, ook wel SearchUI genoemd, is een onderdeel van Cortana dat het leven van desktopgebruikers vrij eenvoudig maakt. Het geven van opdrachten aan de zoekassistent is ook mogelijk met behulp van een microfoon. Temidden van een aanwinst voor zoveel gebruikers, is het feit dat SearchUI.exe niet actief is, veel Windows-gebruikers verontrust. Deze fout verstoort het Cortana-zoekproces en maakt het voor gebruikers moeilijk om toegang te krijgen tot de zoekassistent. Als u ook met iets soortgelijks te maken heeft, dan zijn we hier met een handige gids die u zal helpen te weten hoe u de opgeschorte fout SearchUI.exe kunt oplossen. Het is vrij eenvoudig om dat te doen, maar laten we eerst eens kijken naar enkele van de prominente oorzaken achter de fout.

Inhoud
- Hoe SearchUI.exe opgeschorte fout op Windows 10 te repareren
- Methode 1: Herstart Cortana
- Methode 2: Achtergrondproces beëindigen
- Methode 3: Voer schoon opstarten uit
- Methode 4: Voer de probleemoplosser voor zoeken en indexeren uit
- Methode 5: Start Windows Verkenner opnieuw
- Methode 6: Windows bijwerken
- Methode 7: Antivirus tijdelijk uitschakelen (indien van toepassing)
- Methode 8: Cortana-pakketmap repareren
- Methode 9: Roamingprofiel verwijderen
- Methode 10: Nieuw account maken
- Methode 11: Cortana opnieuw installeren
Hoe SearchUI.exe opgeschorte fout op Windows 10 te repareren
Hoewel de belangrijkste reden waarom de SearchUI-foutmelding voor Windows-gebruikers wordt weergegeven, antivirussoftware van derden is die: interfereert met de achtergrondprocessen, er zijn ook andere factoren die ertoe leiden dat de zoekassistent niet werkt of wordt onderbroken allemaal samen.
- Een van de eerste redenen om het probleem te veroorzaken is verouderde Windows. Als er een update beschikbaar is voor uw software, raden we u aan deze bij te werken.
- Corrupte Cortana-bestanden en -mappen kunnen een andere reden voor het probleem zijn, u moet ze meteen verwijderen.
- Toepassingen van derden kunnen ook een reden zijn voor de opgeschorte fout van de zoekassistent.
Het kan vervelend zijn om te zien dat je SearchUI Windows 10 heeft opgeschort en niet werkt wanneer je het nodig hebt, maar doe het wel maak je geen zorgen, want het is gemakkelijk om deze fout op te lossen en weer aan de slag te gaan met SearchUI-software Ramen. Hieronder vindt u geteste en beproefde methoden die u zullen helpen hetzelfde te bereiken.
Methode 1: Herstart Cortana
Proberen opnieuw op te starten Cortana is ook van hulp als het gaat om het probleem met SearchUI.exe. in dit geval kunt u ervoor zorgen dat Cortana niet meer wordt uitgevoerd en vervolgens opnieuw naar iets proberen te zoeken.
1. druk op Ctrl + Shift + Esc-toetsen gelijktijdig te lanceren Taakbeheer.
2. Klik met de rechtermuisknop op Cortana werkwijze.

3. Selecteer de Einde taak keuze.
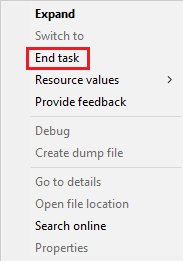
4. Nutsvoorzieningen, herstart depc en begin opnieuw met het geven van opdrachten aan Cortana om te controleren of de SearchUI.exe opgeschorte fout is opgelost.
Methode 2: Achtergrondproces beëindigen
Het beëindigen van alle taken in taakbeheer heeft ook positieve resultaten opgeleverd bij het overwinnen van de SearchUI opgeschorte Windows 10-fout. U kunt proberen alle taken te sluiten en SearchUI opnieuw op uw computer/laptop uit te voeren. U kunt onze gids raadplegen op Taak beëindigen in Windows 10 en sluit de achtergrond-apps voor een efficiënte werking van de zoekassistent.

Lees ook: Opstartprogramma's wijzigen in Windows 10
Methode 3: Voer schoon opstarten uit
Het uitvoeren van een schone start op uw systeem is de laatst mogelijke oplossing voor het probleem dat de zoekassistent niet werkt. Een schone start is nodig wanneer programma's van derden de werking van ingebouwde programma's zoals Cortana gaan verstoren. Om er zeker van te zijn dat geen enkele app van derden de reden is waarom SearchUI niet werkt, leest u onze gids Voer schoon opstarten uit in Windows 10.
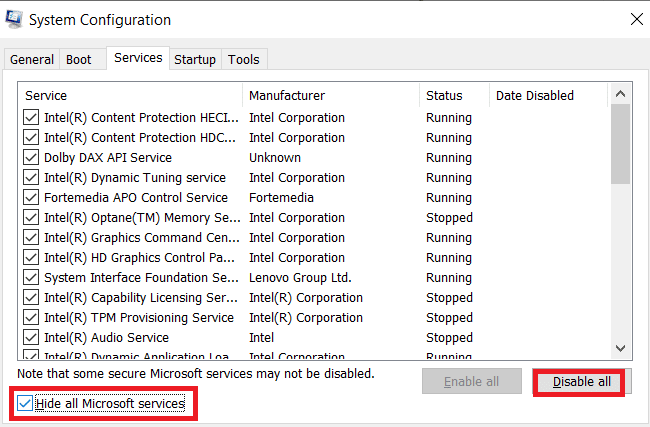
Methode 4: Voer de probleemoplosser voor zoeken en indexeren uit
Zoals de naam al doet vermoeden, is een probleemoplosser in Windows een hulpmiddel voor gebruikers die problemen hebben met Desktop-services. Net als een probleemoplosser voor andere veelvoorkomende problemen, is er een om de problemen met zoeken en indexeren op te lossen. Het probeert automatisch eventuele problemen met Cortana en zijn bestanden op te lossen wanneer het wordt uitgevoerd. Daarom is het een voorgestelde en effectieve methode en de stappen voor het uitvoeren ervan worden hieronder gegeven om de opgeschorte fout van SearchUI.exe op te lossen.
1. druk de Windows-toets, typ Problemen met instellingen oplossen en klik op Open.

2. Scroll naar beneden en selecteer Zoeken en indexeren.

3. Klik op Voer de probleemoplosser uit.
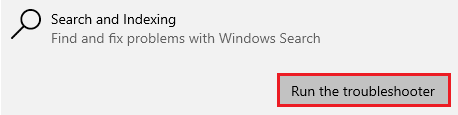
4. Selecteer de probleem en klik Volgende.
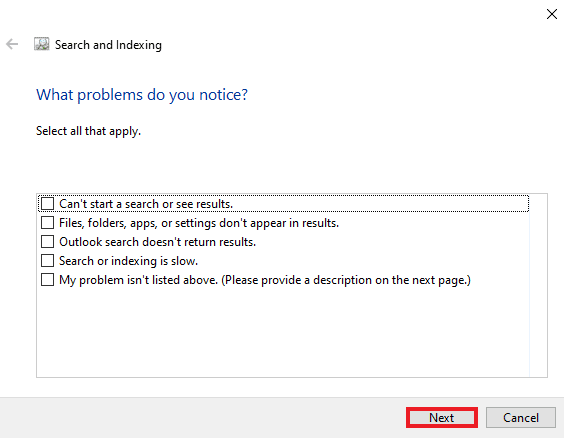
5. Voltooi de actie voor probleemoplossing en zodra deze is voltooid, herstart de pc om te zien of het probleem met SearchUI.exe dat niet actief is, is opgelost.
Lees ook:Fix Windows 10 Start Menu Zoeken werkt niet
Methode 5: Start Windows Verkenner opnieuw
Hier zijn de stappen om de Windows Verkenner opnieuw te starten om het genoemde probleem op te lossen.
1. Open Taakbeheer door op de te slaan Ctrl + Shift + Escsleutels samen.
2. Klik met de rechtermuisknop op Windows Explorer en alles iCloud-programma's en selecteer Einde taak.

3. Klik nu op de Bestand tabblad.
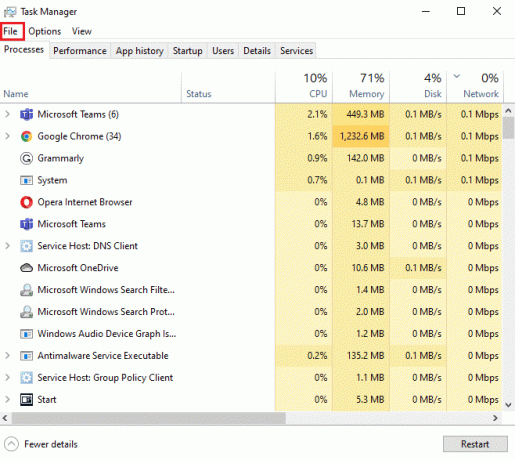
4. Selecteer Nieuwe taak uitvoeren.

5. Type ontdekkingsreiziger erin en klik op Oké.
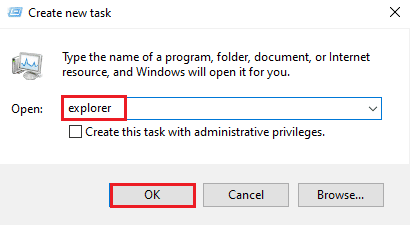
Nu Windows Verkenner weer wordt uitgevoerd, moet u ervoor zorgen dat alle iCloud-toepassingen zijn verwijderd. Opnieuw installeren de programma's opnieuw en probeer een zoekopdracht uit te voeren met SearchUI om te controleren of het probleem is opgelost.
Methode 6: Windows bijwerken
Verouderde Windows is een van de meest voorkomende redenen waarom SearchUI Windows 10 heeft opgeschort op uw systeem. Een oudere versie van Windows kan uw zoektaak verstoren, er zijn constante updates nodig voor Microsoft applicaties en ook voor de software van uw systeem om alle ingebouwde applicaties en applicaties van derden uit te voeren probleemloos. Lees onze gids op Hoe de nieuwste update van Windows 10 te downloaden en te installeren om SearchUI.exe opgeschorte fout te herstellen.

Lees ook:Fix Windows kon niet naar nieuwe updates zoeken
Methode 7: Antivirus tijdelijk uitschakelen (indien van toepassing)
Een andere oorzaak, zoals al besproken achter SearchUI die het Windows 10-probleem heeft opgeschort, is de betrokkenheid van antivirussoftware van derden. Het probleem wordt meestal geconfronteerd met antivirussoftware van Avast. Als oplossing is het uitschakelen van de antivirustoepassing in veel gevallen effectief gebleken. Je kunt onze gids uitproberen op Antivirus tijdelijk uitschakelen op Windows 10 voor grondige details.

Als tijdelijk uitschakelen u niet helpt om van de SearchUI-opschorting af te komen, moet u het programma verwijderen om de zoekhulp uit te voeren. Lees onze gids op 5 manieren om Avast Antivirus volledig te verwijderen in Windows 10 voor meer.
Methode 8: Cortana-pakketmap repareren
Corrupte of kapotte bestanden in de Cortana-pakketmap kunnen de volgende zijn in de lijst met redenen waarom u tegenkomt dat SearchUI.exe geen problemen op uw systeem heeft. Daarom is het belangrijk om zo'n map te verwijderen, maar het rechtstreeks vinden van deze map op Windows is een taak, om deze te verwijderen moet je naar de veilige modus gaan en daarvoor kun je lezen Opstarten naar veilige modus in Windows 10 voor gedetailleerde instructies. Nadat het systeem is opgestart, kunt u de onderstaande stappen volgen om de Cortana-pakketmap te repareren:
1. druk de Windows-toets, typ Opdrachtprompt en klik op Als administrator uitvoeren.

2. Typ het volgende: opdracht en druk op Enter toets.
RD /S /Q "C:\Users\%gebruikersnaam%\AppData\Local\Packages\Microsoft. Ramen. Cortana_cw5n1h2txyewy\RoamingState"

3. Sluit nu het programma en open Windows PowerShell als beheerder.

4. Typ vervolgens de gegeven opdracht en druk op de Enter toets.
Get-AppXPackage -AllUsers |Waar-Object {$_.InstallLocation -like "*SystemApps*"} | Foreach {Add-AppxPackage -DisableDevelopmentMode -Register "$($_.InstallLocation) AppXManifest.xml"}
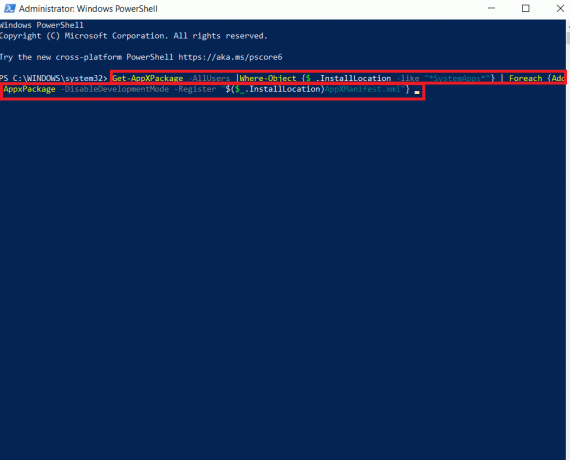
De bovengenoemde stappen helpen u om de Cortana-pakketmap en niet-beschadigde bestanden opnieuw te installeren. Zodra het proces is voltooid, start u uw systeem opnieuw op en probeert u de zoekassistent uit te voeren.
Lees ook:Fix Windows 10 Critical Error Startmenu en Cortana werken niet
Methode 9: Roamingprofiel verwijderen
Een roamingprofiel is toegankelijk vanaf meerdere systemen en alle gegevens worden opgeslagen op een centraal apparaat. De instellingen van het profiel worden toegepast op alle apparaten waarop is ingelogd. Als u een zwervend profiel op uw systeem heeft, wordt de SearchUI.exe opgeschorte fout daarom weergegeven. Om er zeker van te zijn dat het niet aan de aard van uw profiel ligt, volgt u de onderstaande stappen om uw roamingprofiel te verwijderen.
Opmerking: Deze methode is niet voor gewone profielgebruikers.
1. druk de Windows-toets, typ SYSDM.CPL en klik op Open.

2. Klik op de Geavanceerd bar.
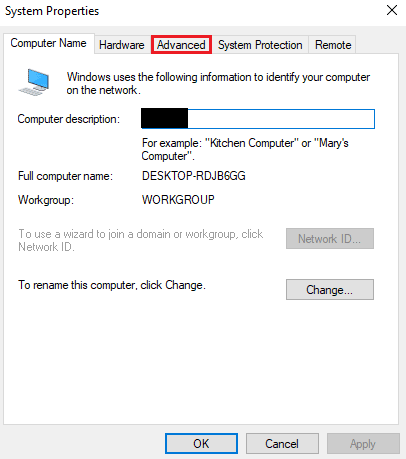
3. Klik vervolgens op Instellingen in Gebruikersprofielen.

4. Selecteer vervolgens in het venster uw roaming-profiel en klik op Verwijderen.
Methode 10: Nieuw account maken
Als u nog niet hebt geprobeerd een nieuw gebruikersaccount op Windows te maken, probeer het dan nu om u te helpen met de opgeschorte fout van SearchUI.exe. Het hernoemen van de Cortana-bestanden met het huidige account helpt u misschien niet bij het probleem, maar u kunt uw nieuwe account gebruiken om hetzelfde te doen. Laten we dus beginnen met de stappen om een gloednieuw gebruikersprofiel te maken om het probleem met SearchUI.exe op te lossen.
1. Open Instellingen door te drukken Windows + I-toetsen samen.
2. Klik op rekeningen.

3. Selecteer de Familie & andere gebruikers keuze.

4. Klik op Iemand anders toevoegen aan deze pc.

5. Selecteer vervolgens in het nieuwe venster Ik heb de inloggegevens van deze persoon niet.

6. Selecteer Een gebruiker toevoegen zonder een Microsoft-account.

7. Maak een gebruiker aan voor deze pc door de details in te vullen en te klikken op Volgende.
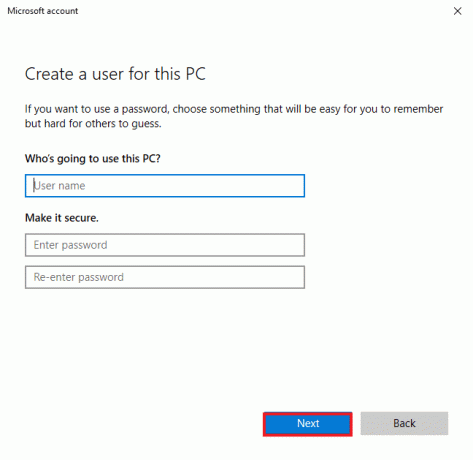
8. Nu uw nieuwe gebruikersprofiel is aangemaakt, kunt u: herstarten het systeem en Log in met de nieuwe login gebruikersnaam wachtwoord.
Lees ook:7 manieren om Cortana te repareren kan me niet horen
Methode 11: Cortana opnieuw installeren
Als geen van de bovengenoemde methoden u heeft geholpen met het probleem dat de SearchUI niet werkt, moet u de toepassing opnieuw installeren. U kunt dit doen met behulp van de onderstaande stappen:
1. Druk op de Windows-toets, typ Windows PowerShell en klik op Als administrator uitvoeren.

2. Kopieer en plak de opdracht in het beheerdersvenster en druk op Binnenkomen.
Get-AppXPackage -Naam Microsoft. Ramen. Cortana | Foreach {Add-AppxPackage -DisableDevelopmentMode -Register "$($_.InstallLocation)\AppXManifest.xml"}
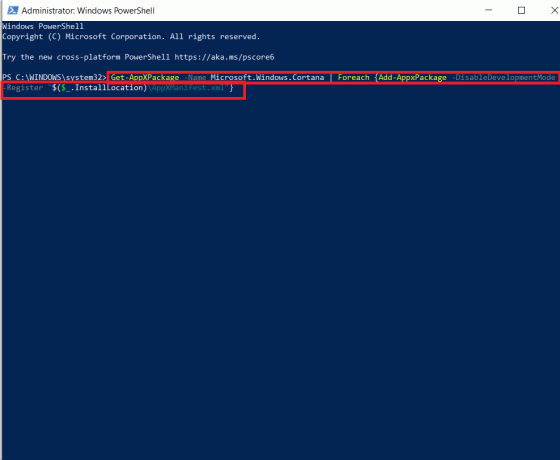
3. Nadat de opdracht met succes is uitgevoerd, herstartende pc en voer Cortana uit om te controleren of de opgeschorte fout SearchUI.exe is opgelost.
Veelgestelde vragen (FAQ's)
Q1. Hoe kan ik SearchUI.exe inschakelen op mijn Windows?
antw. SearchUI.exe is een onderdeel van Cortana die u kunt vinden in de pakketmap. Zoek de naam van SearchUI in de map en schakel deze in.
Q2. Kan ik de opschorting van Cortana ongedaan maken?
antw. Ja, is het opnieuw initialiseren van Cortana mogelijk met Taakbeheer. Raadpleeg de bovengenoemde methode 1 voor meer informatie.
Q3. Waarom kan ik Cortana niet gebruiken op Windows 10?
antw. Als u Cortana niet kunt gebruiken op Windows 10, is dit hoogstwaarschijnlijk: vanwege een recent geïnstalleerde update. Na een update hebben gebruikers problemen gemeld zoals Cortana die niet opent of Cortana niet werkt.
Q4. Hoe kan ik Cortana inschakelen op mijn systeem?
antw. Om Cortana in te schakelen, zoekt u ernaar in de zoekbalk en meld u aan met uw Microsoft-account om deze geweldige zoekassistent te bedienen.
V5. Wat gebeurt er als ik SearchUI.exe permanent uitschakel?
antw. SearchUI.exe permanent uitschakelen of verwijderen kan leiden tot: problemen met de zoekfuncties van uw systeem. Daarom wordt voorgesteld om de service tijdelijk uit te schakelen.
Aanbevolen:
- Hoe de app terug te zetten op het startscherm op de iPhone
- Hoe maak je VLC Loop Video op Windows 10
- Repareer Kodi-zoekfout op Windows 10
- Cortana repareren die geheugen in beslag neemt op Windows 10
Zoeken op een pc wordt moeiteloos met behulp van programma's zoals SearchUI.exe. Het is een aanwinst voor Windows-gebruikers die graag multitasken. Recente problemen met de zoekassistent op Windows hebben echter geleid tot: SearchUI.exe opgeschort fout. We hopen dat deze gids u heeft geholpen bij het oplossen van dit SearchUI.exe-probleem met de meest legitieme methoden. Laat ons ook weten welke van de oplossingen nuttig voor u was. Als u vragen heeft over het onderwerp of andere suggesties, laat het ons dan weten door ze in de opmerkingen hieronder te plaatsen.



