Probleem met ontbrekend netwerkprofiel in Windows 10 oplossen
Diversen / / August 03, 2022
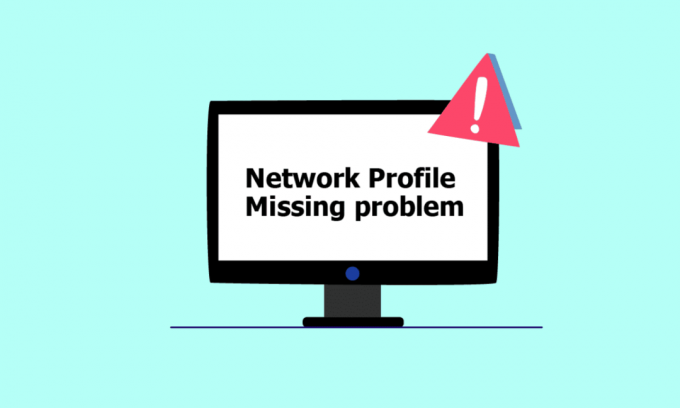
Of u nu verbinding maakt met een bekabeld apparaat, zoals een toetsenbord of luidspreker, of een draadloos apparaat, zoals een muis, printer of beeldscherm, de computer en het apparaat zijn verbonden via een netwerkverbinding en bedien met behulp van een medium zoals een USB-poort (Universal Serial Bus), Bluetooth, Wi-Fi of radiofrequentie, en via netwerkprofiel, draadloos netwerk adapter. Het aansluiten van een nieuw apparaat op een computer kan soms ongelooflijk pijnlijk zijn, omdat het bericht wordt weergegeven dat Windows geen netwerkprofiel heeft voor dit apparaat. Zit jij ook met hetzelfde probleem, dan ben je hier aan het juiste adres. We brengen u een perfecte gids die u zal helpen het probleem met het ontbreken van een Windows 10-netwerkprofiel op te lossen. Laten we eerst snel wat meer te weten komen over het netwerkprofiel.

Inhoud
- Probleem met ontbrekend netwerkprofiel in Windows 10 oplossen
- Methode 1: Schakel over naar privénetwerkprofiel
- Methode 2: Apparaatstuurprogramma bijwerken
- Methode 3: Voer de probleemoplosser voor netwerkadapters uit
- Methode 4: Probleemoplosser voor hardware en apparaten uitvoeren
- Methode 5: Apparaatstuurprogramma opnieuw installeren
- Methode 6: Netwerkprofiel wijzigen
- Methode 7: SNMP-service-instellingen wijzigen
Probleem met ontbrekend netwerkprofiel in Windows 10 oplossen
Netwerkprofielen worden gebruikt om in te stellen hoe machines verbinding maken via netwerken. Om een verbinding met andere apparaten tot stand te brengen, is een netwerkprofiel nodig dat communiceert met de andere apparaten en essentiële netwerkinstellingen, beveiliging en andere relevante gegevens opslaat.
Hieronder staan enkele van de redenen achter het probleem met de ontbrekende fout:
- Verouderde of defecte driver
- Wijziging in het type netwerkprofiel
- Het probleem kan het apparaat zelf zijn of de USB-poort
Maar maak je geen zorgen, we hebben een paar oplossingen om het ontbrekende netwerkprofiel van Windows 10 op te lossen. Zorg er eerst en vooral voor dat het apparaat waarmee u verbinding probeert te maken compatibel is met uw systeem. USB 3.0-apparaten zullen bijvoorbeeld niet goed werken met de oudere USB 2.0-poorten. Kijk daarom op de website van het apparaat voor systeemvereisten.
Nu hebben we laten zien dat de methoden voor probleemoplossing om te repareren Windows geen netwerkprofiel heeft voor dit apparaatprobleem.
Methode 1: Schakel over naar privénetwerkprofiel
De pc is verborgen voor andere apparaten op hetzelfde netwerk bij gebruik van het openbare netwerkprofiel. Aan de andere kant bieden privénetwerkprofielen zichtbaarheid voor andere apparaten in de buurt. Zo maakt u uw netwerkprofiel zichtbaar:
1. Druk op de Windows + I-toetsen tegelijkertijd om de. te starten Instellingen.
2. Klik op Netwerk & internet instelling.
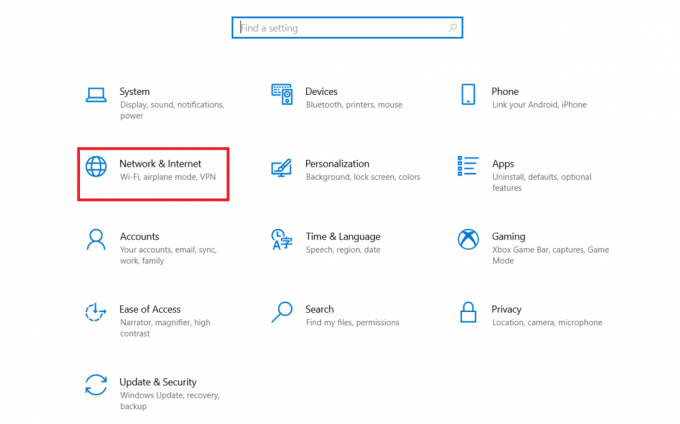
3. Selecteer het aangesloten netwerk en klik vervolgens op Eigendommen.

4. Overschakelen van Openbaar tot Privaat Netwerk profiel.

5. Eindelijk, herstart de pc.
Lees ook:Computers repareren die niet op het netwerk verschijnen in Windows 10
Methode 2: Apparaatstuurprogramma bijwerken
Als dezelfde foutmelding verschijnt dat Windows geen netwerkprofiel heeft voor dit apparaat, kan het probleem ook in het specifieke apparaatstuurprogramma liggen. Om het ontbrekende netwerkprofiel van Windows 10 op te lossen, probeert u het stuurprogramma van het specifieke apparaat bij te werken. Lees onze gids op hoe apparaatstuurprogramma's op Windows 10 bij te werken.

Methode 3: Voer de probleemoplosser voor netwerkadapters uit
Nog steeds geconfronteerd met het ontbrekende probleem met het netwerkprofiel van Windows 10, kunt u de probleemoplosser voor netwerkadapters proberen. Lees onze gids op Problemen met netwerkconnectiviteit op Windows 10 oplossen.

Methode 4: Probleemoplosser voor hardware en apparaten uitvoeren
Als na het uitvoeren van de probleemoplosser voor netwerken het genoemde probleem zich blijft voordoen, kunt u de juiste probleemoplosser uitvoeren voor het apparaat waarmee u verbinding probeert te maken. Als u bijvoorbeeld problemen ondervindt bij het verbinden met een toetsenbord, selecteert u de probleemoplosser voor het toetsenbord, die het probleem zal identificeren en oplossen. Verwijder het foutbericht Windows heeft geen netwerkprofiel voor dit apparaat door deze methode uit te voeren. Lees onze gids Voer de probleemoplosser voor hardware en apparaten uit om problemen op te lossen.
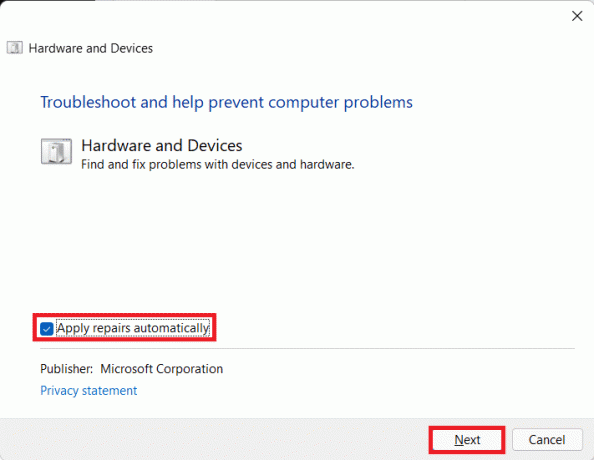
Lees ook: Netwerkinstellingen resetten op Windows 10
Methode 5: Apparaatstuurprogramma opnieuw installeren
Sommige problemen blijven onopgemerkt vanwege beschadigde gegevensbestanden of onbekende oorzaken. We raden aan om het stuurprogramma opnieuw te installeren met nieuwe instellingen met behulp van deze methode. Om het stuurprogramma te verwijderen en opnieuw te installeren, lees onze gids over: hoe stuurprogramma's te verwijderen en opnieuw te installeren op Windows 10.
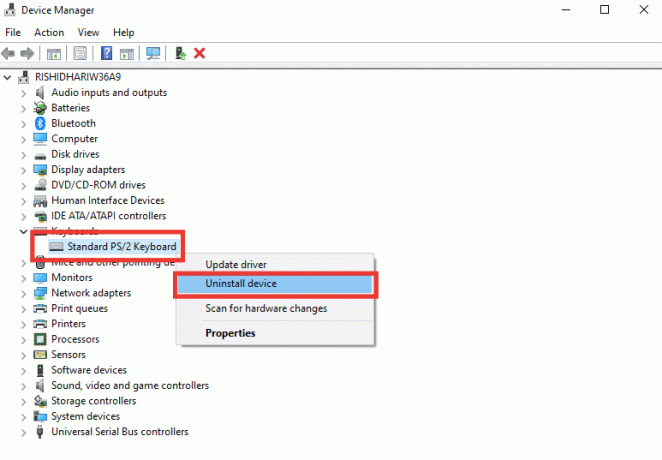
Methode 6: Netwerkprofiel wijzigen
Als uw netwerkprofiel nog niet is gewijzigd, of als u de optie hiervoor niet kunt vinden, is hier een alternatieve methode om over te schakelen van een openbaar naar een privéprofiel.
Optie I: via de Register-editor
1. druk de Windows-toets, typ register-editoren klik op Als administrator uitvoeren.

2. Klik op Ja in de Gebruikersaccount controle snel.
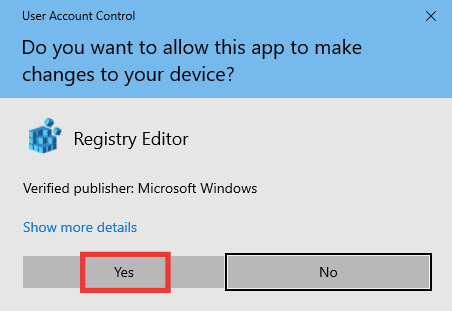
3. Dubbelklik op de HKEY_LOCAL_MACHINE map.
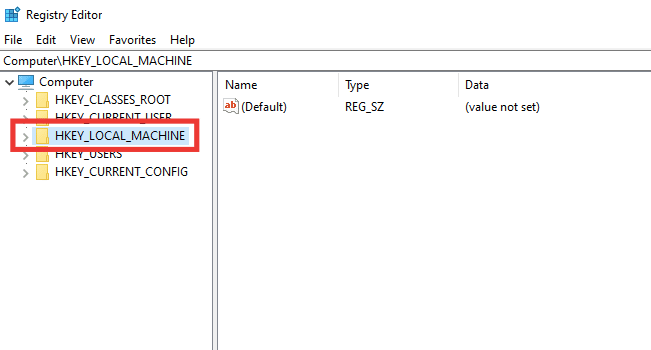
4. Vouw de. uit SOFTWARE map en klik vervolgens op de Microsoft sleutel map.

5. Scroll naar beneden en ga naar de Windows NT >Huidige versie sleutel map.
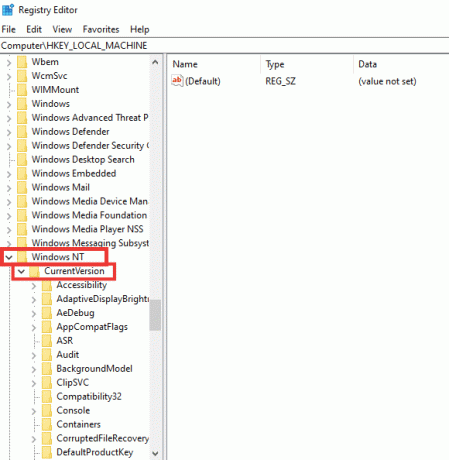
6. Scroll weer naar beneden en vouw de. uit Netwerklijst sleutel map. dan uitbreiden Profielen map en klik op de profielnaam.

7. Dubbelklik op de Categorie waarde.

8. Verander de Waarde data van 0 tot 1. Klik vervolgens op Oké.
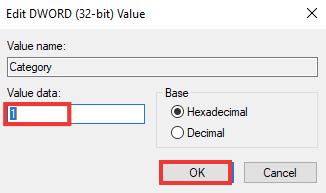
Lees ook: Fix Windows 10 Netwtw04.sys Blue Screen Error
Optie II: via Windows PowerShell
Net als bij de bovenstaande methode, is dit ook een alternatieve methode om over te schakelen van een openbaar naar een privéprofiel om het probleem met het ontbrekende Windows 10-netwerkprofiel op te lossen.
1. druk de Windows-toets, typ PowerShellen klik op Open.

2. Typ de Get-NetConnectionProfile commando en druk op de Enter toets om uw netwerkprofiel te controleren.
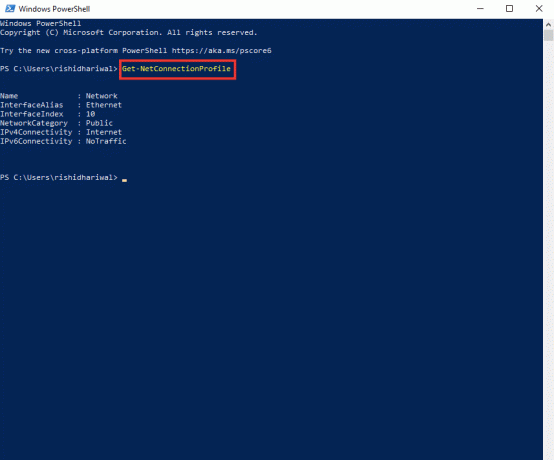
3. Om het in privé te veranderen, typt u de volgende opdracht en drukt u op de Enter toets.
Set-NetConnectionProfile -Naam Netwerk -InterfaceIndex 10 -NetworkCategory Private
Opmerking: Vervang de InterfaceIndex nummer in de opdracht volgens uw systeem.
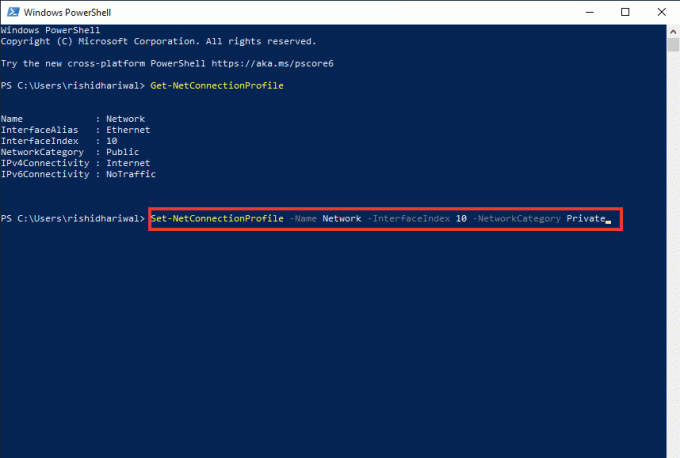
4. Controleer ten slotte of Windows geen netwerkprofiel heeft voor dit apparaatprobleem is opgelost.
Optie III: via lokaal beveiligingsbeleid
1. druk de Windows-toets, typ lokaalen klik op Lokaal beveiligingsbeleid.
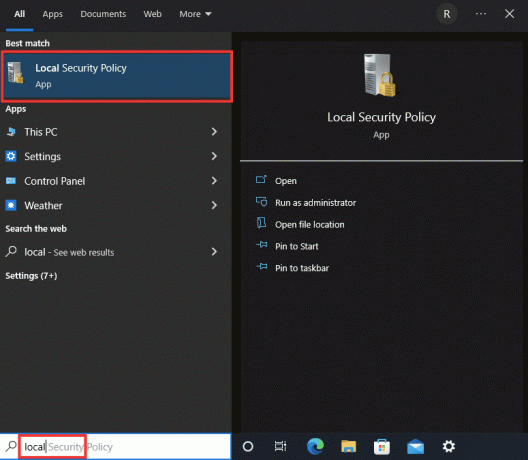
2. Klik op Network List Manager-beleid.

3. Selecteer de aangesloten Netwerk en dubbelklik erop.
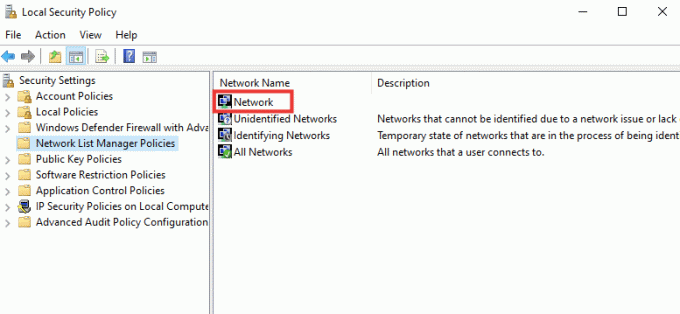
4. Ga naar de Netwerk locatie sectie.
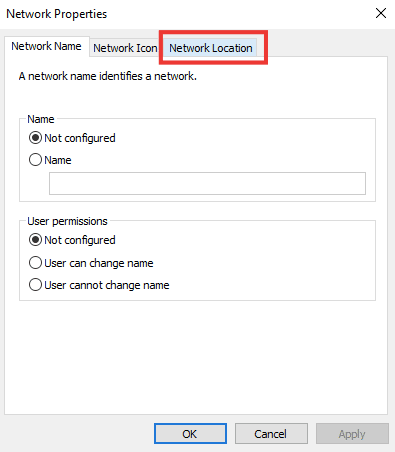
5. Kies de Privaat keuze.
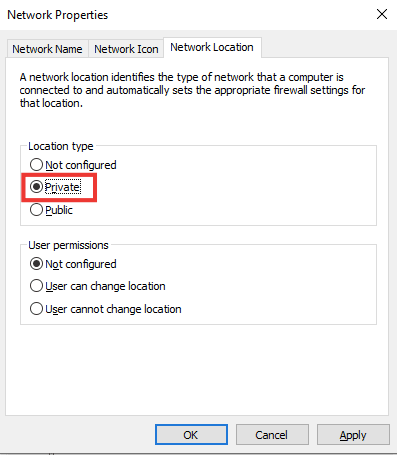
6. Klik op Van toepassing zijn en klik vervolgens op Oké.
Lees ook:Fix Geen wifi-netwerken gevonden in Windows 10
Methode 7: SNMP-service-instellingen wijzigen
SNMP (Simple Network Management Protocol) geeft netwerkbeheerders informatie over de apparaten die op het netwerk zijn aangesloten. Om het probleem met het ontbreken van een Windows 10-netwerkprofiel op te lossen, gebruiken we deze methode om de status van SNMP te controleren en automatisch opstarten in te schakelen.
1. druk de Windows +R-toetsen tegelijkertijd om de. te openen Rennen dialoog venster.
2. Type Diensten.msc en druk op Enter toets openen Diensten venster.
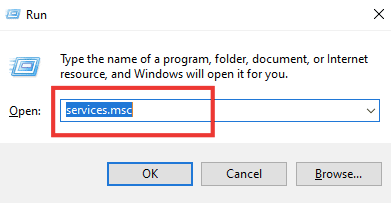
3. Klik met de rechtermuisknop op SNMP-val het en klik vervolgens op Eigendommen.

4. Van de Opstarttype vervolgkeuzemenu, overschakelen van Handmatig naar automatisch.

6. Klik op Van toepassing zijn en klik vervolgens op Oké.
Aanbevolen:
- Fix Twitch-bronformaat niet ondersteund
- Fix foutcode 0x80d0000a in Windows 10
- Verbinding met extern bureaublad repareren Er is een interne fout opgetreden
- Wat is Microsoft Network Adapter Multiplexor Protocol?
We hopen dat deze handleiding nuttig was en dat je het hebt kunnen oplossen Windows 10 netwerkprofiel ontbreekt probleem. Laat ons weten welke methode voor jou het beste werkte. Als u vragen of suggesties heeft, kunt u deze in de opmerkingen hieronder achterlaten.



