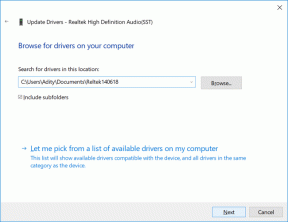Websites blokkeren in Firefox op Windows
Diversen / / April 02, 2023
Op maandagochtend is er een hoge productiviteit en je hebt het gevoel dat niets je kan afschrikken - totdat je de beruchte knop voor een nieuw tabblad ziet. Er is een klik hier en een klik daar, en er is een uur verstreken door naar de Twitter-feed te staren. De oplossing: ga cold turkey en blokkeer de websites. Hier leest u hoe u websites in Firefox kunt blokkeren.

Dit is ook handig om ouderlijk toezicht op te leggen. Hoewel er geen ingebouwde functie is om dit te doen, Firefox ondersteunt veel add-ons, waarvan er één u kan helpen websites te blokkeren. Daarnaast kunt u ook websites blokkeren met behulp van het hostbestand op Windows. Laten we u laten zien hoe.
1. Gebruik een gratis add-on voor het blokkeren van sites in Firefox
Block Site is een populaire add-on op Firefox om websites te blokkeren. Het heeft een eenvoudige gebruikersinterface en stelt u ook in staat een periode in te stellen gedurende welke de website geblokkeerd blijft.
Wat ouderlijk toezicht betreft, kunt u een wachtwoord instellen, zodat alleen u de controle over de tool kunt overnemen en websites kunt deblokkeren. Dit is hoe het werkt:
Stap 1: Open de Block Site-add-on-website in Firefox met behulp van de onderstaande link.
Site blokkeren in Firefox
Stap 2: Klik op Toevoegen aan Firefox.

Stap 3: Klik op Toevoegen.

Stap 4: De add-on is nu geïnstalleerd in Firefox. Om het te activeren, klikt u op het add-onspictogram en selecteert u het instellingenpictogram naast Site blokkeren.
Stap 5: Klik op Opties.
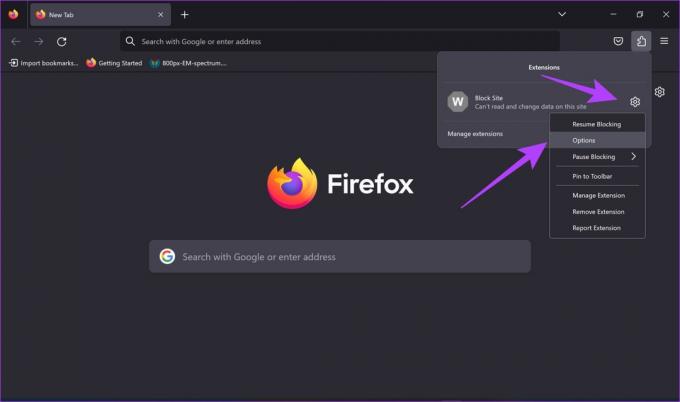
Stap 6: Voer de URL in van de website die u wilt blokkeren en klik op Toevoegen.
Terwijl u naar beneden scrolt, ziet u opties om websites alleen gedurende een bepaalde periode te blokkeren en een wachtwoord toe te voegen om ze te deblokkeren.

Stap 7: Scroll naar beneden en tik op Opties opslaan.

Stap 8: Nu moet u deze functies activeren. Klik op het add-onspictogram in Firefox en selecteer de Block Site-extensie.
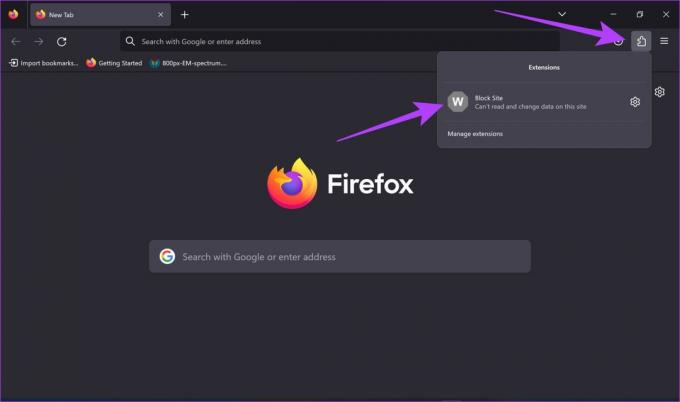
Stap 9: Klik op OK om de websitebeperkingen te starten.
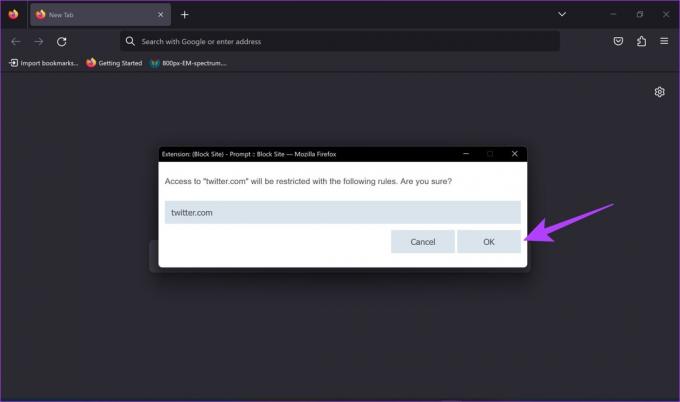
Als u nu toegang krijgt tot de geblokkeerde website, ziet u het volgende venster.

Opmerking: Om de blokkeerfunctie uit te schakelen, kunt u de opties voor Blokkeersite openen en de knop Regel verwijderen gebruiken om dit te doen. Of u kunt ook de optie vinden om de beperkingen te pauzeren of te hervatten door op de instellingenknop te tikken, naast de Block Site-add-on in het add-onsmenu.
Dat is het. Als u de add-on echter niet in Firefox kunt installeren, bekijk dan deze beste manieren om Firefox-add-ons te repareren die niet werken op pc. U kunt ook de onderstaande methode proberen.
2. Gebruik het Hosts-bestand om websites in Firefox te blokkeren
Het hosts-bestand op Windows is een document dat belangrijke instructies en informatie bevat om uw computer te helpen toegang te krijgen tot internet. Je kunt het zien als een directory met belangrijke IP-adressen en hun namen. Door een paar wijzigingen aan te brengen in het hosts-bestand, kunt u een website blokkeren.
Opmerking: Houd er rekening mee dat deze methode uw pc de toegang tot de website via elke webbrowser blokkeert - en niet alleen Firefox. Ga dus voorzichtig te werk.
Stap 1: Open Kladblok vanuit het menu Start door het als beheerder uit te voeren.
Opmerking: U kunt ook met de rechtermuisknop op het Kladblok-pictogram klikken en op ‘Als administrator uitvoeren’ klikken.

Stap 2: Klik op Bestand gevolgd door Openen.

Stap 3: Klik op het vervolgkeuzemenu van het bestandstype en selecteer Alle bestanden.

Stap 4: Klik op Windows (C:) en open de map Windows.
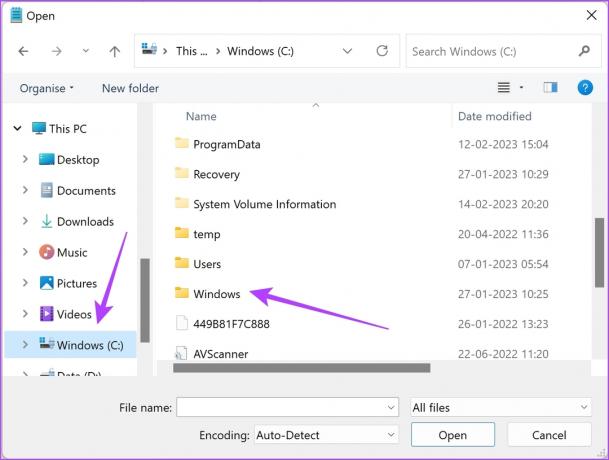
Stap 5: Blader nu naar beneden en klik op de map System 32.
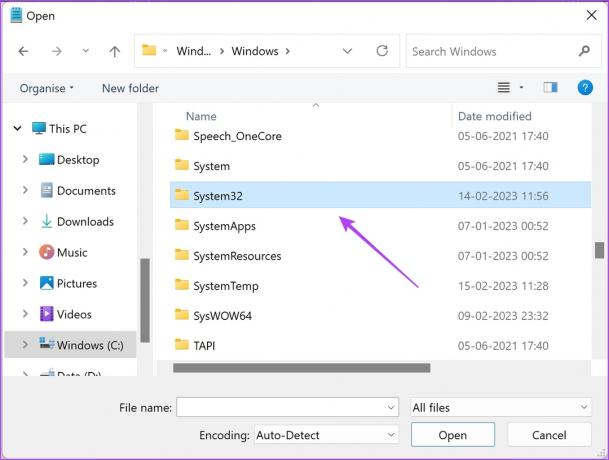
Stap 6: Klik op de map met stuurprogramma's.

Stap 7: Klik op de map etc.

Stap 8: Selecteer het hosts-bestand en klik op Openen.

Stap 9: Kopieer en plak na de laatste regel code in de opdracht het adres van de localhost, dit zal meestal zijn 127.0.0.1.
Stap 10: Typ vervolgens de URL van de website die u wilt blokkeren.
Zo hebben we de Twitter-website in het hosts-bestand geblokkeerd.

Stap 10: Klik op Bestand gevolgd door Opslaan. Sluit nu het Kladblok-venster.

Zo blokkeer je websites met behulp van het hosts-bestand op Windows. En dat waren beide methoden waarmee u websites in Firefox kunt blokkeren. Als u nog vragen heeft, kunt u een kijkje nemen in onze FAQ-sectie hieronder.
Veelgestelde vragen over het blokkeren van websites in Firefox
Hier zijn drie tips om het genoemde probleem op te lossen:
1. Wis Firefox-gegevens en cache op uw pc.
2. Start uw pc opnieuw op.
3. Zorg ervoor dat u het hosts-bestand opslaat nadat u de wijziging hebt aangebracht.
Ja, de add-on Block Site is veilig te gebruiken in Firefox. Zorg er echter voor dat u het alleen vanaf de officiële bron installeert.
U kunt het hosts-bestand in Kladblok openen als beheerder, de regel verwijderen die de website blokkeert en het bestand opslaan. Hiermee wordt de regel verwijderd om de website te blokkeren.
Blokkeer eenvoudig websites in Firefox
We hopen dat dit artikel u heeft geholpen bij het blokkeren en beperken van websites in Firefox. Maar we hopen dat Firefox een ingebouwde tool toevoegt om websites te blokkeren. Dit zal de procedure verder vergemakkelijken en Chrome-gebruikers misschien nog een reden geven om over te stappen op Firefox! Om uw functionaliteit op Firefox verder uit te breiden, gaat u als volgt te werk pas de Firefox-startpagina op het bureaublad aan.
Laatst bijgewerkt op 17 februari 2023
Het bovenstaande artikel kan gelieerde links bevatten die Guiding Tech helpen ondersteunen. Het heeft echter geen invloed op onze redactionele integriteit. De inhoud blijft onbevooroordeeld en authentiek.
Geschreven door
Supreeth Koundinya
Supreeth is een echte techfanaat en heeft er al plezier mee gehad sinds hij een kind was. Momenteel doet hij wat hij het liefste doet: schrijven over technologie bij Guiding Tech. Hij is een voormalig werktuigbouwkundig ingenieur en heeft twee jaar in de EV-industrie gewerkt.