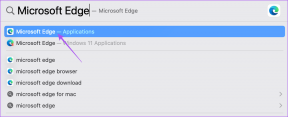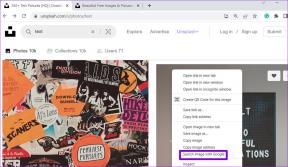7 beste oplossingen voor grijs weergegeven geluidspictogram op Mac
Diversen / / April 02, 2023
MacBooks en iMacs kunnen een surround sound-ervaring bieden. Apple beweert te ondersteunen Dolby Atmos en ruimtelijke audio voor Netflix, Apple TV en Apple Music. Maar sommige gebruikers kunnen de geluidsniveaus op hun Mac niet naar wens aanpassen omdat het geluidspictogram grijs wordt weergegeven.

Of je nu van video's wilt genieten of gesprekken wilt bijwonen, het onvermogen om het geluidsvolume aan te passen kan frustrerend zijn. Als het herstarten van de Mac niet heeft geholpen, bekijk dan deze beste oplossingen om het grijs weergegeven geluidspictogram op de Mac te repareren.
1. Reset uitvoerbron naar luidsprekers
Laten we beginnen met een oplossing die behoorlijk populair is op de officieel iFixit-forum. Sommige gebruikers probeerden de uitvoerbron van hun Mac opnieuw in te stellen en het probleem van het grijs weergegeven geluidspictogram was opgelost. Hier is hoe.
Stap 1: Sluit je bedrade oortelefoons aan via de koptelefoonaansluiting van je Mac en speel wat audio af.
Stap 2: Druk op je Mac op Command + spatiebalk om Spotlight Search te openen, typ
Systeem instellingen, en druk op Return.
Stap 2: Klik op Geluid in het linkermenu.

Stap 3: Scroll naar beneden en zoek naar de Uitvoerbron.

Externe hoofdtelefoon moet worden geselecteerd als uw uitvoerbron.
Stap 4: Blijf de audio afspelen en koppel de koptelefoon los van je Mac.
Dit proces zou de uitvoerbron van uw Mac moeten resetten en het geluidspictogram zal niet meer grijs worden weergegeven.
2. Maak de koptelefoonaansluiting schoon
Een simpele maar effectieve oplossing kan het schoonmaken van de koptelefoonaansluiting van je Mac zijn. Door intensief gebruik bestaat de kans dat zich wat pluis of vuil heeft opgehoopt in de hoofdtelefoonaansluiting. Daarom wordt het geluidspictogram grijs weergegeven wanneer u uw hoofdtelefoon aansluit. We raden aan om zachtjes in de koptelefoonaansluiting te blazen of een wattenstaafje te gebruiken om het schoon te maken.
Bekijk ons bericht voor de beste oplossingen wanneer hoofdtelefoonaansluiting werkt niet op uw Mac.
3. Start je Mac opnieuw op
Een andere basisoplossing is om je Mac opnieuw op te starten. Deze methode voor het oplossen van problemen kan echt helpen bij het oplossen van veel hardware- en softwareproblemen op uw Mac. Hiermee wordt het volledige besturingssysteem gereset.
Stap 1: Klik op het Apple-logo in de linkerbovenhoek.

Stap 2: Selecteer Opnieuw opstarten in de lijst met opties.

Nadat uw Mac opnieuw is opgestart, controleert u of het probleem is opgelost.
4. Maak een nieuw gebruikersaccount aan
De huidige gebruikersinstellingen op uw Mac zijn mogelijk beschadigd. U kunt proberen een nieuw gebruikersaccount aan te maken en controleren of dat het probleem oplost.
Stap 1: Druk op Command + spatiebalk om Spotlight Search te openen, typ Systeem instellingen, en druk op Return.

Stap 2: Klik op Gebruikers en groepen in het linkermenu.

Stap 3: Klik aan de rechterkant op Account toevoegen.

Stap 4: Voer uw Mac-toegangscode in om door te gaan.

Stap 5: Vul alle velden in en klik rechtsonder op Create User.

Stap 6: Start uw Mac opnieuw op en log in met het nieuwe gebruikersaccount.

Controleer of het probleem wordt opgelost. Zo niet, raadpleeg dan de volgende oplossing.
5. Reset CoreAudio
CoreAudio is de low-level softwarecomponent die zich bezighoudt met de audiogerelateerde functies op een Mac. Het is een low-level API (Application Programming Interface) die bedoeld is om te voldoen aan de verschillende audiobehoeften van applicaties, waaronder het afspelen van audio. Dus als het geluidspictogram nog steeds grijs is op je Mac, kun je proberen CoreAudio opnieuw in te stellen.
Stap 1: Druk op Command + spatiebalk om Spotlight Search te openen, typ Activiteitenmonitor, en druk op Return.

Stap 2: Selecteer het CPU-tabblad linksboven.

Stap 3: Klik op de zoekbalk in de rechterbovenhoek en typ CoreAudio.

Stap 4: Selecteer het resultaat en klik op het X-pictogram om het proces te beëindigen.
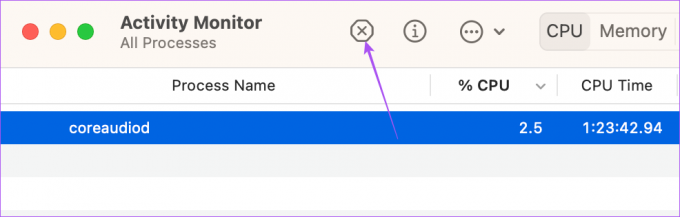
Stap 5: Klik op Forceer stop om te bevestigen.

Stap 6: Sluit het Activity Monitor-venster en start uw Mac opnieuw op.

Nadat uw Mac opnieuw is opgestart, controleert u of het probleem is opgelost.
6. Start uw Mac op in de veilige modus
Veilige modus op je Mac voorkomt app-interferentie van derden en staat alleen systeem-apps, voorkeuren, extensies en lettertypen toe die nodig zijn om op te starten met je Mac. Als het geluidspictogram nog steeds grijs is, kunt u het proberen start je Mac op in Veilige modus.
7. Update macOS
Ten slotte kunt u de versie van macOS bijwerken als geen van de oplossingen u tot nu toe heeft geholpen. Hiermee worden de bugs en glitches in uw huidige versie verwijderd die dit probleem mogelijk veroorzaken.
Stap 1: Druk op Command + spatiebalk om Spotlight Search te openen, typ Controleer op software-updates, en druk op Return.

Stap 2: Als er een update beschikbaar is, download en installeer deze dan.
Als u klaar bent, controleert u of het probleem is opgelost.
Wijzig geluidsniveaus
Deze oplossingen zouden moeten helpen bij het oplossen van het probleem van het grijs weergegeven geluidspictogram op uw Mac. Je kunt ook ons bericht lezen als je De Mac speelt geen geluid af via een Bluetooth-hoofdtelefoon.
Laatst bijgewerkt op 23 januari 2023
Het bovenstaande artikel kan gelieerde links bevatten die Guiding Tech helpen ondersteunen. Het heeft echter geen invloed op onze redactionele integriteit. De inhoud blijft onbevooroordeeld en authentiek.
Geschreven door
Paurush Chaudhary
De wereld van technologie op de eenvoudigste manier demystificeren en alledaagse problemen oplossen met betrekking tot smartphones, laptops, tv's en platforms voor het streamen van inhoud.