Terminal altijd uitvoeren als beheerder op Windows: 3 eenvoudige manieren
Diversen / / April 02, 2023
De Windows Terminal is een krachtige opdrachtregeltool waarmee systeembeheerders verschillende taken kunnen uitvoeren. Veel taken vereisen echter beheerdersrechten om correct te werken, waardoor het voor de gebruikers moeilijk wordt om de vervelende stappen van het openen van de Terminal in beheerdersmodus te volgen. Dus om u tijd en moeite te besparen bij het werken met Terminal, zullen we u begeleiden hoe u Terminal altijd als beheerder op Windows kunt uitvoeren.

Deze handleiding is vooral handig voor ontwikkelaars, systeembeheerders en ervaren gebruikers die Windows Terminal vaak gebruiken om scripts en opdrachten uit te voeren waarvoor beheerdersrechten nodig zijn. Dat gezegd hebbende, laten we beginnen met het artikel.
1. Hoe Windows Terminal altijd als beheerder te openen met behulp van Instellingen
Deze methode zal je permanent helpen start Windows Terminal als beheerder. Als gevolg hiervan hoeft u niet telkens Uitvoeren als beheerder te selecteren wanneer u Windows Terminal start. Volg onderstaande stappen.
Stap 1: Druk op de Windows-toets op uw toetsenbord, typ Windows-terminalen klik op Openen.
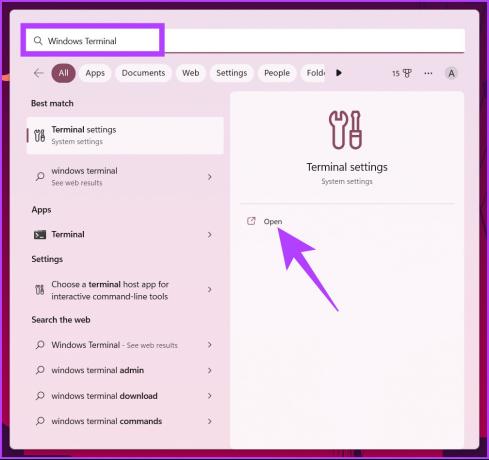
Stap 2: Klik op het punthaakpictogram (pijl).
Opmerking: U kunt ook op 'Control +' drukken om Instellingen te openen.
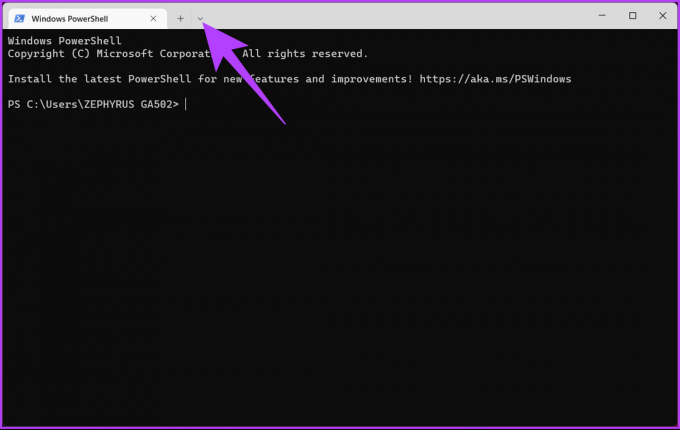
Stap 3: Selecteer Instellingen in het vervolgkeuzemenu.

Stap 4: Klik in het linkerdeelvenster van het venster onder Profielen op Standaardinstellingen.

Stap 5: Schakel nu in het rechterdeelvenster 'Dit profiel uitvoeren als beheerder' in.

Stap 6: Klik op Opslaan om de wijzigingen toe te passen.
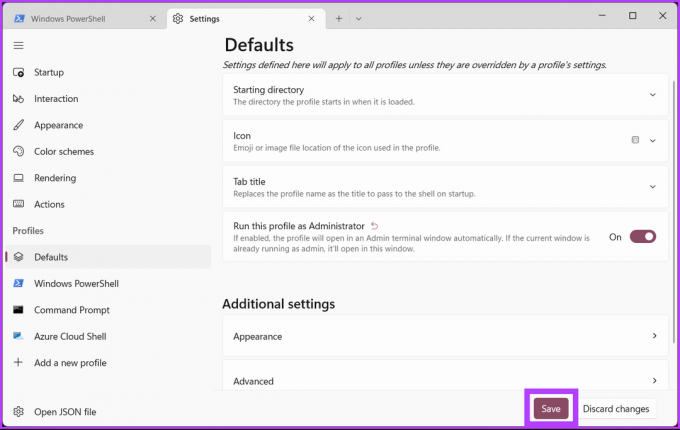
Zodra u de bovenstaande stappen hebt voltooid, opent u de volgende keer Terminal om opdrachtprompt te gebruiken of PowerShell, wordt het geopend met verhoogde beheerdersrechten. Als u wilt voorkomen dat u wijzigingen aanbrengt in de instellingen van de terminal, maar deze toch zonder problemen als beheerder wilt openen, lees dan verder.
2. Voer Windows Terminal uit als beheerder met behulp van de snelkoppeling op het bureaublad
Deze methode is eenvoudiger en vereist geen wijzigingen in de instellingen van de terminal. Het is meer een tijdelijke oplossing en is sneller. Laten we het je laten zien.
Stap 1: Klik met de rechtermuisknop op het Windows-bureaublad, ga naar Nieuw en kies de optie Snelkoppeling.

Stap 2: Typ in het venster Snelkoppeling maken het onderstaande pad en klik op Volgende.
%LocalAppData%\Microsoft\WindowsApps\Wt.exe
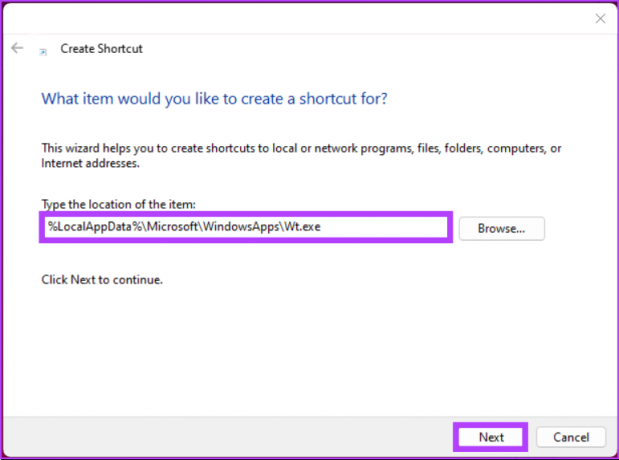
Stap 3: Geef in het volgende scherm de snelkoppeling een naam en klik op Voltooien.
Bijv.: Windows Terminal Admin
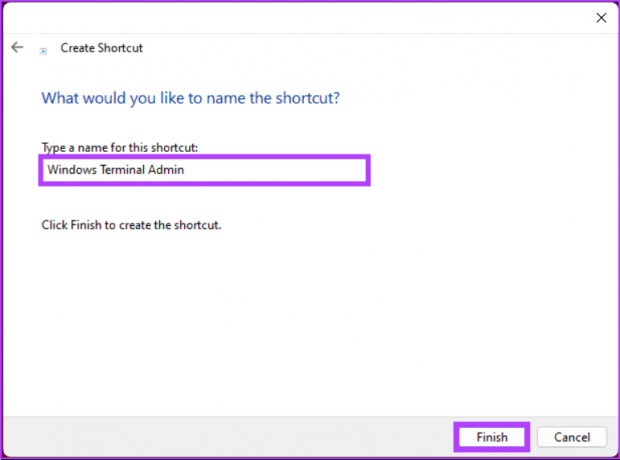
Stap 4: Klik nu met de rechtermuisknop op de nieuw gemaakte snelkoppeling en selecteer de optie Eigenschappen in het contextmenu.

Stap 5: Klik op het tabblad Snelkoppeling op de knop Geavanceerd.
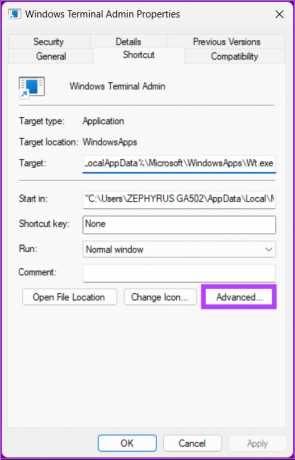
Stap 6: Vink in de geavanceerde eigenschappen de optie ‘Als administrator uitvoeren’ aan en klik op OK.

Dat is het. U hebt met succes een Terminal-snelkoppeling gemaakt die, wanneer geopend, wordt geopend met beheerdersrechten. U kunt het snelkoppelingspictogram ook wijzigen in het Windows Terminal-pictogram.
Stap 7: Klik nu op de knop Pictogram wijzigen.
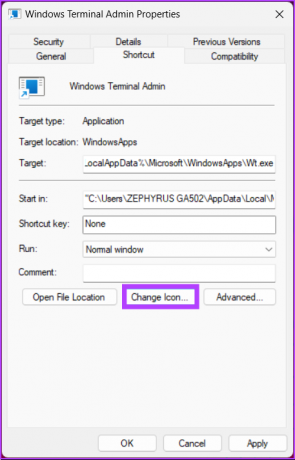
Stap 8: Typ het onderstaande pad en druk op Enter.
%systemroot%\system32\shell32.dll
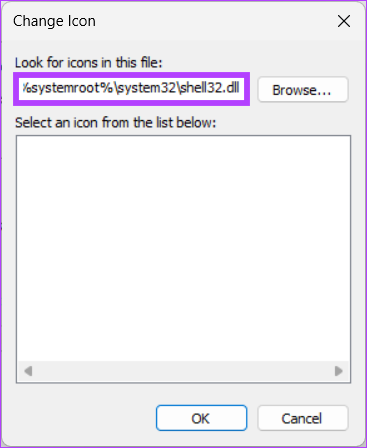
Stap 10: Selecteer het pictogram en klik op OK.

Stap 11: Klik ten slotte op Toepassen en OK.

U kunt nu dubbelklikken op de snelkoppeling om de Windows Terminal snel te openen met beheerdersrechten. Bovendien kunt u de snelkoppeling naar de taakbalk of 'Pin to Start' slepen om uw proces efficiënter te maken.
Dat gezegd hebbende, als u Windows Terminal af en toe uitvoert, hoeft u niet alle bovengenoemde methoden te doorlopen. U kunt Terminal openen en 'Als administrator uitvoeren' indien nodig. Blijf lezen.
3. Open Windows Terminal als beheerder via Zoeken
Er zijn meerdere manieren om Windows Terminal als beheerder te openen. Zoals het gebruik van de Dialoogvenster uitvoeren, Quick Access-menu en het startmenu. Windows Search is echter de meest gebruikelijke manier om toegang te krijgen tot Terminal. Volg de onderstaande instructies.
Stap 1: Druk op de Windows-toets op uw toetsenbord en typ Terminal.
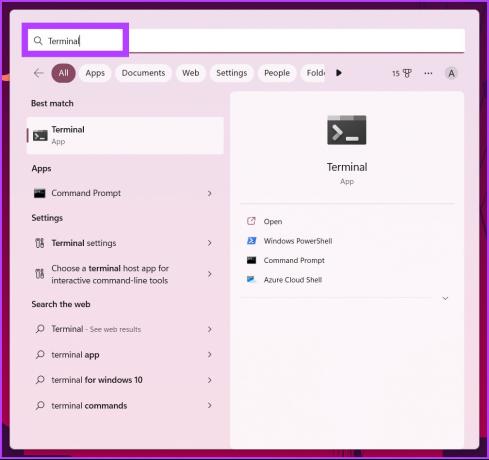
Stap 2: Klik nu op 'Als administrator uitvoeren'.

Klik in de prompt op Ja.
Daar heb je het. U hebt Windows Terminal met succes geopend als beheerder. Als je vragen hebt, bekijk dan de sectie Veelgestelde vragen hieronder.
Veelgestelde vragen over het uitvoeren van Windows Terminal als beheerder
Met Windows Terminal kunt u meerdere shells gebruiken, waaronder PowerShell, Command Prompt en Azure Cloud Shells. PowerShell daarentegen is een scripttaal en opdrachtregelshell die alleen of als onderdeel van Windows Terminal kan worden gebruikt.
Ja, het gebruikt GPU om zijn tekst weer te geven, waardoor de prestaties worden verbeterd ten opzichte van de standaard Windows-opdrachtregelervaring.
Doorgaans wordt PowerShell uitgevoerd met dezelfde machtigingen als de huidige aangemelde gebruiker. U kunt PowerShell echter als beheerder uitvoeren door op de Windows-toets te drukken en PowerShell te typen en vervolgens op 'Uitvoeren als beheerder' te klikken.
Verwijder de extra stap
Nu u weet hoe u Terminal altijd als beheerder op Windows kunt uitvoeren, kan dit een handige manier zijn om tijd te besparen en uw workflow te verbeteren. Onthoud dat terwijl het uitvoeren van een terminal als beheerder u meer rechten geeft, het uw machine ook blootstelt aan meer potentiële beveiligingsrisico's. Gebruik daarom de bovenstaande methoden verstandig.
Laatst bijgewerkt op 19 januari 2023
Het bovenstaande artikel kan gelieerde links bevatten die Guiding Tech helpen ondersteunen. Het heeft echter geen invloed op onze redactionele integriteit. De inhoud blijft onbevooroordeeld en authentiek.



