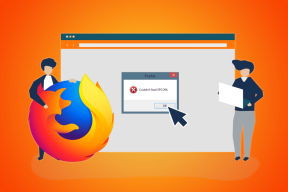10 oplossingen voor Slack-meldingen die niet werken op Mac en Windows Desktop
Diversen / / April 03, 2023
Er is niets angstaanjagender dan een belangrijke sms op het werk te missen op een maandagochtend terwijl het niet eens jouw schuld was, omdat je de sms nooit hebt ontvangen kennisgeving. En als u een Slack-gebruiker bent die met dit probleem wordt geconfronteerd, zijn we hier om u te helpen met effectieve methoden om Slack-meldingen op te lossen die niet werken op Mac- en Windows-desktops.

Wij hebben zelf met dit probleem te maken gehad. Daarom hebben we even de tijd genomen om het te begrijpen en op te lossen met een effectieve oplossing. En terwijl je deze handleiding leest, vertellen we je alles over dit probleem en tien eenvoudige manieren om Slack-meldingen terug te halen. Laten we beginnen.
1. Controleer Slack-status
Als Slack met downtime wordt geconfronteerd, is het mogelijk dat sommige of de meeste van zijn services worden beïnvloed, en een daarvan kunnen ook meldingen zijn. Zorg er daarom voor dat u de serverstatus van Slack. Als het zegt dat er een probleem is, zal het Slack-team het zeker te zijner tijd oplossen en kun je niet veel doen.

Als Slack actief is en er nog steeds geen meldingen verschijnen, controleer dan eerst de meldingsinstellingen op Slack.
2. Controleer de meldingsinstellingen in Slack
Het inschakelen van de juiste instellingen voor meldingen in de Slack-app lost het probleem grotendeels op. Bij ons hielp het ook. Hier is hoe je het kunt doen.
Stap 1: Klik op je profielfoto en tik op Voorkeuren.

Stap 2: Selecteer Meldingen.

Nu ziet u in dit venster een reeks meldingsinstellingen. We helpen je dit op te lossen.
I. Controleer waarover u op Slack wordt geïnformeerd
Laten we er eerst voor zorgen dat we op de hoogte zijn van alles wat we willen en dat we de juiste opties hebben geselecteerd.
Stap 1: Onder het gedeelte 'Stel mij op de hoogte' heeft u de volgende opties. Selecteer de juiste om meldingen voor hetzelfde te ontvangen.
- Allemaal nieuwe berichten: Als u deze optie selecteert, ontvangt u berichten van alle kanalen.
- Directe berichten, vermeldingen en trefwoorden: Als u hiervoor kiest, wordt u alleen op de hoogte gebracht van directe berichten, berichten in kanalen waarin u bent genoemd en andere geselecteerde trefwoorden.
- Niets: U ontvangt helemaal geen meldingen. Zorg ervoor dat deze optie niet is geselecteerd, anders stuurt Slack u geen meldingen.

Stap 2: Verder moet je er ook voor zorgen dat je de vakjes voor antwoorden in threads en huddles hebt aangevinkt.

Stap 3: Als u meldingen voor specifieke trefwoorden wilt ontvangen, kunt u uw trefwoorden gescheiden door een komma in het daarvoor bestemde veld invoeren.

Laten we vervolgens eens kijken naar uw meldingsschema op Slack.
II. Controleer uw meldingsschema op Slack
Slack heeft een functie waarbij het je gedurende een bepaalde periode op een dag geen meldingen stuurt. Hier leest u hoe u dit kunt wijzigen.
Ga naar Voorkeuren -> Meldingen in de zijbalk (zoals hierboven vermeld). Scrol omlaag om de optie Meldingsschema te vinden. Gebruik nu de vervolgkeuzemenuknoppen om de dagen en tijden te selecteren waarop u meldingen op Slack wilt ontvangen. Als iemand je buiten deze uren een bericht stuurt, ontvang je geen meldingen.

Laten we ten slotte eens kijken naar de geluidsinstellingen van uw Slack-meldingen.
3. Controleer de geluidsinstellingen voor Slack-meldingen
Als Slack-meldingen te zwak zijn of als u ze in de eerste plaats niet kunt horen, moet u mogelijk de instellingen voor het meldingsgeluid controleren.
Stap 1: Klik op je profielfoto en tik op Voorkeuren.

Stap 2: Selecteer Meldingen.

Stap 3: Scrol omlaag naar Geluid en uiterlijk en zorg ervoor dat u een geluid selecteert dat hoorbaar is voor alle inkomende meldingen.

Stap 4: Nadat u het meldingsgeluid hebt geselecteerd, moet u ervoor zorgen dat u de optie 'Alle geluiden van Slack dempen' niet hebt geselecteerd.

Dit is hoe je ervoor kunt zorgen dat meldingsvoorkeuren in Slack in orde zijn.
4. Dempen van een kanaal in Slack opheffen
Als je een kanaal in Slack, kunt u geen meldingen van dat kanaal ontvangen. Hier leest u hoe u hetzelfde kunt dempen.
Stap 1: Selecteer een zender uit de lijst.

Stap 2: Klik op de kanaalnaam.
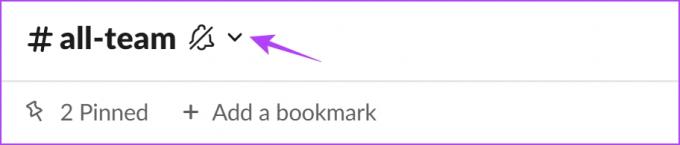
Stap 3: Tik nu op de Gedempte tekst en selecteer Kanaal dempen opheffen.
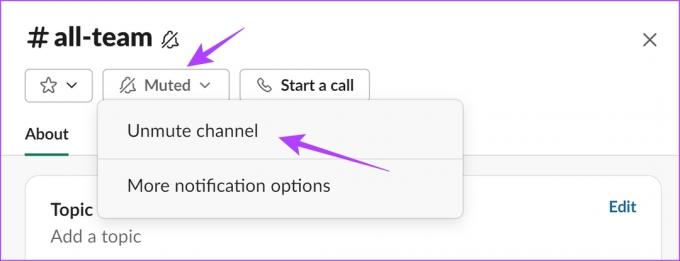
Dat is het! Als u dit doet, wordt het geluid van het kanaal opgeheven en ontvangt u nu de meldingen. Laten we vervolgens controleren of uw status ervoor zorgt dat Slack-meldingen niet werken.
5. Meldingen hervatten
Als je hebt stel uw Slack-status in om geen meldingen te ontvangen, moet u dit wijzigen om op de hoogte te worden gehouden van nieuwe berichten. Hier leest u hoe u uw meldingen op Slack kunt hervatten.
Stap 1: Klik op het pictogram van uw profielfoto op de werkbalk.

Stap 2: Tik nu op Meldingen onderbreken.
Stap 3: Klik ten slotte op Meldingen hervatten.

Dit zijn allemaal manieren waarop u het probleem kunt oplossen dat Slack-meldingen niet werken in de app zelf. Er zijn echter kansen dat een paar verkeerde configuraties in de systeeminstellingen het probleem kunnen veroorzaken.
5. Controleer de instellingen voor systeemmeldingen
Zelfs als je alle juiste configuraties hebt binnen Slack, als meldingen zijn uitgeschakeld op je systeem, ontvang je geen Slack-meldingen. Hier leest u hoe u het kunt controleren en inschakelen. We hebben de stappen voor zowel Windows als Mac verstrekt.
Schakel Slack-meldingen in op Mac
Stap 1: Klik op het Apple-logo in de werkbalk en selecteer Systeeminstellingen.

Stap 2: Klik op Meldingen en selecteer Slack.

Stap 3: Schakel de schakelaar voor Meldingen toestaan in en zorg ervoor dat u alle andere voorkeuren hebt geselecteerd om de meldingen weer te geven zoals u dat wilt.

Schakel Slack-meldingen in Windows in
Stap 1: Open de app Instellingen en selecteer Systeem -> Meldingen.

Stap 2: Zorg er nu voor dat u de schakelaar voor meldingen hebt ingeschakeld en ook voor Slack.

Stap 3: Als u de manier waarop u meldingen ontvangt verder wilt aanpassen, kunt u Slack selecteren in de lijst en de opties selecteren in het venster dat wordt geopend.

Dit is alles wat u hoeft te doen om ervoor te zorgen dat u Slack-meldingen in uw systeem hebt ingeschakeld. U moet er echter ook voor zorgen dat u niet storen hebt uitgeschakeld om tijdig meldingen van Slack te ontvangen.
6. Schakel Niet storen uit op Windows en Mac
Zowel macOS als Windows bieden u een optie om een 'niet storen'-modus voor meldingen in te schakelen en u te helpen gefocust te blijven. Dit betekent dat u geen meldingen voor Slack kunt ontvangen. Daarom kunt u als volgt Niet storen op Windows en Mac uitschakelen.
Schakel Niet storen op Mac uit
Stap 1: Klik op het pictogram Instellingen in de werkbalk.

Stap 2: Zorg ervoor dat u 'Niet storen' hebt uitgeschakeld en dat het pictogram er zo uitziet in het Control Center. Als er 'Niet storen' staat, tik dan eenmaal op het pictogram om het uit te schakelen.

Schakel Niet storen uit in Focus Assist op Windows
Stap 1: Open de app Instellingen en selecteer Systeem -> Focushulp.

Stap 2: Selecteer de optie om Focus assist op Windows uit te schakelen.

Zo zorg je ervoor dat Focus Assist de notificaties van Slack op Windows en Mac niet beperkt. Laten we vervolgens eens kijken naar een functie die u kunt gebruiken wanneer u merkt dat Slack-meldingen niet werken op uw Mac.
7. Sluit Berichtencentrum op macOS
Het Berichtencentrum op macOS is wat al uw meldingen afhandelt en bezorgt. Als er echter geen melding wordt weergegeven, kunt u overwegen de activiteit geforceerd af te sluiten om deze te vernieuwen. Als u dit doet, kan het probleem van een vertraagde melding worden opgelost, evenals het probleem dat Slack-meldingen niet werken.
Stap 1: Klik op het zoekbalkpictogram in de werkbalk.

Stap 2: Zoek naar Activity Monitor en open de relevante app vanuit het zoekresultaat.

Stap 3: Zoek naar Berichtencentrum in de zoekbalk.

Stap 4: Selecteer de activiteit en klik op stoppen. Hiermee wordt het meldingscentrum afgesloten. Wacht nu tien seconden en open de Slack-applicatie. Het zal het Berichtencentrum automatisch herstarten.

Als Slack-meldingen nog steeds niet werken, kunt u proberen Slack geforceerd te sluiten en opnieuw te openen.
8. Sluit Slack geforceerd en open het
Geforceerd sluiten van een applicatie sluit alle services af. Dus zodra u de app opnieuw opent, bent u in wezen bezig met het vernieuwen en opnieuw laden van alles. Dit kan u helpen het probleem op te lossen en Slack in staat te stellen meldingen op tijd te bezorgen.
Sluit Slack geforceerd op Mac
Stap 1: Zodra je Slack hebt geopend, klik je op het Apple-pictogram in de werkbalk.
Stap 2: Selecteer 'Forceer stop Slack' en open Slack opnieuw.

Sluit Slack geforceerd af op Windows
Stap 1: Klik op de toetsencombinatie ‘Ctrl + Alt + Delete’ op je toetsenbord.
Stap 2: Open nu Taakbeheer.
Stap 3: Selecteer Slack in de lijst Processen en klik op Taak beëindigen.

Als dit het probleem niet oplost, kunt u overwegen Slack te updaten.
9. Update de Slack-app
Als veel gebruikers merken dat hun Slack-meldingen niet werken, is dit hoogstwaarschijnlijk een wijdverspreide bug in een versie. Ontwikkelaars zullen het zeker oplossen met een nieuwe update. Daarom moet u op de nieuwste versie van Slack blijven.
Stap 1: Klik op het hamburgervormige menupictogram in de Slack-werkbalk.

Stap 2: Klik nu op Help en selecteer 'Controleren op updates'.

Stap 3: Als u de nieuwste versie gebruikt, ontvangt u de volgende bevestiging, anders krijgt u de optie om Slack bij te werken.
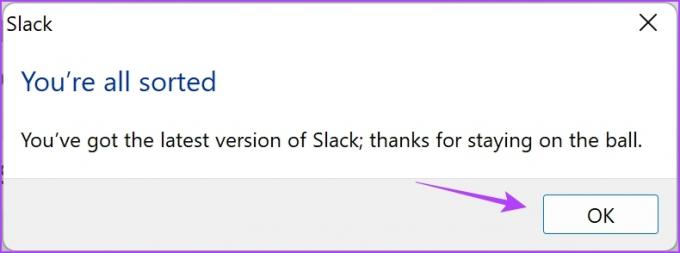
Als geen van de bovenstaande methoden werkt, kunt u als laatste redmiddel proberen Slack opnieuw te installeren.
10. Slack opnieuw installeren
We zijn er vrij zeker van dat de bovenstaande methoden u zeker zullen helpen het probleem op te lossen dat Slack-meldingen niet werken op uw Mac of Windows Desktop. Als je echter de pech hebt dat je nog geen oplossing hebt gevonden, kun je proberen Slack opnieuw op je apparaat te installeren en opnieuw te beginnen. De kans is inderdaad groot dat het probleem wordt opgelost.
Slack opnieuw installeren op Mac
Stap 1: Zoeker openen.

Stap 2: Klik nu op Toepassingen en selecteer Slack.app.
Stap 3: Klik ten slotte op 'Verplaatsen naar prullenbak' om de applicatie te verwijderen.

Stap 4: Gebruik een van de onderstaande links om Slack te downloaden en te installeren.
Download Slack uit de Mac App Store
Download Slack voor Mac van de website
Als u een Windows-machine gebruikt, kunt u Slack als volgt opnieuw installeren.
Slack opnieuw installeren op Windows
Stap 1: Open het Configuratiescherm vanuit het menu Start.

Stap 2: Klik op 'Een programma verwijderen' onder Programma's.

Stap 3: Selecteer Slack in de lijst met programma's. Hiermee wordt de app verwijderd.

Stap 4: Gebruik een van de onderstaande downloadkoppelingen om Slack opnieuw te installeren op Windows.
Download Slack uit de Microsoft App Store
Download Slack voor Windows van de website
Dat is het! Dit is alles wat we kunnen aanbevelen om ervoor te zorgen dat uw Slack-meldingen niet werken op Mac en Windows Desktop. U kunt echter de webversie van Slack als alternatief gebruiken als niets werkt. Als je nog steeds met een paar vragen zit, kijk dan in onze FAQ-sectie hieronder.
Veelgestelde vragen over Slack-meldingen werken niet
Ja. Tenzij u meldingen hebt onderbroken, blijft Slack u meldingen sturen.
Tenzij er een probleem is, is er idealiter geen vertraging in Slack-meldingen.
Ja, Slack zal u op de hoogte stellen van alle inkomende updates, zelfs op de webversie.
Slack-meldingen op tijd ontvangen
Het is best gênant om tegen je baas te zeggen dat je een melding hebt gemist, waardoor je de vergadering niet kon bijwonen. Om dergelijke situaties te voorkomen, willen we voortaan dat de methoden die in onze gids worden vermeld, helpen bij het oplossen van het probleem met Slack-meldingen die niet werken.