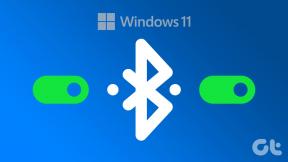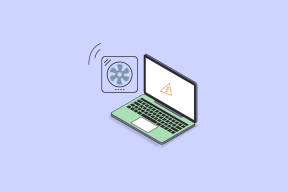Creditcard toevoegen in Safari op iPhone, iPad en Mac
Diversen / / April 03, 2023
De Functie voor automatisch aanvullen in Safari helpt bij het verbeteren van uw browse-ervaring door u de tijd te besparen van het handmatig toevoegen van creditcardgegevens tijdens online aankopen. Als u regelmatig op dezelfde websites winkelt, helpt het toevoegen van uw creditcardgegevens in Safari bij het snel afrekenen van betalingen, vooral tijdens flitsverkopen.
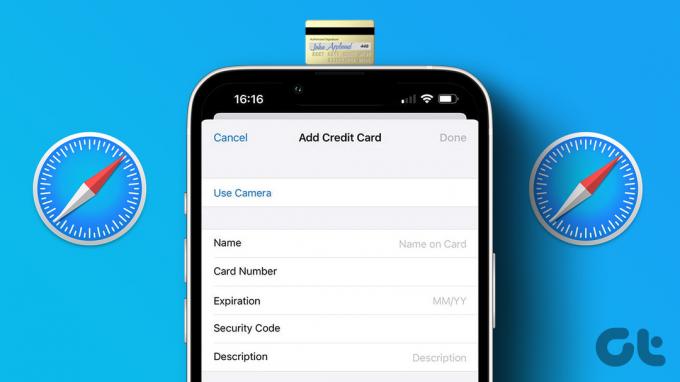
We zullen de snelle en eenvoudige stappen delen om uw creditcard toe te voegen aan Safari op iPhone, iPad en Mac. Maar eerst raden we u aan uw iPhone, iPad en Mac bij te werken met respectievelijk de nieuwste versie van iOS, iPadOS en macOS. Dat zorgt ervoor dat uw apparaat de nieuwste Safari-browserversie gebruikt.
Creditcard toevoegen in Safari op Mac
Om uw browse-ervaring te regelen, kunt u tabbladgroepen maken in Safari waarmee u uw tabbladen kunt verdelen in verschillende categorieën, zoals Winkelen, Films, Boeken en meer. Dat helpt u uw creditcardgegevens te gebruiken en betalingen voor al die websites direct te verwerken.
Hier leest u hoe u uw creditcard toevoegt in Safari op Mac.
Stap 1: Druk op Command + spatiebalk om Spotlight Search te openen, typ Safari, en druk op Return.

Stap 2: Klik op Safari in de linkerbovenhoek.

Stap 3: Selecteer Instellingen in de lijst met opties.

Stap 4: Klik op Automatisch aanvullen in het venster Instellingen.
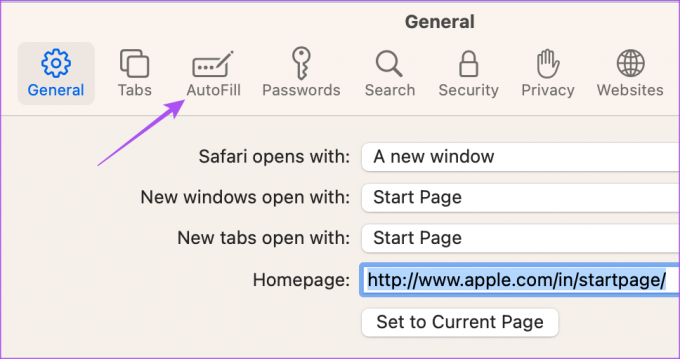
Stap 5: Schakel het selectievakje naast Creditcards in om de functie in te schakelen.

Stap 6: Klik op Bewerken naast Creditcards.
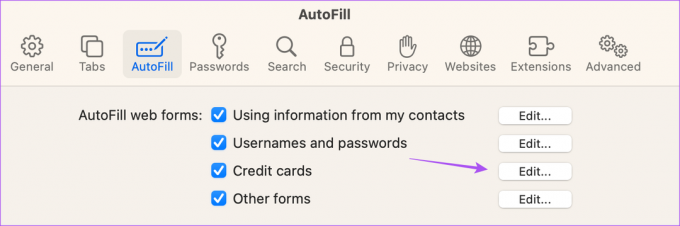
Stap 7: Gebruik Touch ID of voer uw toegangscode in om toegang te krijgen tot het venster Creditcards.

Stap 8: Klik op het Plus-pictogram in de linkerbenedenhoek om uw kaart toe te voegen.
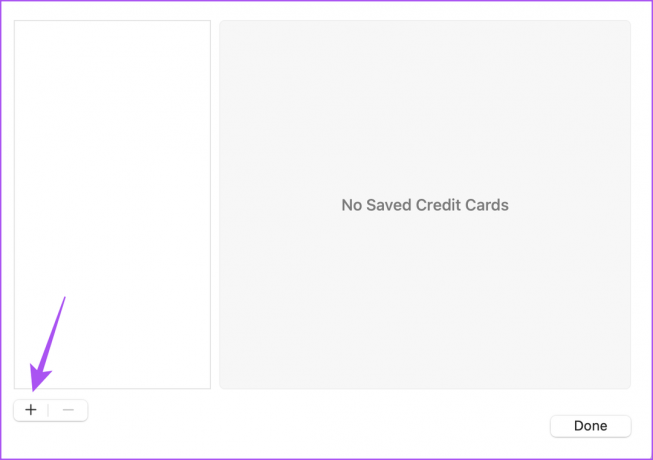
Stap 9: Voeg uw creditcardgegevens toe en klik op Gereed in de rechterbenedenhoek.

Nadat je de creditcard hebt toegevoegd, ga je naar een van de winkelsites om te controleren hoe de functie Automatisch aanvullen werkt om je betalingsgegevens toe te voegen.
Creditcardgegevens verwijderen uit Safari op Mac
Hier leest u hoe u uw opgeslagen creditcard uit Safari op Mac kunt verwijderen.
Stap 1: Druk op Command + spatiebalk om Spotlight Search te openen, typ Safari, en druk op Return.

Stap 2: Klik op Safari in de linkerbovenhoek.

Stap 3: Selecteer Instellingen in de lijst met opties.

Stap 4: Klik op Automatisch aanvullen in het venster Instellingen.
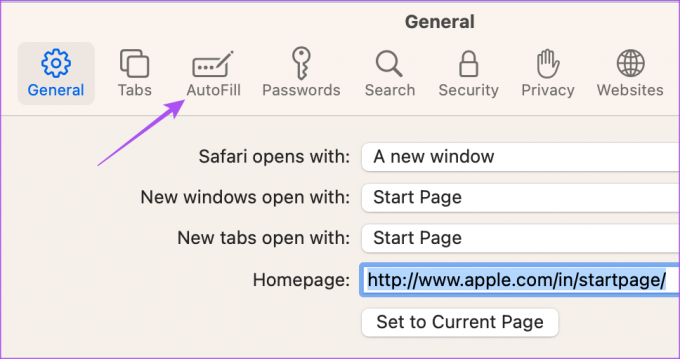
Stap 5: Klik op Bewerken naast Creditcards.
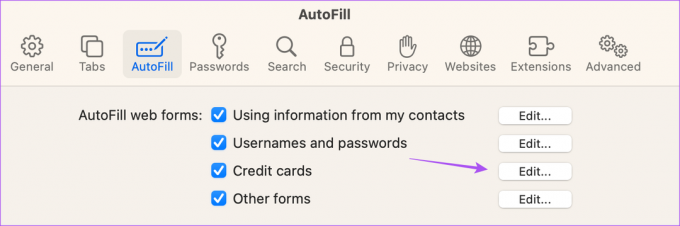
Stap 6: Gebruik Touch ID of voer uw toegangscode in om toegang te krijgen tot het venster Creditcards.

Stap 7: Selecteer uw creditcard in het linkervenster en klik op het minpictogram in de linkerbenedenhoek.
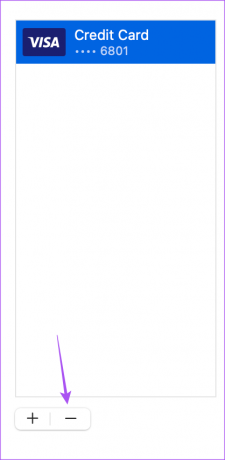
Stap 8: Klik op Gereed om de verwijdering van uw creditcard te bevestigen.
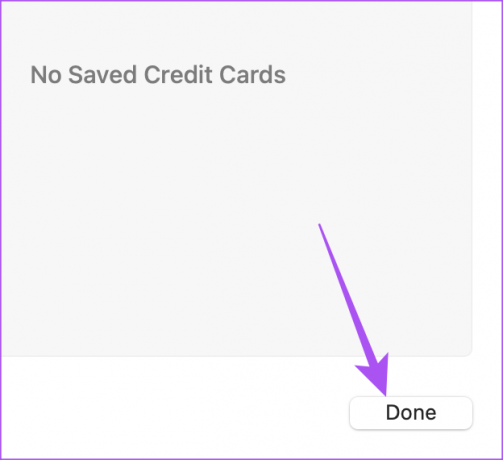
Raadpleeg onze berichten als Safari blijft crashen op je Mac.
Creditcard toevoegen in Safari op iPhone en iPad
Met de Safari-browser op je iPhone of iPad kun je ook je creditcardgegevens toevoegen. Mocht de website niet goed werken op je iPhone of iPad, dan kun je rVraag de desktopversie van de website aan.
Hier leest u hoe u uw creditcard kunt toevoegen in Safari op iPhone en iPad. De stappen zijn hetzelfde voor zowel iPhone- als iPad-gebruikers.
Stap 1: Open Instellingen op uw iPhone of iPad.

Stap 2: Scroll naar beneden en tik op Safari.
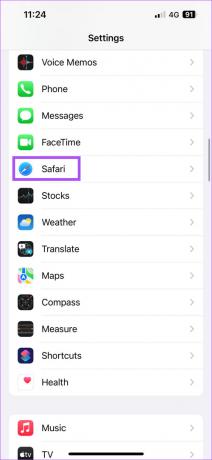
Stap 3: Scroll naar beneden en tik op Automatisch aanvullen.
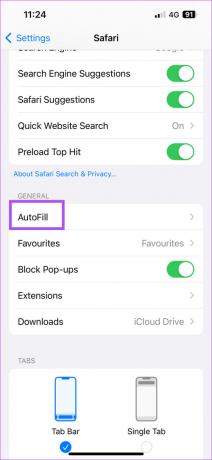
Stap 4: Tik op de schakelaar naast Creditcards om de functie Automatisch aanvullen in te schakelen.

Stap 5: Tik op Opgeslagen creditcards.
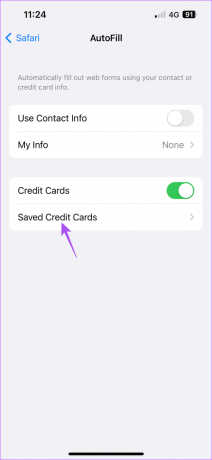
Stap 6: Tik op Creditcard toevoegen.
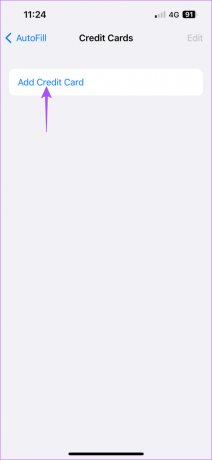
Stap 7: Voeg uw creditcardgegevens toe.
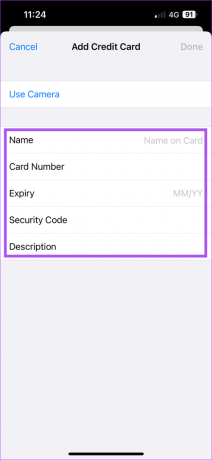
U kunt ook op Camera gebruiken tikken om op een afbeelding van uw creditcard te klikken om de details in te vullen.

Stap 8: Tik op Gereed in de rechterbovenhoek.
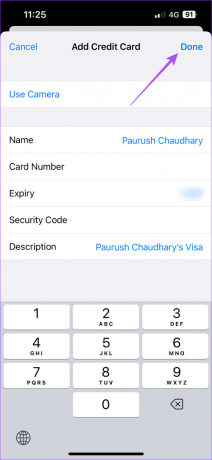
Uw kaart wordt toegevoegd in het gedeelte Automatisch aanvullen van Safari.
Creditcardgegevens verwijderen uit Safari op iPhone en iPad
Hier leest u hoe u uw creditcard uit Safari op uw iPhone en iPad kunt verwijderen. De stappen zijn hetzelfde voor beide platforms.
Stap 1: Open Instellingen op uw iPhone of iPad.

Stap 2: Scroll naar beneden en tik op Safari.
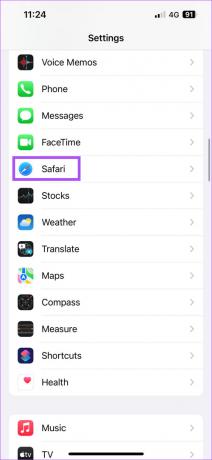
Stap 3: Scroll naar beneden en tik op Automatisch aanvullen.
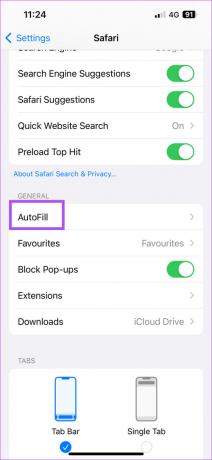
Stap 4: Tik op Opgeslagen creditcards.
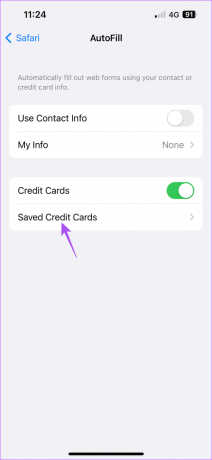
Stap 5: Tik op Bewerken in de rechterbovenhoek.

Stap 6: Selecteer de creditcard die u uit Safari wilt verwijderen.
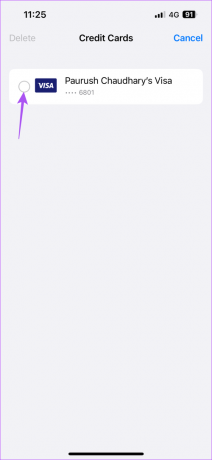
Stap 7: Tik op Verwijderen in de linkerbovenhoek om de geselecteerde creditcard te verwijderen.
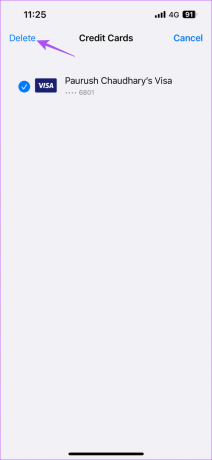
Stap 8: Tik onderaan nogmaals op Verwijderen om uw keuze te bevestigen.
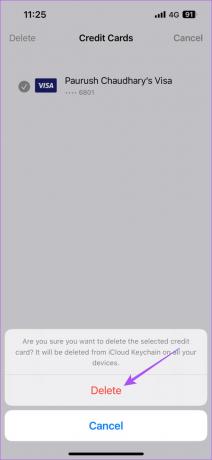
Dat zal uw creditcardgegevens uit Safari verwijderen.
Voeg toe aan winkelwagen en betaal snel
Als u een creditcard opslaat in de Safari-browser, worden de betalingsgegevens automatisch ingevuld tijdens het uitvoeren van betalingen op een website. Als een website niet wordt geopend in Safari of als u inlogproblemen heeft. je kan het proberen het wissen van de cache en cookies in Safari voor die website om te controleren of het probleem is opgelost.
Laatst bijgewerkt op 15 december 2022
Het bovenstaande artikel kan gelieerde links bevatten die Guiding Tech helpen ondersteunen. Het heeft echter geen invloed op onze redactionele integriteit. De inhoud blijft onbevooroordeeld en authentiek.
Geschreven door
Paurush Chaudhary
De wereld van technologie op de eenvoudigste manier demystificeren en alledaagse problemen oplossen met betrekking tot smartphones, laptops, tv's en platforms voor het streamen van inhoud.