5 beste manieren om Windows Terminal op Windows 11 te starten
Diversen / / April 04, 2023
Of u het nu vaak gebruikt of niet, de Windows-terminal is ongetwijfeld een van de mooiste en meest gebruiksvriendelijke opdrachtregelprogramma's die beschikbaar zijn op Windows 11. Het biedt een gemakkelijke start van cruciale opdrachtregelprogramma's zoals Opdrachtprompt, PowerShell, Azure Cloud Shell en Subsystem voor Linux op één plek. U hoeft niet elk venster afzonderlijk te openen en uw kostbare schermruimte op te geven.

Weten hoe u Windows Terminal moet openen, is handig wanneer u algemene probleemoplossing, administratieve functies of andere automatiseringsgerelateerde taken op uw pc moet uitvoeren. We hebben een lijst samengesteld met de vijf beste manieren waarop u Windows Terminal op uw Windows 11-pc kunt openen.
1. Open Windows Terminal met behulp van het Power User-menu
Een van de snelste en gemakkelijkste manieren om Windows Terminal op uw Windows 11-pc te openen, is door het Power User-menu te gebruiken. Zo gebruikt u het Power User-menu om Windows Terminal te starten:
Druk op de Windows + X-toetsen om het Power User-menu weer te geven en klik op de Windows Terminal-optie om het te starten.
Als u ondertussen Windows Terminal met verhoogde gebruikersrechten wilt starten met deze methode, selecteert u de Windows Terminal (Admin) en klik op Ja wanneer de prompt User Account Control (UAC) verschijnt op het scherm.
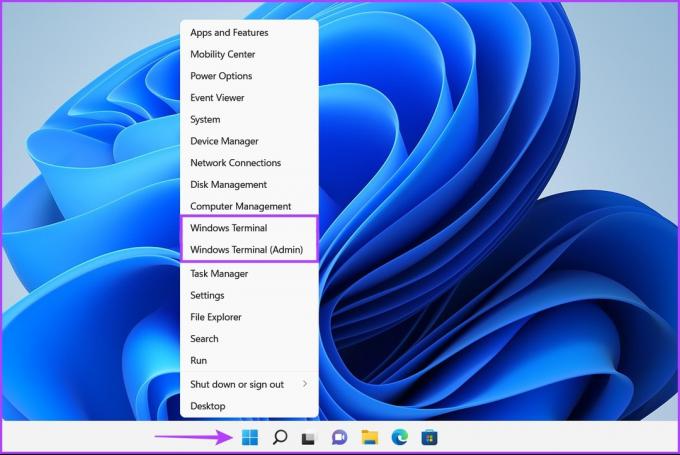
U zou een Windows Terminal-venster op uw scherm moeten zien verschijnen wanneer u een van de twee opties in het Power User-menu selecteert.
2. Open Windows Terminal met behulp van een Run-programma
Met het programma Uitvoeren kunt u elk programma of commando uitvoeren op uw computer of andere machines op hetzelfde netwerk. U kunt het ook gebruiken om Windows Terminal op uw Windows 11-pc te starten.
Zo opent u de Windows Terminal met Uitvoeren:
Stap 1: Druk op de snelkoppeling Windows + R om het dialoogvenster Uitvoeren te openen.

Stap 2: Klik op het tekstveld en typ wt.exe. Druk vervolgens op Enter om de Windows Terminal te starten.
Als u ondertussen Windows Terminal met verhoogde gebruikerstoegang wilt starten, drukt u op Ctrl + Shift + Voer de sleutels samen in en klik op Ja wanneer een prompt voor Gebruikersaccountbeheer (UAC) verschijnt op de scherm.

Nadat u op Enter op uw toetsenbord hebt gedrukt of op OK hebt geklikt, wordt het Windows Terminal-venster geopend.
3. Open Windows Terminal met behulp van Taakbeheer
Taakbeheer laat zien welke programma's op uw computer worden uitgevoerd, laat u de verbruikte systeembronnen controleren om de prestaties te beoordelen en laat u ook de programma's besturen. Het kan ook geïnstalleerde programma's en systeemprocessen starten die beschikbaar zijn op uw Windows 11-pc.
Zo kunt u Taakbeheer gebruiken om Windows Terminal te openen:
Stap 1: Druk op de toetsen Ctrl + Alt + Del om het menu Beveiligingsopties te openen en selecteer Taakbeheer.

Stap 2: Klik in het venster Taakbeheer op de knop 'Nieuwe taak uitvoeren'.

Stap 3: Wanneer een dialoogvenster Nieuwe taak maken verschijnt, typt u wt.exe in het tekstveld en druk op Enter op het toetsenbord.
U kunt Windows Terminal ook als beheerder openen. Vink daarvoor het vakje aan voor de optie 'Deze taak maken met beheerdersrechten'.

Dat opent een Windows Terminal-venster op het computerscherm.
4. Open Windows Terminal met de opdrachtprompt of PowerShell
Als u merkt dat u de klassieke opdrachtprompt (CMD) of PowerShell gebruikt en wilt overschakelen naar een moderner en veelzijdige Windows Terminal, hoef je alleen maar een eenvoudige opdracht uit te voeren zoals beschreven in de onderstaande stappen:
Stap 1: Druk op de Windows + S-toetsen om toegang te krijgen tot zoeken en typen Opdrachtprompt of PowerShell. Wanneer een van beide verschijnt, klikt u op 'Als administrator uitvoeren' om ze met beheerdersrechten te openen.


Stap 2: Wanneer een prompt voor Gebruikersaccountbeheer (UAC) verschijnt, klikt u op Ja.


Stap 3: Typ de volgende letters in de opdrachtprompt of het PowerShell-venster dat verschijnt en druk op Enter.
gew


Met deze methode heeft het Windows Terminal-venster beheerdersrechten omdat u de opdrachtprompt en PowerShell als beheerder opent.
5. Open Windows Terminal door een sneltoets te maken
Hoewel u altijd een andere methode kunt gebruiken om iets op uw pc te starten, gaat er niets boven het gemak van een goede oude sneltoets. Met de nodige configuratie kunt u aangepaste toetscombinaties gebruiken om snel de Windows-terminal of elke andere app op uw Windows 11-pc te starten.
Dat gezegd hebbende, kunt u als volgt eenvoudig een aangepaste sneltoets maken om de Windows Terminal op uw pc te starten:
Stap 1: Klik met de rechtermuisknop ergens op het bureaublad om het contextmenu te openen. Klik vervolgens op Nieuw, gevolgd door Snelkoppeling.

Stap 2: Kopieer en plak het volgende pad in het tekstveld. Klik dan op Volgende.
%LocalAppData%\Microsoft\WindowsApps\wt.exe

Stap 3: Klik op het tekstveld en noem de snelkoppeling Windows Terminal. Klik vervolgens op Voltooien.

Stap 4: Klik met de rechtermuisknop op de nieuw gemaakte Windows Terminal-snelkoppeling om het contextmenu te openen. Klik vervolgens op Eigenschappen.

Stap 5: Klik in het dialoogvenster Windows Terminal Properties dat verschijnt op het witte vak naast 'Shortcut key:' en druk op Ctrl + Alt + (elke letter of cijfer). Klik vervolgens op Toepassen, gevolgd door OK om de wijzigingen op te slaan.
We hebben de sneltoets Ctrl + Alt + T gemaakt om Windows Terminal te starten. U kunt elke letter of elk cijfer gebruiken in plaats van T als dit beter bij uw workflow past.

Om Windows Terminal met beheerdersrechten te starten, klikt u op Geavanceerd, vinkt u het vakje 'Als administrator uitvoeren' aan en klikt u op Toepassen.


Nadat u de bovenstaande stappen met succes hebt gevolgd om een aangepaste sneltoets voor Windows Terminal te maken, je zou het onmiddellijk moeten kunnen starten, ongeacht welke applicaties er in het voorgrond.
Gebruik Windows Terminal op de moderne manier
Dat is het eigenlijk wel. U kunt elk van de hierboven genoemde methoden gebruiken om eenvoudig de Windows Terminal op uw Windows 11-pc te openen.
En nu, dankzij de gemoderniseerde gebruikersinterface met tabbladen, zou je Windows Terminal moeten kunnen gebruiken om Command te openen Prompt, PowerShell, Azure Cloud Shell en Subsystem voor Linux, allemaal op één plek zonder uw kostbare scherm echt vol te proppen landgoed.
Laatst bijgewerkt op 20 september 2022
Het bovenstaande artikel kan gelieerde links bevatten die Guiding Tech helpen ondersteunen. Het heeft echter geen invloed op onze redactionele integriteit. De inhoud blijft onbevooroordeeld en authentiek.
WIST JE DAT
Dictafoon, een elektronisch transcriptieapparaat, werd in 1879 uitgevonden door Graham Bell.


