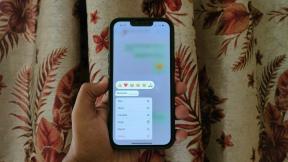5 beste oplossingen voor corrupte schijffouten op Steam
Diversen / / September 15, 2023
Nadat je een van je favoriete games op Steam hebt gedownload, kun je een Corrupt Disk-fout krijgen wanneer de game de fase bereikt waarin bestanden worden geverifieerd op Windows 11. Op dit moment kun je het spel niet langer spelen of het gedownloade bestand gebruiken. Bij veel gebruikers wordt deze fout herhaald bij verschillende Steam-downloads.

Sommige gebruikers hebben dat wel deze fout ervaren met games als Dota en Path of Exile. De belangrijkste oorzaak zijn beschadigde Steam-bestanden. U zult de oplossingen in deze handleiding met succes gebruiken om het probleem op te lossen.
1. Repareer de Steam-map
Voor de meeste mensen is het repareren van de Steam-map de meest betrouwbare oplossing. Steam scant het bestand op alle corruptie wanneer een mapreparatie wordt geactiveerd en repareert dit onmiddellijk.
Als er bestanden in de map ontbreken, activeert het proces ook het proces van het vervangen van de bestanden van de Steam-servers. Deze oplossing is effectief als je Steam-installatie slecht is en de genoemde fout veroorzaakt. Sommige gebruikers kunnen deze oplossing ook gebruiken als de
Steam-spellen worden niet gedownload helemaal niet.Stap 1: Start de Steam-app.
Stap 2: Klik op het Steam-menu en selecteer Instellingen.

Stap 3: Selecteer het menu Downloads in het linkerdeelvenster en selecteer ‘Steam Library Folder’ onder het gedeelte Inhoudsbibliotheek aan de linkerkant.

Stap 4: Klik op de Elipsen naast het bibliotheekpad en selecteer Map herstellen.

Stap 5: Sluit Windows aan het einde van de reparatie en controleer of de Corrupt Disk-fout op Steam is opgelost.
2. Hernoem de Steam-downloadmap
Al uw gedownloade bestanden worden opgeslagen in de Steam-downloadmap. Wanneer je deze map een andere naam geeft, behandelt Steam deze als een nieuwe map, wat effectief kan zijn als de oude map als beschadigd wordt beschouwd.
Stap 1: Start de Steam-app.
Stap 2: Klik op het Steam-menu en selecteer Instellingen.

Stap 3: Selecteer het menu Downloads in het linkerdeelvenster en selecteer ‘Steam Library Folder’ onder het gedeelte Inhoudsbibliotheek aan de linkerkant.

Stap 4: Klik op het menu met de drie horizontale stippen (ellipsen) naast het bibliotheekpad en selecteer Bladeren door map.

Stap 5: Klik met de rechtermuisknop op de map Downloaden en klik op het pictogram voor hernoemen. Geef deze een andere naam dan Downloaden.
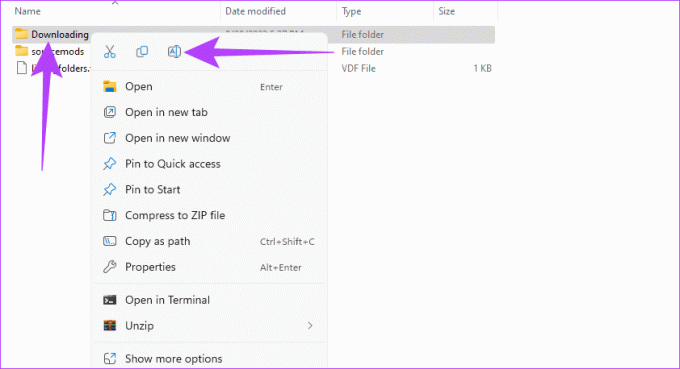
3. Controleer de integriteit van Steam-bestanden
Wanneer u de integriteit van Steam-bestanden verifieert, controleert de service of alle Steam-bestanden beschikbaar zijn en goed werken met de service. Steam zal tijdens dit proces proberen ontbrekende of corrupte bestanden te repareren of te vervangen.
Stap 1: Start de Steam-app en klik op Bibliotheken.

Stap 2: Klik met de rechtermuisknop op het spel dat de fout heeft veroorzaakt en selecteer Eigenschappen.

Stap 3: Klik op het tabblad Lokale bestanden en selecteer de optie Integriteit van gamebestanden verifiëren. Houd er rekening mee dat het proces enkele minuten kan duren als er grote hoeveelheden corruptie of ontbrekende bestanden zijn.
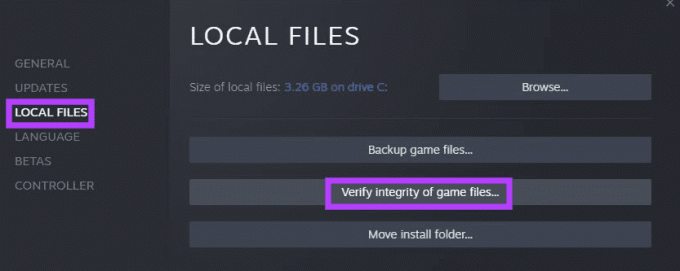
Stap 4: Sluit Windows en controleer of de ‘Corrupt Disk’-fout is opgelost.
4. Wis de downloadcache van Steam-apps
Sommige delen van de spelbestanden worden tijdelijk opgeslagen in de downloadcache. Dit opslagmechanisme maakt het downloadproces sneller. Als de downloadcache echter beschadigd is, kunt u problemen verwachten, waaronder de Corrupt Disk-fout.
Stap 1: Start de Steam-app.
Stap 2: Klik op het Steam-menu en selecteer Instellingen.

Stap 3: Selecteer het menu Downloads in het linkerdeelvenster en klik vervolgens op de knop Cache wissen onder het gedeelte Downloadcache wissen.
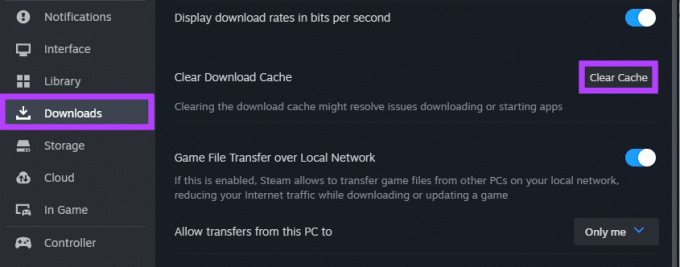
Stap 5: Klik op OK en bevestig dat de oplossing effectief was.
5. Installeer de Steam-app opnieuw
Dit is een extreme maar effectieve oplossing. Omdat we te maken hebben met bestandscorruptie, zal een deïnstallatie elk Steam-bestand verwijderen, inclusief de corrupte. U moet een nieuw exemplaar van Steam downloaden en opnieuw installeren. Gebruik de onderstaande stappen:
Stap 1: Druk op de Windows + R-sneltoets om het dialoogvenster Uitvoeren te openen.
Stap 2: Type appwiz.cpl en druk op Enter.

Stap 3: Zoek naar Steam in de applijst, klik erop en selecteer bovenaan de knop Verwijderen.
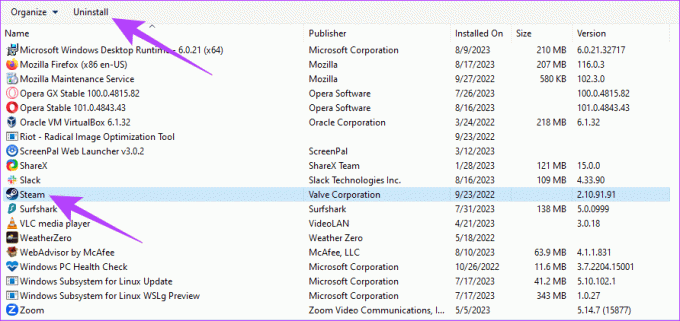
Stap 4: Volg de verwijderingswizard om het proces te voltooien.
Stap 5: Start uw browser, navigeer naar de officiële Steam-website en download een nieuw exemplaar van de applicatie.

Stap 6: Dubbelklik op het nieuw gedownloade bestand en volg de wizard om het opnieuw op uw apparaat te installeren.
Stap 7: Probeer de stap die de Corrupt Disk-fout veroorzaakte en controleer of de oplossing het probleem heeft verholpen.
Geniet van uw gamesessie
Met de hierboven genoemde oplossingen kunt u de Steam's Corrupt Disk-fout oplossen tijdens het downloaden of updaten. Daarna kunt u terugkeren naar het spelen van enkele van uw favoriete spellen.
Het zou echter het beste zijn als u er goed op let om alleen games van de officiële bronnen te downloaden, omdat andere bronnen corrupte bestanden kunnen bevatten die verschillende problemen met de service kunnen veroorzaken. Tenslotte kunt u overwegen een Steam-alternatief voor gamers als u voortdurend bugs in de service ervaart.
Laatst bijgewerkt op 22 augustus 2023
Het bovenstaande artikel kan affiliatielinks bevatten die Guiding Tech helpen ondersteunen. Het heeft echter geen invloed op onze redactionele integriteit. De inhoud blijft onbevooroordeeld en authentiek.