Top 6 manieren om te repareren dat de muis automatisch blijft scrollen Windows 10 en Windows 11
Diversen / / April 04, 2023
Blijft de muis automatisch scrollen op je Windows-computer? Dat is niet normaal. Of u nu op internet surft of door uw bestanden bladert, het kan irritant zijn als Windows vanzelf omhoog of omlaag begint te scrollen. Helaas treft dit veelvoorkomende probleem zowel Windows 10- als Windows 11-gebruikers.

Verschillende factoren, variërend van hardwareproblemen tot verouderde muisstuurprogramma's- kan dit probleem veroorzaken. Als u de exacte oorzaak niet kunt achterhalen, raadpleegt u onze tips voor probleemoplossing hieronder om het probleem met automatisch scrollen met de muis in Windows op te lossen.
1. Koppel uw muis los en sluit deze opnieuw aan
Als je een probleem hebt met een extern accessoire, zoals een muis of toetsenbord, controleer dan de aansluiting. Koppel uw muiskabel of draadloze adapter los van uw computer en sluit deze opnieuw aan op een andere poort. Als u een USB-hub gebruikt, probeer dan uw muis rechtstreeks aan te sluiten en kijk of deze werkt.
Als het een Bluetooth-muis is,
ontkoppel het apparaat van Windows en koppel het opnieuw. Als je geluk hebt, lost deze truc het probleem op en bespaar je tijd.2. Controleer je muis
Lage muisbatterijen kunnen ook inconsistent scrollen en volgproblemen veroorzaken. Probeer de batterijen te vervangen of uw muis op te laden en kijk of dat helpt. Terwijl u bezig bent, maakt u uw muis schoon en zorgt u ervoor dat het muiswiel niet verstopt raakt door vuil.

U kunt proberen uw muis met een andere computer te gebruiken en controleren of het probleem hardwaregerelateerd is.
3. Wijzig instellingen voor muisscrollen
Met de app Instellingen kunt u muisinstellingen wijzigen, zoals de primaire knop, aanwijzersnelheid, scrollvoorkeuren en meer. U kunt deze instellingen doorlopen om ervoor te zorgen dat uw muis niet is geconfigureerd om te scrollen in inactieve vensters en om de scrolsnelheid naar wens aan te passen.
Volg deze stappen om de instellingen voor het scrollen met de muis in Windows te wijzigen.
Stap 1: Open het menu Start en klik op het tandwielvormige pictogram om de app Instellingen te starten.

Stap 2: Selecteer Bluetooth & apparaten in de linkerzijbalk. Klik vervolgens op Muis.

Stap 3: Gebruik onder het gedeelte Scrollen het vervolgkeuzemenu naast 'Roll the mouse wheel to scroll' en selecteer de gewenste optie. Gebruik vervolgens de schuifregelaar om de scrollsnelheid aan te passen.
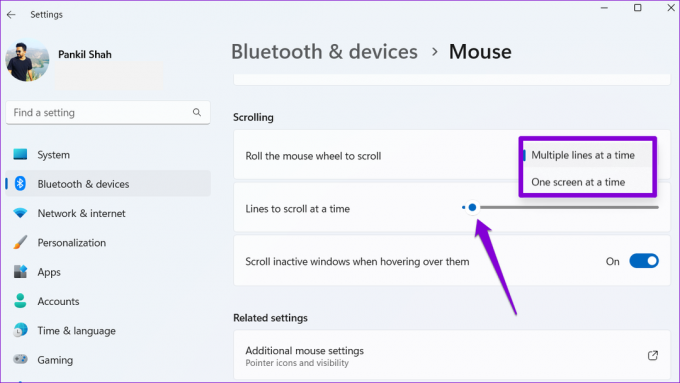
Stap 4: Schakel de schakelaar uit naast 'Scroll inactieve vensters wanneer u erover beweegt'.

Controleer na het voltooien van de bovenstaande stappen of de muis nog steeds zelfstandig scrolt.
4. Voer de probleemoplosser voor hardware en apparaten uit
De probleemoplosser voor hardware en apparaten in Windows kan uw externe apparaten automatisch scannen op problemen en passende oplossingen toepassen. Deze tool kan ook helpen bij het oplossen abnormaal scrollen met de muis op Windows.
De probleemoplosser voor hardware en apparaten uitvoeren op Windows:
Stap 1: Druk op de Windows-toets + R om het dialoogvenster Uitvoeren te openen.
Stap 2: Type msdt.exe -id DeviceDiagnostic in het vak en druk op Enter.

Stap 3: Klik op Volgende en volg de aanwijzingen op het scherm om de probleemoplosser uit te voeren.

5. Update muisstuurprogramma's
Een muisstuurprogramma bepaalt hoe uw muis met uw computer communiceert. De muisstuurprogramma's op uw pc werken mogelijk niet goed waardoor uw muis automatisch gaat scrollen. U kunt de bestaande muisstuurprogramma's bijwerken om te controleren of dat de situatie verbetert.
Stap 1: Klik met de rechtermuisknop op het pictogram Start of druk op de Windows-toets + X om het Power User-menu te openen en selecteer Apparaatbeheer in de lijst.

Stap 2: Vouw 'Muizen en andere aanwijsapparaten' uit, klik met de rechtermuisknop op uw muis en selecteer de optie Stuurprogramma bijwerken.
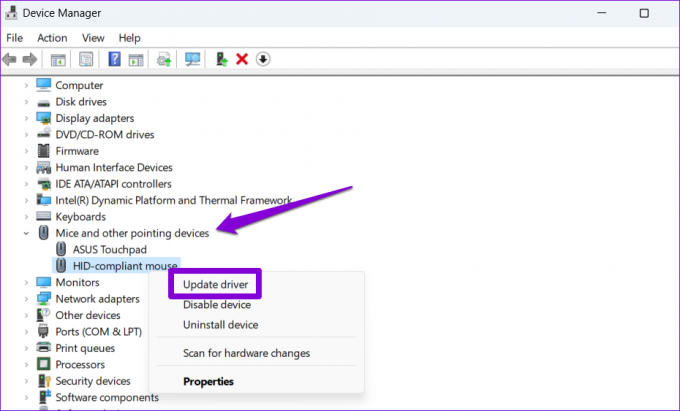
Volg vanaf daar de aanwijzingen op het scherm om de muisstuurprogramma's bij te werken. Als het probleem daarna nog steeds optreedt, is het stuurprogramma voor de muis mogelijk beschadigd of beschadigd. In dat geval moet u verwijder de problematische driver en herstart je pc. Windows moet het muisstuurprogramma installeren en uw muis zal normaal functioneren.

6. Installeer lopende Windows-updates
Microsoft brengt regelmatig updates uit voor Windows 10 en Windows 11 om bekende bugs te verhelpen en de systeemstabiliteit te verbeteren. Daarom is het van vitaal belang om ze niet te negeren. Als het een wijdverbreid probleem is, zou het niet lang duren voordat Microsoft een oplossing vrijgeeft.
Controleren op wachtende Windows-updates:
Stap 1: Druk op de Windows-toets + I om de app Instellingen te starten.
Stap 2: Navigeer naar het tabblad Windows Update en klik op de knop 'Controleren op updates' aan uw rechterkant.

Download en installeer, indien beschikbaar, een of alle updates die beschikbaar zijn voor uw systeem.
Nooit meer automatisch scrollen
Het is normaal dat u verbijsterd raakt als uw muis op en neer scrolt zonder enige invoer. Voordat u uw muis weggooit, probeert u het probleem met het automatisch scrollen van de muis op Windows op te lossen met behulp van de hierboven genoemde oplossing.
Laatst bijgewerkt op 28 november 2022
Het bovenstaande artikel kan gelieerde links bevatten die Guiding Tech helpen ondersteunen. Het heeft echter geen invloed op onze redactionele integriteit. De inhoud blijft onbevooroordeeld en authentiek.
Geschreven door
Pankil Shah
Pankil is burgerlijk ingenieur van beroep en begon zijn reis als schrijver bij EOTO.tech. Hij sloot zich onlangs aan bij Guiding Tech als freelanceschrijver om how-to's, uitleg, koopgidsen, tips en trucs voor Android, iOS, Windows en internet te behandelen.



