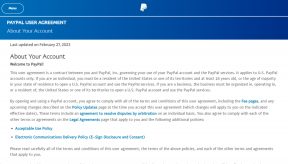Top 5 manieren om snelle toegang te verhelpen werkt niet op Windows 11
Diversen / / April 04, 2023
Snelle toegang is een handig gedeelte in Verkenner waarmee u eenvoudig toegang kunt krijgen tot uw recente bestanden en veelgebruikte mappen. U kunt mappen handmatig vastmaken en losmaken om te wijzigen in welke mappen ze verschijnen Snelle toegang. Dat is handig. Wat als Snelle toegang geen van uw bestanden en mappen weergeeft of niet opent op Windows 11?

Snelle toegang maakt het gemakkelijker voor u om toegang te krijgen tot de vaak bezochte bestanden en mappen. U kunt er kostbare klikken en seconden mee besparen. Als u echter een probleem ondervindt met Snelle toegang, vindt u hier enkele tips voor het oplossen van problemen.
1. Controleer de opties van de bestandsverkenner
Als Snelle toegang uw onlangs geopende bestanden en veelgebruikte mappen niet weergeeft, controleert u de opties van de bestandsverkenner om er zeker van te zijn dat de functie is ingeschakeld. Hier is hoe het te doen.
Stap 1: Klik op het zoekpictogram op de taakbalk of druk op de Windows-toets + S om het zoekmenu te openen. Type
opties voor bestandsverkenner in het vak en selecteer het eerste resultaat dat verschijnt.
Stap 2: Vink op het tabblad Algemeen de selectievakjes 'Toon recent gebruikte bestanden' en 'Toon veelgebruikte mappen' aan.

Stap 3: Klik op Toepassen gevolgd door OK.

Open een paar bestanden en controleer of ze verschijnen in het gedeelte Recent van Snelle toegang.
2. Schakel Recente items in Start, Jump Lists en Verkenner in
Een andere reden waarom Snelle toegang uw recente bestanden mogelijk niet toont, is als u de optie 'Toon recent geopende items in Start, Jump List en Verkenner' hebt uitgeschakeld in de Instellingen-app. Hier leest u hoe u het kunt inschakelen.
Stap 1: Open het menu Start en klik op het tandwielvormige pictogram om de app Instellingen te starten. U kunt ook de Windows-toets + I-snelkoppeling gebruiken om hetzelfde te bereiken.

Stap 2: Gebruik het linkerdeelvenster om naar het tabblad Personalisatie te gaan. Klik vervolgens op Starten.
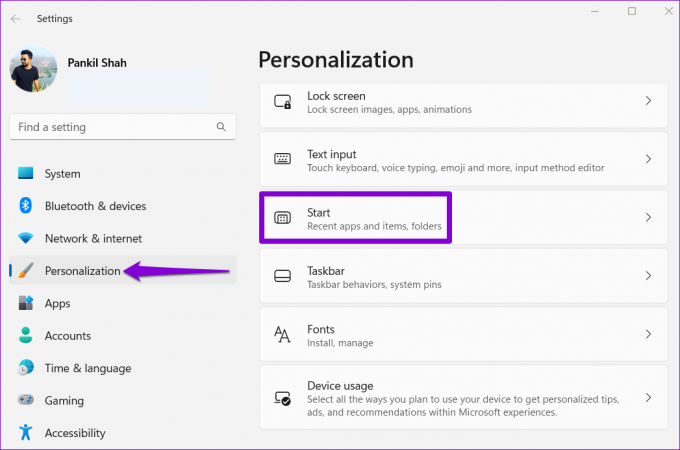
Stap 3: Schakel de schakelaar in naast 'Toon recent geopende items in Start, Jump List en Verkenner'.

Hierna zouden al uw recente bestanden in Snelle toegang moeten verschijnen.
3. Cachegegevens voor snelle toegang wissen
Als Quick Access een eeuwigheid nodig heeft om te laden of helemaal niet kan worden geopend, kan het probleem liggen bij de bestaande Quick Access-cachegegevens. In dat geval kan het verwijderen van die gegevens ervoor zorgen dat de zaken weer in beweging komen. Hier is hoe het te doen.
Stap 1: Klik met de rechtermuisknop op het pictogram Start en selecteer Verkenner in de lijst.

Stap 2: Plak het volgende pad in de adresbalk bovenaan en druk op Enter:
%AppData%\Microsoft\Windows\Recent\AutomaticDestinations
Stap 3: Druk op Ctrl + A om alle bestanden te selecteren en klik bovenaan op het prullenbakpictogram om ze te verwijderen.

Stap 4: Navigeer vervolgens naar de volgende map:
%AppData%\Microsoft\Windows\Recent\CustomDestinations
Stap 5: Verwijder alle bestanden in de map.

4. Mapopties herstellen
Als het wissen van de cachegegevens van Quick Access niet helpt, kunt u de mapopties in Windows opnieuw instellen door de onderstaande stappen te volgen:
Stap 1: Druk op de Windows-toets + E om Verkenner te starten. Klik bovenaan op het menupictogram met drie stippen en selecteer Opties.

Stap 2: Klik in het venster Mapopties op de knop Standaardinstellingen herstellen. Klik vervolgens op OK.

5. Reset Windows Quick Access met behulp van de Register-editor
Register-editor bevat kritieke instellingen voor Windows en zijn toepassingen. Daarom moet u voorzichtig te werk gaan en de stappen zorgvuldig volgen. Zorg er ook voor dat je maak een back-up van alle registerbestanden of Maak een herstelpunt voordat u deze methode gebruikt.
Gebruik daarna de volgende stappen om Snelle toegang opnieuw in te stellen met de Register-editor.
Stap 1: Druk op de Windows-toets + R om het dialoogvenster Uitvoeren te openen. Type regedit en druk op Enter.
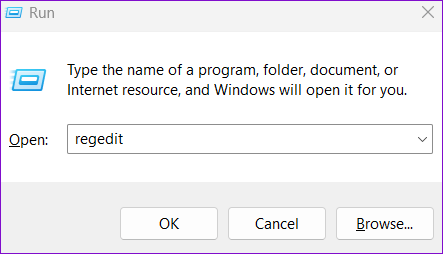
Stap 2: Selecteer Ja wanneer de prompt Gebruikersaccountbeheer (UAC) verschijnt.
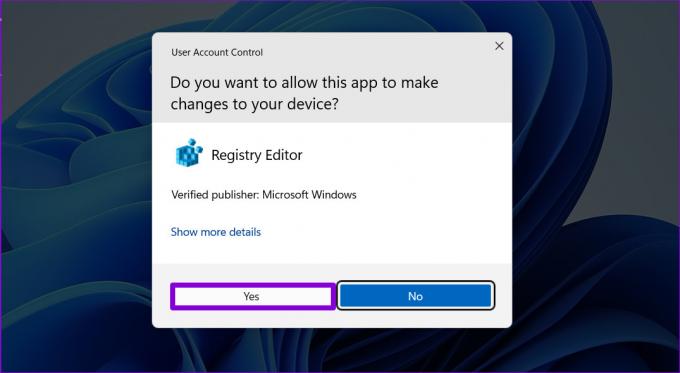
Stap 3: Plak het volgende pad in de adresbalk bovenaan en druk op Enter om naar de linttoets te navigeren.
HKEY_CURRENT_USER\Software\Microsoft\Windows\CurrentVersion\Explorer\Ribbon

Stap 4: Zoek het item QatItems in het rechterdeelvenster. Klik er met de rechtermuisknop op en selecteer Verwijderen in het contextmenu.
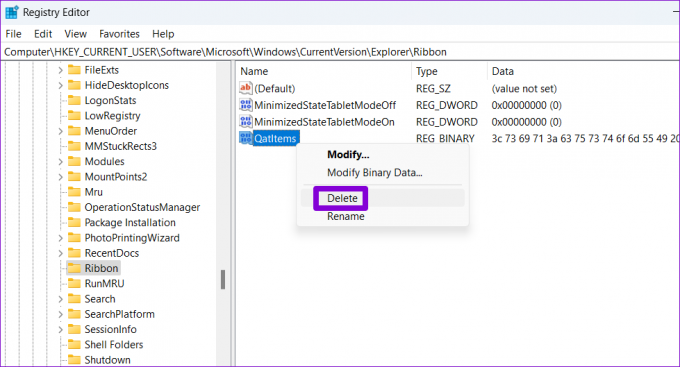
Stap 5: Selecteer Ja om te bevestigen.
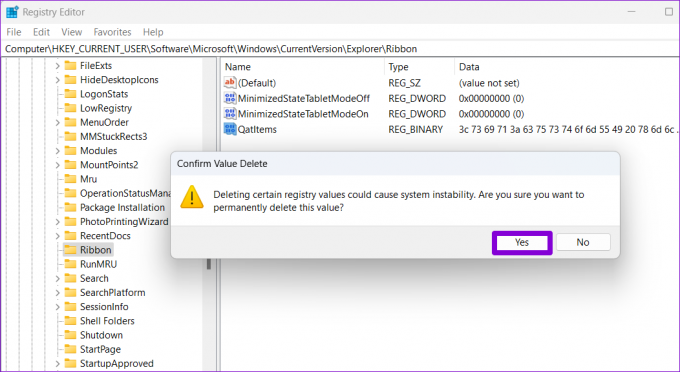
Start uw pc opnieuw op en controleer of Quick Access werkt.
Hoe sneller, hoe beter
Snelle toegang kan handig zijn als u veel tijd in Verkenner doorbrengt op zoek naar bestanden en mappen. Wanneer Quick Access echter niet meer werkt in Windows 11, kan dit uw workflow verstoren en u frustreren. Dat gezegd hebbende, zou het oplossen van het probleem even moeten duren als je de bovenstaande oplossingen hebt doorlopen. Laat ons, zoals altijd, weten wat voor jou de truc was in de reacties hieronder.
Laatst bijgewerkt op 01 november 2022
Het bovenstaande artikel kan gelieerde links bevatten die Guiding Tech helpen ondersteunen. Het heeft echter geen invloed op onze redactionele integriteit. De inhoud blijft onbevooroordeeld en authentiek.
Geschreven door
Pankil Shah
Pankil is burgerlijk ingenieur van beroep en begon zijn reis als schrijver bij EOTO.tech. Hij sloot zich onlangs aan bij Guiding Tech als freelanceschrijver om how-to's, uitleg, koopgidsen, tips en trucs voor Android, iOS, Windows en internet te behandelen.