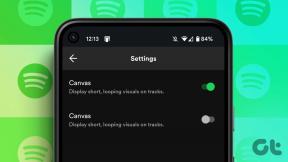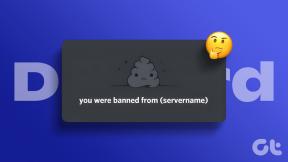Hoe Surround PhysX-configuratie te configureren
Diversen / / April 05, 2023
Elke videogame heeft drie hoofdcomponenten: gameplay, graphics en geluid. In sommige games zijn de graphics belangrijker dan de gameplay, en vice versa. Uiteindelijk hangt het af van de gamer en zijn/haar voorkeuren. De balans wordt echter altijd behouden in elk goed spel. Stel je voor dat je een spel speelt met geweldige graphics en zonder verhaal of context, het zou saai zijn en in de categorie van eentonige racegames vallen. Elke gameplay bevat het verhaal van de gamewereld, het achtergrondverhaal van het personage, doelen, conflicten, thema's, enzovoort. Evenzo bevatten de graphics van elk spel meerdere elementen waarvan de meeste spelers zich niet volledig bewust zijn, zoals FPS, diepte, kleuren, weergave en beweging. Dus in deze gids gaan we je helpen met het configureren van de surround PhysX-processor en hoe stel alle grafische instellingen correct in die uw game-ervaring zullen verbeteren zoals deze is zou moeten zijn. Blijf ook bij het einde, we zullen proberen al uw vragen en fouten met betrekking tot spelprocessors en grafische afbeeldingen op te lossen.
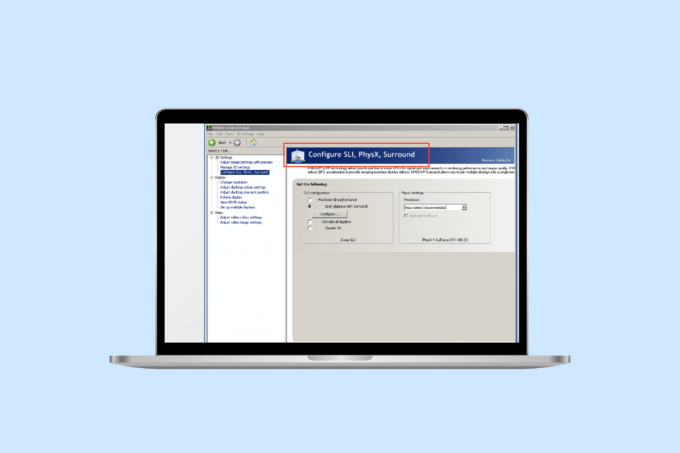
Inhoudsopgave
- Surround PhysX-configuratie configureren in het NVIDIA-configuratiescherm
- Wat zijn de instellingen om Surround PhysX te configureren in het NVIDIA-configuratiescherm?
- Hoe PhysX-processor aan te zetten
- Stappen om Surround PhysX te configureren
- Wat te kiezen PhysX CPU of GPU?
- Hoe de PhysX-processorfout op te lossen
Surround PhysX-configuratie configureren in het NVIDIA-configuratiescherm
NVIDIA's PhysX of Physics Processor is een physics-engine grafische technologie die is ontworpen om gaming-beelden te verbeteren door extra taken van de CPU naar de GPU te verplaatsen. Elke game vereist een bepaalde hoeveelheid natuurkundige berekeningen die doorgaans worden afgehandeld door een CPU. Door deze taak naar GPU te verplaatsen, wordt de weergave van games gemaximaliseerd. Fysische berekeningen in gaming gaan over hoe objecten en dingen bewegen en reageren op de omgeving van het spel.
Wat zijn de instellingen om Surround PhysX te configureren in het NVIDIA-configuratiescherm?
Als PhysX is ingeschakeld, maakt het levensechte beelden in games en vele andere extra details mogelijk die meestal zijn uitgeschakeld of beperkt. Als er bijvoorbeeld vuur is in elk frame, met PhysX ingeschakeld, worden realistische schaduwen, textuur en rook weergegeven, terwijl alleen vuur met PhysX is uitgeschakeld. Om realistische rook- en vuurelementen weer te geven, voert een CPU de berekening uit met betrekking tot de richting en stroming van rook en hoe deze zal interageren met andere objecten, wat veel verwerkingskracht vereist. Als PhysX is ingeschakeld, wordt het gedistribueerd naar GPU. Volg de onderstaande stappen om PhysX in te schakelen en voor de beste NVIDIA PhysX-instellingen.
Hoe PhysX-processor aan te zetten
Enkele van de belangrijkste voordelen van het inschakelen van PhysX zijn dat games soepeler werken met hogere FPS en dat de beelden zo realistisch mogelijk zijn. Normaal gesproken is de GPU verantwoordelijk voor het weergeven van de beelden. PhysX voert echter ook de natuurkundige berekening uit. Standaard staat PhysX ingesteld op CPU of auto, waarbij de game zelf bepaalt wanneer taken naar GPU worden verdeeld. Voer de volgende stappen uit om PhysX in te schakelen:
Opmerking: Om surround PhysX te configureren, NVIDIA-configuratiescherm Is benodigd. Je kunt het krijgen van de Microsoft Store als het niet vooraf is geïnstalleerd.
1. Klik met de rechtermuisknop ergens in het lege gebied op het bureaublad en klik op NVIDIA-configuratiescherm.

2. Onder de 3D-instellingen vervolgkeuzemenu, klik op 3D-instellingen beheren.
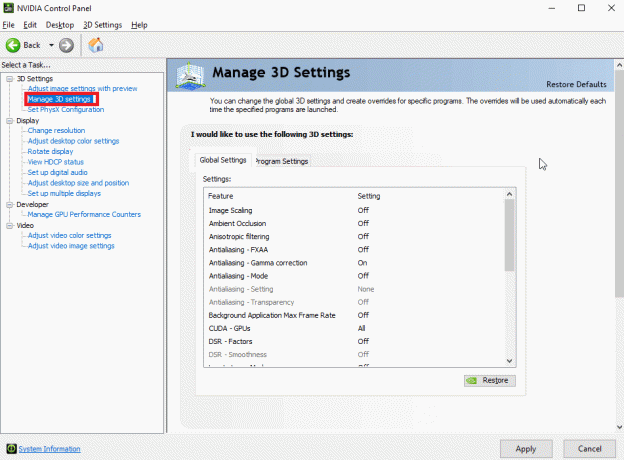
3. Ga dan naar de Algemene instellingen tabblad en selecteer Krachtige NVIDIA-processor in het vervolgkeuzemenu Geprefereerde grafische processor.

4. Scroll daaronder naar beneden naar de OpenGL-rendering GPU optie en dubbelklik erop. En verander het vervolgens van Auto naar uw grafische processor in het vervolgkeuzemenu.
5. Klik dan op Toepassen.
6. Klik nu op Stel PhysX-configuratie in in het vervolgkeuzemenu 3D-instellingen.
7. Selecteer uw processor in het vervolgkeuzemenu PhysX-processor.
8. En klik op Toepassen om wijzigingen op te slaan.
Lees ook:Fix NVIDIA-beeldscherminstellingen zijn niet beschikbaar Fout
Stappen om Surround PhysX te configureren
Als je meerdere monitoren hebt en een opstelling met meerdere schermen gebruikt, profiteer er dan van en geniet van de beelden van de game op al je schermen in plaats van op één. Met NVIDIA Surround kunnen gamers tot 5 beeldschermen combineren voor een meeslepende game-ervaring met GeForce GPU. Volg deze stappen om surround PhysX te configureren:
Opmerking: Surround-technologie wordt niet door elke game/app en NVIDIA GPU ondersteund.
1. Open de NVIDIA-configuratiescherm.
2. Klik vervolgens onder het vervolgkeuzemenu 3D-instellingen op Configureer Surround, Physx optie als je een enkele compatibele kaart hebt.
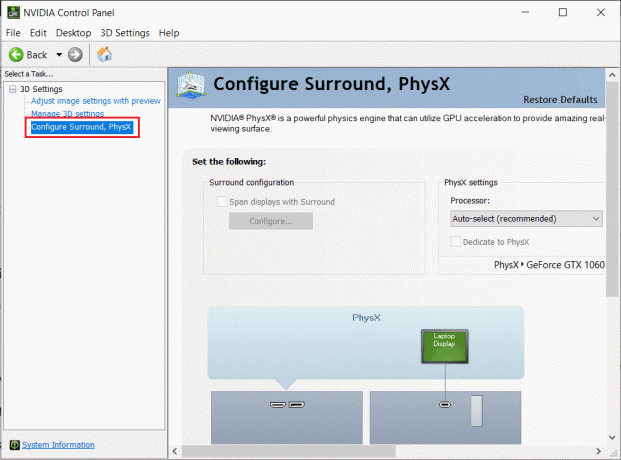
3. Klik op Span beeldschermen met Surround selectievakje en klik vervolgens op Configureren.
4. Daarna kunt u weergave-instellingen, topologie, uitlijning, oriëntatie, resolutie, vernieuwingsfrequentie, randcorrectie, enzovoort configureren. Zorg ervoor dat u op alle monitoren dezelfde verversingssnelheid en resolutie instelt.
5. Klik na de configuratie op Surround inschakelen. Nu wordt het scherm uitgerekt naar meerdere monitoren als één.
Wat te kiezen PhysX CPU of GPU?
Veel gebruikers hebben de vraag opgeworpen of ze voor PhysX CPU of GPU moeten kiezen. Dit is een interessante vraag en het antwoord hangt af van het spel en je systeemspecificaties. U kunt eenvoudig een kleine test op uw systeem uitvoeren met een specifieke game of app. Start het spel, test het eerst op CPU (auto) en daarna op GPU. Wanneer je PhysX instelt op automatisch, configureert de game automatisch NVIDIA PhysX-instellingen en kiest tussen CPU en GPU. Maar soms, als de automatische optie is geselecteerd, verbruikt de CPU 90 tot 95%, wat een probleem kan zijn voor iemand die ook andere applicaties wil gebruiken tijdens het spelen van het spel. Dus stel de PhysX om dergelijke redenen in op GPU, wat beter zou zijn voor andere apps om op de achtergrond te draaien en snellere spelprestaties met verbluffende beelden.
Hoe de PhysX-processorfout op te lossen
Als je constant last hebt van vertragingen tijdens het spelen van het spel of het spel niet kunt starten, kan dit gebeuren door een fout met de processor of uw systeem kan de speciale GPU voor games en andere niet gebruiken/detecteren apps. Probeer de volgende methoden om dit op te lossen:
Methode 1: PhysX-instellingen wijzigen
Als u de PhysX instelt op automatisch, gebruikt hij zowel de CPU als de GPU wanneer dat nodig is. Tijdens het gebruik van bepaalde apps kan het systeem in de war raken en de speciale grafische kaart niet detecteren. Wijzig vervolgens de PhysX-instellingen van Auto naar uw grafische kaart. Volg de onderstaande stappen om uw GPU als standaard in te stellen:
1. druk de Windows-toets, typen NVIDIA-configuratieschermen klik op Open.

2. Klik nu op Stel PhysX-configuratie in in het vervolgkeuzemenu 3D-instellingen.
3. Selecteer in het vervolgkeuzemenu van de PhysX-processor automatische selectie.
4. Klik ten slotte op Toepassen.
Methode 2: stuurprogramma voor grafische kaart bijwerken
GPU kan niet werken zonder de driver. Als het stuurprogramma verouderd is of enkele beschadigde bestanden bevat, detecteert het systeem de grafische kaart mogelijk niet correct. Hier is de gids Stuurprogramma voor grafische kaart bijwerken in Windows 10.
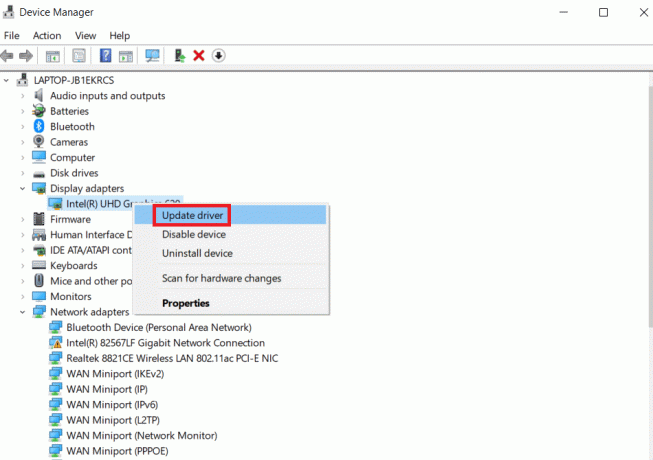
U kunt ook onze aanvullende gids specifiek voor NVIDIA doornemen Hoe NVIDIA-stuurprogramma niet compatibel te repareren.
Lees ook:Fix Nvxdsync exe-fout in Windows 10
Methode 3: wijzig de grafische instellingen van Windows
Zoals we in het bovenstaande artikel hebben laten zien hoe je surround PhysX configureert, kun je nu de GPU standaard instellen voor elke toepassing met behulp van de ingebouwde instellingen van Windows. Voer de volgende stappen uit:
1. Klik met de rechtermuisknop op de Windows-pictogram en klik op Instellingen.
2. Ga dan naar de Systeem instellingen.

3. Ga naar het tabblad Weergave, scroll naar beneden en klik op Grafische instellingen.

4. Klik op Bladeren.
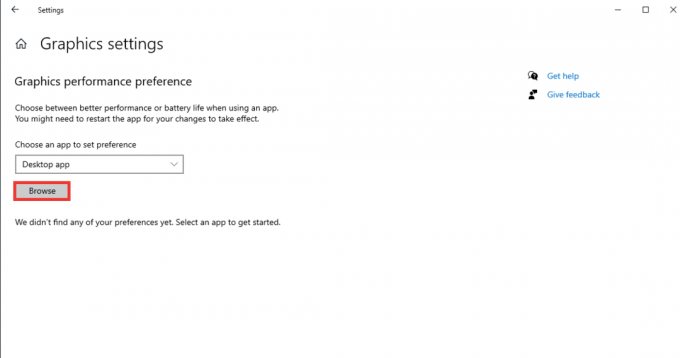
5. Zoek de toepassing, selecteer deze en klik op Toevoegen.
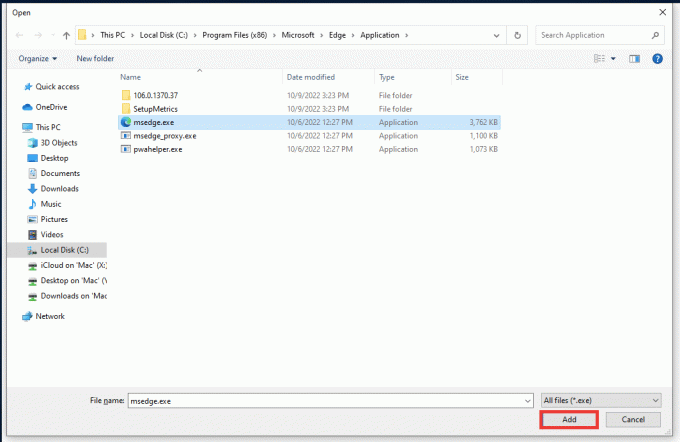
6. Klik daarna op Opties.

7. Verander het van Laat Windows beslissen optie naar Hoge performantie keuze. En klik op Redden.

Methode 4: Windows bijwerken
Als het systeem nog steeds fouten tegenkomt tijdens het detecteren van de GPU, zelfs nadat u surround PhysX hebt geconfigureerd, moet u proberen uw systeem-OS bij te werken. Door te upgraden naar het meest recente Windows-besturingssysteem worden alle bugs en systeemfouten automatisch opgelost. Lees onze gids op Hoe de laatste update van Windows 10 te downloaden en te installeren.

Lees ook:Fix NVIDIA Container Hoog CPU-gebruik op Windows 10
Methode 5: BIOS bijwerken
Als geen van de hierboven genoemde methoden u heeft geholpen bij het oplossen van de fout van de Physx-processor, kunt u proberen uw BIOS bij te werken en kijken of deze methode uw probleem oplost. Lees onze gids op Wat is BIOS en hoe BIOS te updaten.

Veelgestelde vragen (FAQ's)
Q1. Werkt PhysX op grafische kaarten van AMD?
Ans.Nee, AMD grafische kaarten ondersteunen PhysX niet. Als u een PhysX-functie wilt gebruiken, moet u een NVIDIA grafische kaart hebben.
Q2. Wat is de minimumvereiste voor soepel gamen op middelhoog niveau?
Ans. Laat ons nadenken 1080p resolutie om een mid-level configuratie te zijn. Daarom, 8 GB RAM-geheugen, Windows 10, 128 GB SSD & 1 TB harde schijf opslag, NVIDIA GeForce 700-serie of AMD Radeon Rx 200Serie grafische kaart, en op zijn minst een i5-processor nodig. Je kunt ook naar de website van het specifieke spel gaan om de voorgestelde vereisten te vinden. Een internetsnelheid van minimaal 30 MBPS en een ping-snelheid of latentie van minder dan 15 ms werken prima.
Q3. Wat is de beste NVIDIA GPU?
Ans. Er zijn momenteel verschillende GPU's beschikbaar, variërend in prestaties van gemiddeld tot hoog. Echter, niet alleen de GPU zorgt voor de beste configuratie, maar ook de verwerker, RAM, En opslag op de harde schijf voor een goede systeemconfiguratie en de beste prestaties. Een andere overweging is de prijsklasse. Dus om de beste GPU te kiezen, moet met al deze factoren rekening worden gehouden. We raden u aan om te beginnen met een online zoekopdracht op basis van uw behoeften en budget, en ook te overleggen met een IT-expert voordat u een aankoop doet.
Aanbevolen:
- Fix Amazon Echo gaat niet aan Probleem
- Windows dwingen om speciale grafische afbeeldingen te gebruiken
- Fix momenteel geen gebruik van beeldscherm gekoppeld aan NVIDIA GPU Desktop-probleem
- Herstel NVIDIA OpenGL-stuurprogrammafoutcode 8
We hopen dat deze gids nuttig was en dat je dit hebt kunnen doen configureer surround PhysX en herstel de fout van de PhysX-processor. Als u vragen of suggesties heeft met betrekking tot technische problemen, kunt u deze in de opmerkingen hieronder plaatsen.