9 manieren om Twitch-fout #4000 op te lossen
Diversen / / April 05, 2023
Twitch is een van de meest gebruikte livestreamingplatforms door gamers. Je kunt de livestream van populaire games bekijken. Er zijn echter ook enkele veelvoorkomende fouten die optreden tijdens het bekijken van de stream of het gebruik van de service. Waarvan één fout 4000 is op Twitch tijdens het streamen. We brengen u een handige gids die u leert hoe u Twitch-fout # 4000 in Windows 10 kunt oplossen. Dus, lees verder!
Inhoudsopgave
- Hoe Twitch-fout # 4000 in Windows 10 te repareren
- Methode 1: basismethoden voor probleemoplossing
- Methode 2: gebruik Twitch Popout Player
- Methode 3: Streamsleutel opnieuw instellen
- Methode 4: Browserextensies uitschakelen
- Methode 5: hardwareversnelling inschakelen
- Methode 6: Selecteer Standaard audioapparaat
- Methode 7: Audioverbeteringen uitschakelen
- Methode 8: Gebruik de Twitch Desktop-app
- Methode 9: Neem contact op met Twitch-ondersteuning
Hoe Twitch-fout # 4000 in Windows 10 te repareren
Tijdens het afspelen van een Twitch-stream op uw Windows-pc, krijgt u fout 4000 op Twitch. We hebben de methoden voor probleemoplossing hieronder stap voor stap vermeld om deze fout in dit artikel op te lossen.
Opmerking: Hier, Google Chrome wordt als voorbeeld getoond. U kunt respectievelijk de methoden voor uw webbrowser volgen.
Methode 1: basismethoden voor probleemoplossing
Volg eerst deze basismethoden voor probleemoplossing om de fout op te lossen.
1A. Twitch-stream vernieuwen
Als eerste methode om repareer Twitch error #4000 probleem, kunt u de webpagina vernieuwen waarop u de Twitch-website hebt geopend. Om dit te doen, kunt u ofwel klikken op de herladen pictogram in de linkerbovenhoek van de webpagina of druk op de Ctrl + Shift + R-toetsen of Ctrl + F5-toetsen tegelijkertijd om de pagina opnieuw te laden.
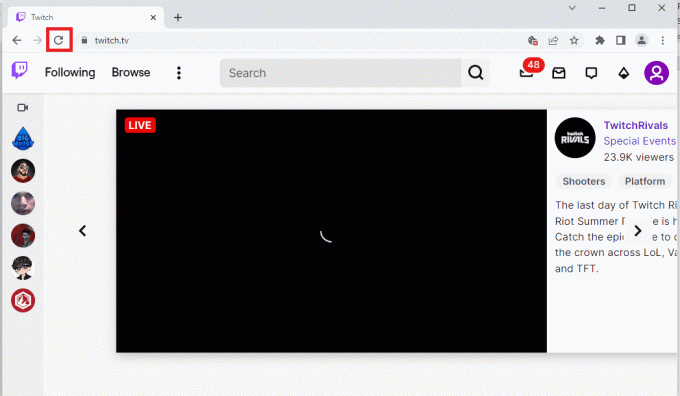
1B. Controleer de Twitch-serverstatus
Voordat u andere methoden probeert, moet u proberen de Twitch-serverstatus te controleren of deze actief is of niet. Open de officiële website van de Twitch-servers en controleer de resultaten.

Lees ook:Hoe 2000 netwerkfout op Twitch te repareren
1C. Sluit Media Player-apps
Als je mediaspelers op de achtergrond hebt geopend, kun je ook Twitch-fout #4000 tegenkomen in Windows 10. Volg onze gids om eindtaak in Windows 10.

1D. Gebruik de incognitomodus
Als u de Twitch-website in de normale modus van de Google Chrome-webbrowser bekijkt, kunt u proberen de incognitomodus te gebruiken om fout 4000 op Twitch op te lossen.
1. Gebruik de hier gegeven link om de methode te kennen open de incognitomodus in de Google Chrome-app.

2. Open de Zenuwtrekking website in incognitomodus.
1E. Wis browsercache en cookies
Een andere optie om Twitch-fout # 4000 op te lossen, is door alle gegevens in de cache en cookies in de Google Chrome-browser te wissen. Dit zou de vertraging bij het laden van de Twitch-webpagina verminderen. Gebruik de link hier om te weten hoe de in de browser opgeslagen gegevens en cookies te wissen.
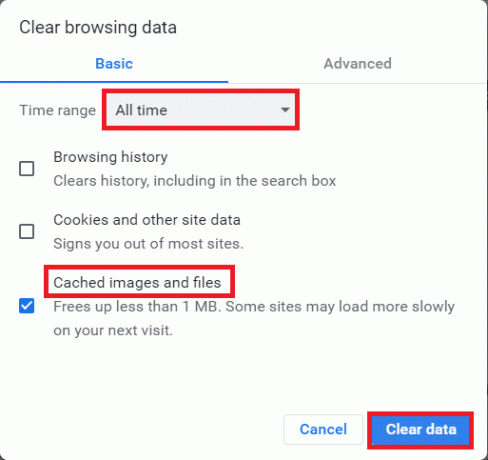
Lees ook:Hoe Chrome te repareren had onvoldoende geheugen
1F. Webbrowser bijwerken
Een verouderde browser kan ook fout 4000 veroorzaken bij het Twitch-probleem. U moet dus uw webbrowser bijwerken om de Twitch-streams zonder enige belemmering te bekijken.
1. druk de Windows-toets, typen Chroom en raak de Enter toets.

2. Klik nu op de pictogram met drie stippen en selecteer de Hulp optie zoals hieronder weergegeven.
3. Selecteer vervolgens de Over Google Chrome keuze.
Opmerking: U kunt ook typen chrome://instellingen/help en raak de Enter toets om de te lanceren Over Chrome pagina direct.

4A. Als Google Chrome is bijgewerkt naar de nieuwste versie, wordt dit weergegeven Chrome is up-to-date.

4B. Als er een nieuwe update beschikbaar is, zal de browser de browser automatisch updaten naar de nieuwste versie. Klik op Opnieuw starten om het updateproces te voltooien.

5. Eindelijk, start de Chrome-browser opnieuw met zijn laatste versie.
1G. Reset DNS-cache
Een andere optie om fout 4000 op Twitch op te lossen, is door de DNS-cache op uw Windows-pc terug te zetten naar de standaardinstellingen. Met behulp van de hier gegeven link kunt u de methode kennen reset de DNS-cache op uw pc.

1 uur. Apparaatstuurprogramma's bijwerken
Je moet je grafische en audiodrivers up-to-date houden om fout 4000 op Twitch te voorkomen. Lees onze gids voor apparaatstuurprogramma's bijwerken op Windows 10.

1I. Gebruik VPN
De stream die je wilt bekijken is mogelijk niet beschikbaar in jouw regio, wat resulteert in Twitch-fout #4000. U kunt verbinding maken met een VPN om dit probleem op te lossen. Lees onze gids op hoe u een VPN instelt op Windows 10.

Methode 2: gebruik Twitch Popout Player
Het gebruik van de Popout-speler om de stream te bekijken kan dit probleem met Twitch-fout #4000 oplossen. Hier zijn de stappen om dit te doen.
1. Ga naar de Zenuwtrekkingwebsite en speel je favoriete stream af.
2. Klik op de tandwiel icoon openen Instellingen.

3. Selecteer hier de Popout-speler keuze.

Lees ook: Fix Twitch-bronformaat niet ondersteund
Methode 3: Streamsleutel opnieuw instellen
De Stream-sleutel is een essentiële code om de bron van audio en video op de media-inhoud te identificeren. Als fout 4000 op Twitch niet is opgelost, kun je de Stream-sleutel op je account resetten.
1. Op de Zenuwtrekking webpagina, klik op de profiel icoon in de rechterbovenhoek van de startpagina en klik op de Creator-dashboard keuze.

2. Vouw de Instellingen tabblad in het linkerdeelvenster van het venster en klik op de Stroom tabblad.

3. In de Streamsleutel en voorkeuren sectie, klik op de Resetten knop op de Primaire streamsleutel tabblad.

4. U ziet een groen vinkje als de Stream-toets is gereset.

Methode 4: Browserextensies uitschakelen
U kunt de webextensies in de Google Chrome-app uitschakelen om Twitch-fout #4000 op de Twitch-website op te lossen.
1. Launch Google Chrome en klik op de drie verticale stippen zoals gedaan in de vorige methode.

2. Klik op Meer gereedschap en selecteer vervolgens Extensies.

3. Uitschakelen de schakelaar voor ongebruiktuitbreidingen. Hier wordt Google Meet Grid View als voorbeeld genomen.
Opmerking: Als de webextensie niet essentieel is, kunt u deze verwijderen door op de te klikken Verwijderen knop.

Lees ook: Fix AdBlock werkt niet op Twitch
Methode 5: hardwareversnelling inschakelen
Een andere methode om fout 4000 op Twitch op te lossen, is door de hardwareversnellingsoptie in de webbrowser in te schakelen.
1. Open de Google Chrome app via de zoekbalk onderaan. Klik op Open.
2. Klik op de drie verticale stippen in de rechterbovenhoek van de pagina en klik op de Instellingen keuze.

3. Vouw de Geavanceerd tabblad en klik op de Systeem tabblad in het linkerdeelvenster van het venster.
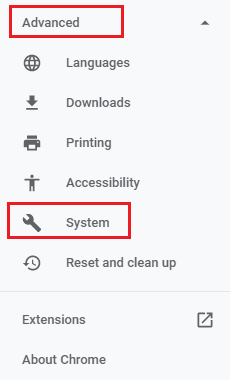
4. Aanzetten de schakelaar voor de gebruik hardware versnelling indien mogelijk keuze.
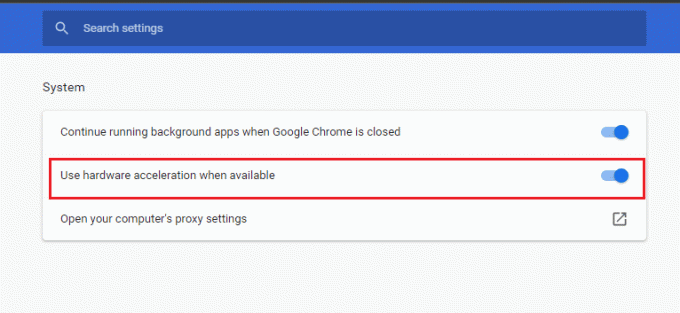
5. Klik op de Opnieuw starten knop.
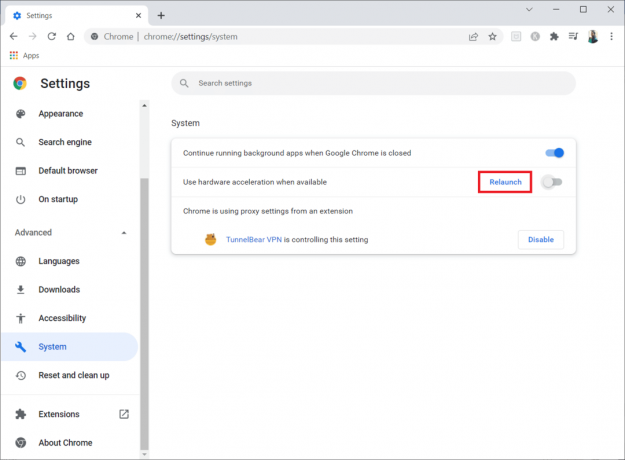
Methode 6: Selecteer Standaard audioapparaat
U moet ervoor zorgen dat u een standaard audioapparaat instelt om conflicten te voorkomen. Volg de gegeven stappen om uw audioapparaat in te stellen als het standaardapparaat om Twitch-fout #4000 op te lossen.
1. Klik met de rechtermuisknop op de Sprekers pictogram in de rechterbenedenhoek van het scherm en selecteer het Geluiden keuze.

2. Schakel dan over naar de Afspelen tabblad en klik met de rechtermuisknop op het Audio kabel die u als standaard wilt instellen.
3. Selecteer nu de Instellen als standaardapparaat optie zoals gemarkeerd en klik op Toepassen En OK om de wijzigingen op te slaan.

Lees ook:Hoe te repareren Razer Audio Visualizer werkt niet
Methode 7: Audioverbeteringen uitschakelen
Als je audioverbeteringen hebt ingeschakeld in de instelling van het afspeelapparaat, kan dit Twitch-fout #4000 veroorzaken. Volg dus de onderstaande stappen om het uit te schakelen.
1. Ga naar de Geluid instellingen.
2. Klik op de audioapparaat gevolgd door de Eigenschappen knop.

3. Schakel dan over naar de Geavanceerd tabblad.
4. Uit het vervolgkeuzemenu onder Standaard Formaat, kies een steekproef tarief. Ervoor zorgen Audioverbeteringen inschakelen optie is niet aangevinkt onder Signaalverbeteringen zoals getoond.
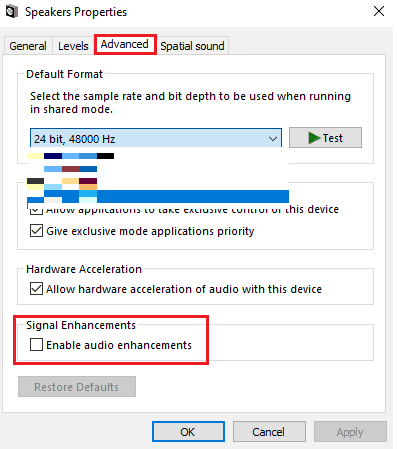
Methode 8: Gebruik de Twitch Desktop-app
Als u tijdens het gebruik van de website fout 4000 op Twitch-probleem tegenkomt, kunt u ook de speciale Twitch Windows-app gebruiken. Hierdoor zijn alle functionaliteiten mogelijk en kunt u de fout eenvoudig oplossen.
1. Start de Google Chrome app.
2. Open de officiële website van de Zenuwtrekking app en klik op de Downloaden knop.

3. Dubbelklik op de gedownload bestand om het uitvoerbare Twitch-bestand uit te voeren.
4. Klik op de Installeren knop en klik op de Ja knop om beheerdersrechten te geven.
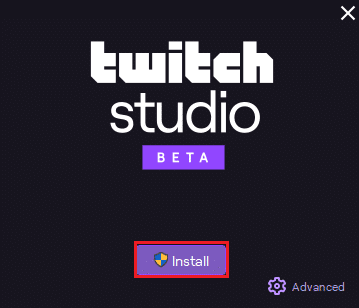
5. Klik op de Volgende knop op de instructies op het scherm en klik op de Finish knop in het laatste venster.
Lees ook: Fix Twitch Leecher downloadfout
Methode 9: Neem contact op met Twitch-ondersteuning
Ten slotte, als geen van de methoden voor u werkt, probeer dan contact op te nemen met Twitch-ondersteuning met betrekking tot Twitch-fout #4000.
1. Open de officiële website van Twitch-contactondersteuning.
2. Vul de details in de velden en verzend de informatie over de query.

Aanbevolen:
- Fix Sling TV-fout 4 310
- 19 Beste gratis Discord-stemwisselaar
- Fix Twitch kan geen verbinding maken met chat
- Fix Twitch-app detecteert WOW-game en add-ons niet
We hopen dat deze gids nuttig was en dat je hebt kunnen leren hoe je dit kunt oplossen Twitch-fout #4000 probleem. Als u vragen of suggesties heeft, kunt u deze in de opmerkingen hieronder plaatsen. En laat ons ook weten wat je hierna wilt leren.
Elon Decker
Elon is een technisch schrijver bij TechCult. Hij schrijft nu al ongeveer 6 jaar handleidingen en heeft veel onderwerpen behandeld. Hij behandelt graag onderwerpen met betrekking tot Windows, Android en de nieuwste trucs en tips.
Uw e-mailadres wordt niet gepubliceerd.Verplichte velden zijn gemarkeerd *
Elon is een technisch schrijver bij TechCult. Hij schrijft nu al ongeveer 6 jaar handleidingen en heeft veel onderwerpen behandeld. Hij behandelt graag onderwerpen met betrekking tot Windows, Android en de nieuwste trucs en tips.



