4 manieren om de gezondheid van de harde schijf op Windows te controleren
Diversen / / April 05, 2023
Herinner je je die vriend wiens waardevolle gegevens op een harde schijf beschadigd raakten en hij kon deze niet herstellen? Als u niet wilt dat u hetzelfde overkomt, moet u de gezondheid van uw harde schijf regelmatig controleren. Benieuwd hoe? Welnu, er zijn vier manieren om de gezondheid van de harde schijf in Windows te controleren.

Het is onwaarschijnlijk dat uw harde schijf beschadigd raakt als u een redelijk nieuw PC. Door dingen in de gaten te houden, blijf je echter veilig voordat alles naar het zuiden draait. Er zijn verschillende manieren om de gezondheid van uw harde schijf die in Windows is ingebouwd, te controleren.
Bovendien bieden de meeste fabrikanten van harde schijven hulpmiddelen om de gezondheid van hun schijven te controleren. Het draait dus allemaal om uw voorkeur. Scroll naar beneden om alle manieren te leren.
1. Gebruik de tool van de HDD/SSD-fabrikant om de schijfstatus te controleren
Dit is een van de eenvoudigste maar meest effectieve methoden om de gezondheid van uw schijf te controleren. De meeste HDD-bedrijven, zoals Western Digital, Samsung en Seagate, maken tools waarmee u de gezondheid en prestaties van uw harde schijf kunt controleren.
Welnu, als u niet zeker bent van de fabrikant van uw harde schijf, kunt u gebruiken Windows Apparaatbeheer om informatie over de schijf te vinden. Hier is hoe je kunt.
Stap 1: Druk op de Windows-toets, typ apparaat beheerder, en druk op Enter.
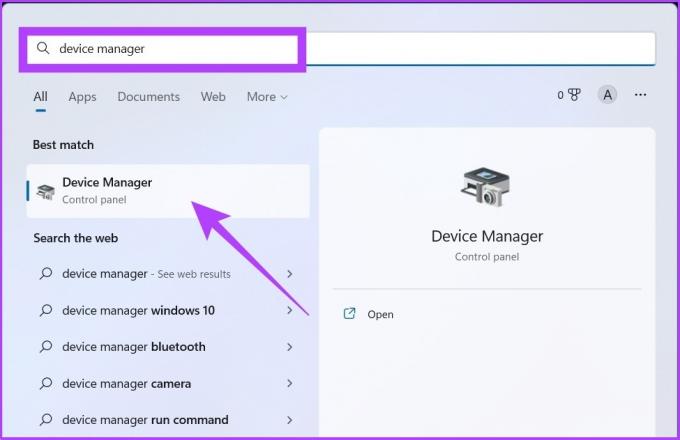
Stap 2: Klik op Schijfstations en noteer de naam of het model van de harde schijf.

Stap 3: Typ nu de naam of het modelnummer van uw harde schijf in Google en klik op de officiële websitelink van de fabrikant.
Voorbeeld: WD My Passport 25W1 USB-apparaat

Stap 4: U komt terecht op de ondersteuningspagina van de fabrikant. Zoek nu naar het hulpprogramma voor de harde schijf.
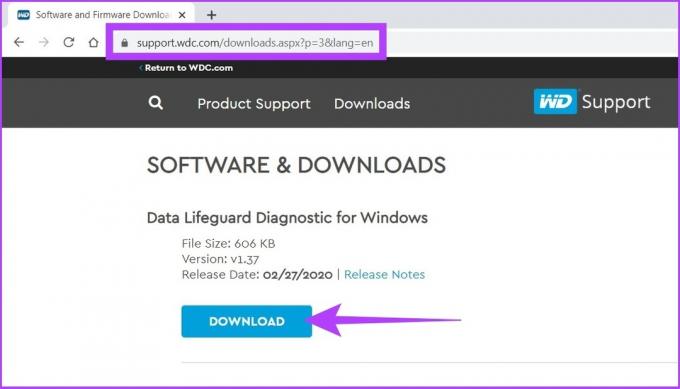
We hebben de ondersteuningspagina's van de beste fabrikanten van harde schijven vermeld.
Western Digital-ondersteuningspagina
Seagate-ondersteuningspagina
Samsung-ondersteuningspagina
Als u de ondersteuningspagina van uw fabrikant niet kunt vinden, volgt u de onderstaande methoden om de gezondheid van uw schijf te controleren. Download geen hulpprogramma's van ongevraagde willekeurige websites.
2. Gebruik Windows CHKDSK Tool voor schijfstatuscontrole
Zoals je misschien al geraden hebt, staat CHKDSK voor "Check Disk" en is het beschikbaar in alle versies van Windows. Het scant de sectoren van uw harde schijf om de gezondheid van de harde schijf te controleren en markeert defecte sectoren als 'slecht' alleen om ze later te repareren. Bovendien laat het u weten of het het probleem niet voor u kan oplossen. Hier is hoe het te doen.
Stap 1: Druk op de Windows-toets, typ Opdrachtprompt, en klik op ‘Als administrator uitvoeren’.

Klik op Ja in de prompt.
Stap 2: Plak de onderstaande opdracht in de opdrachtprompt en druk op Enter.
Chkdsk

Microsoft heeft een volledige lijst met parameters te gebruiken met CHKDSK om de gezondheid van uw harde schijf te controleren. Met name kunt u ook gebruiken chkdsk /f /r om slechte sectoren te repareren en indien mogelijk leesbare gegevens te herstellen.
Dat is het zo'n beetje. Het systeem scant de schijf wanneer u deze opnieuw opstart en geeft u een indicatie van de status van uw schijf.
3. Controleer de gezondheid van de harde schijf met behulp van Windows WMIC Tool
Dit is nog een ander Windows-opdrachtregelprogramma waarmee u uw Windows-taken kunt controleren en beheren, inclusief het uitvoeren van een gezondheidscontrole van uw harde schijf. Voor het geval je het je afvraagt, WMIC is een afkorting voor Windows Management Instrumentation Command.
Volg nu de onderstaande stappen.
Stap 1: Druk op de Windows-toets, typ Opdrachtprompt, en klik op Als administrator uitvoeren.

Stap 2: Plak de onderstaande opdracht in de opdrachtprompt en druk op Enter.
wmic
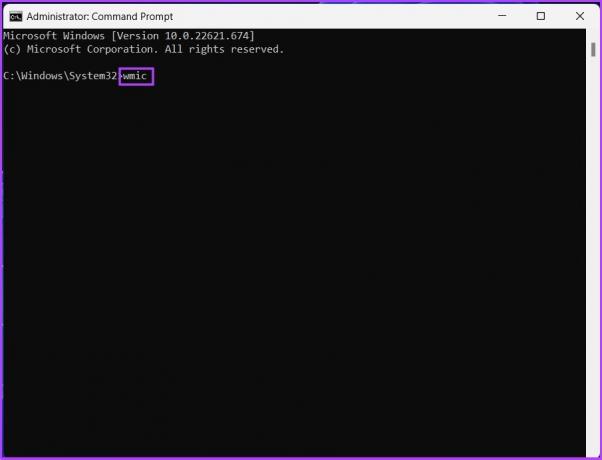
Stap 3: Typ in de WMIC-interface de onderstaande opdracht en druk op Enter.
Diskdrive krijgt status
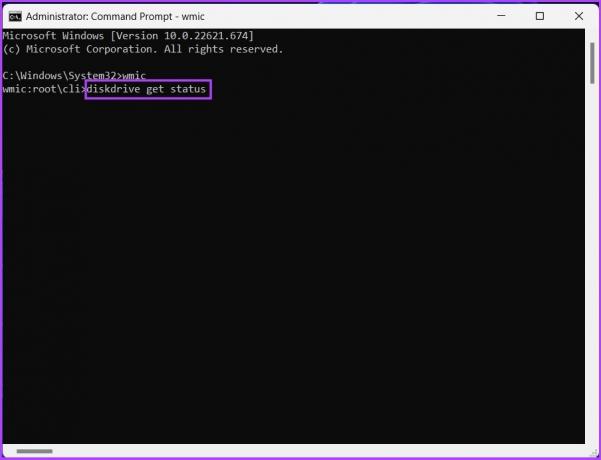
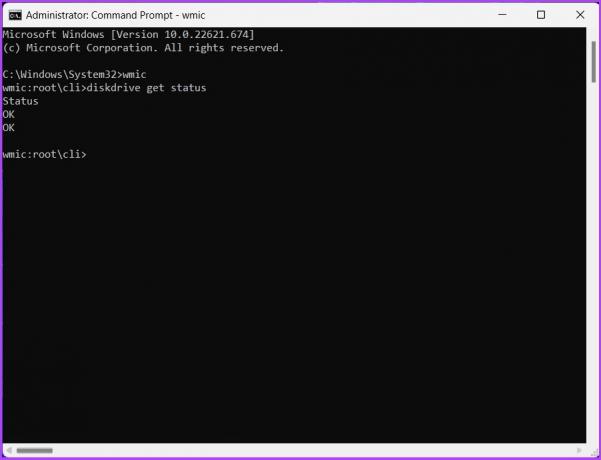
Met de bovenstaande opdracht wordt een tool gestart en binnen een seconde krijgt u de status van uw harde schijf.
Dat is het zo'n beetje. Als u vindt dat de stappen ingewikkeld zijn of dat het uitvoeren van de opdrachten tijdrovend is, kunt u kiezen voor software van derden om de schijfgezondheidscontrole voor u uit te voeren. Ga naar de volgende methode.
4. Gebruik de gezondheidscontrole van de harde schijf van derden: HDDScan (gratis tool)
Er zijn veel schijfgezondheidscheckers van derden, en een daarvan is HDDScan. Deze gratis tool controleert de gezondheid van uw harde schijf door te kijken naar de SMART-waarden (Self-Monitoring, Analysis and Reporting Technology) van de pc en de temperatuur van de schijf.
Verder beschikt deze tool over verschillende testfuncties, zoals Butterfly-leesmodus, Lineair lezen, Lineaire verificatie en Spindelstart. Dit maakt het een uitstekende keuze voor een schijfgezondheidscontrole. Dus, hier is hoe u deze tool kunt gebruiken om de gezondheid van de schijf te controleren.
Stap 1: Download en installeer de HDDScan-software via de onderstaande link.
HDD-scan downloaden
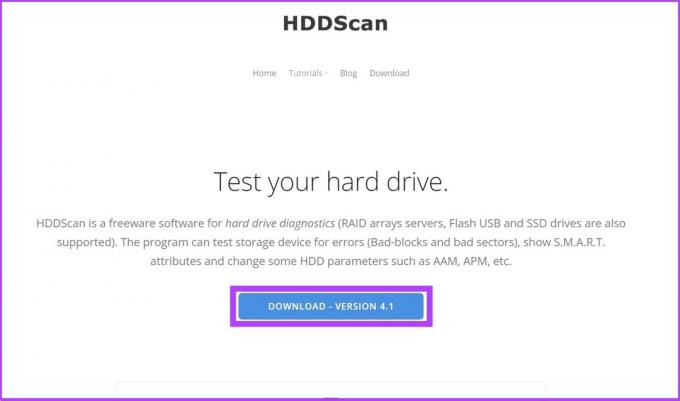
Stap 2: Open de software en selecteer de harde schijf in de bovenste balk.
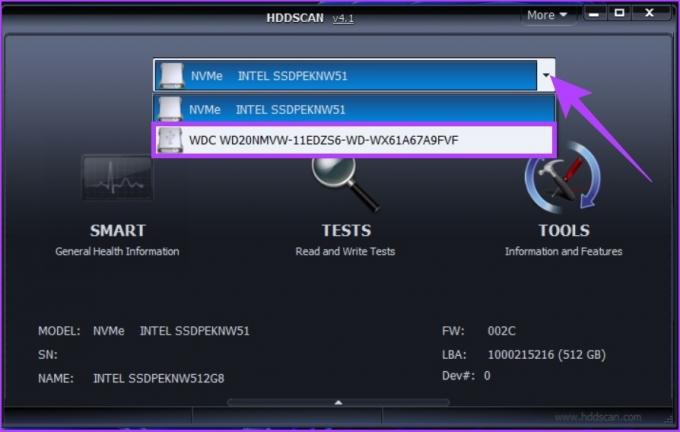
Stap 3: Klik nu op de SMART-optie om de status van de schijf in detail te bekijken.
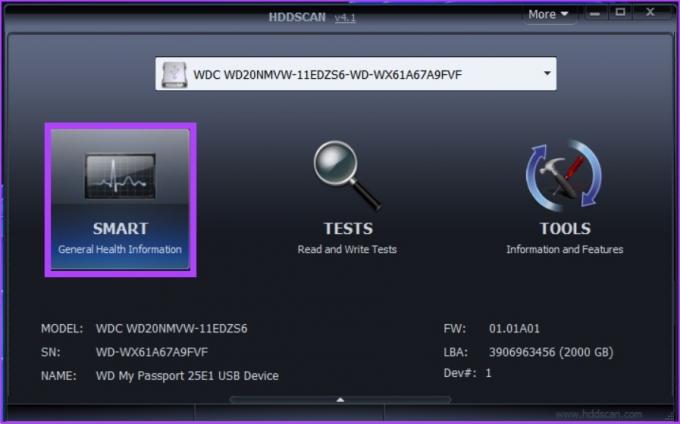
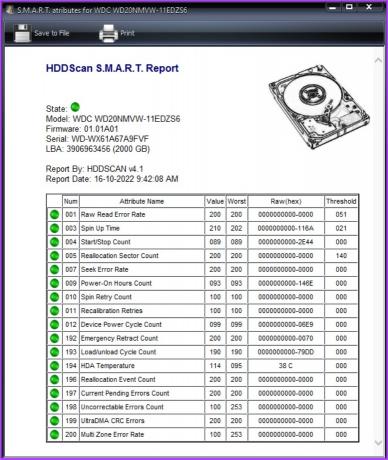
Dat is alles. U kunt alle stukjes en beetjes van de harde schijf in detail bekijken. Bovendien kun je spelen met de tool, de lees- en schrijfsnelheid testen, de temperatuur controleren, enzovoort.
Kan ik de gezondheid van de harde schijf controleren met behulp van het BIOS
Welnu, alle hierboven genoemde methoden zijn meer dan voldoende om de gezondheid van uw harde schijf te begrijpen. U kunt echter toegang krijgen tot uw BIOS-instellingen om de status van de schijf te controleren als u nog een stap wilt gaan. Dit is alleen voor hoofdgebruikers; we zullen deze stap niet aanbevelen, omdat de meeste van de bovenstaande methoden de klus klaren.
Verder, als uw niet-SSD-harde schijf vertraagt, kunt u zien hoe gefragmenteerd deze is met behulp van de ingebouwde defragmentatietool op Windows in plaats van volledig formatteren van de harde schijf.
Bonus: gebruik defragmentatie en optimaliseer schijven
Deze stap gaat meer over het opruimen van de rommelruimte op het langzame apparaat om het te maken snel. En in tegenstelling tot harde schijven, SSD's bewaar geen fysieke gegevens. Deze stap is dus niet van toepassing op SSD's; het kan echter geen kwaad om een SSD te optimaliseren. Volg onderstaande stappen.
Stap 1: Druk op de Windows-toets, typ 'stuurprogramma's defragmenteren en optimaliseren,' en klik op Als administrator uitvoeren.

Stap 2: Selecteer de schijf en klik op Optimaliseren om een scan uit te voeren op gefragmenteerde bestanden en deze te optimaliseren voor betere prestaties.
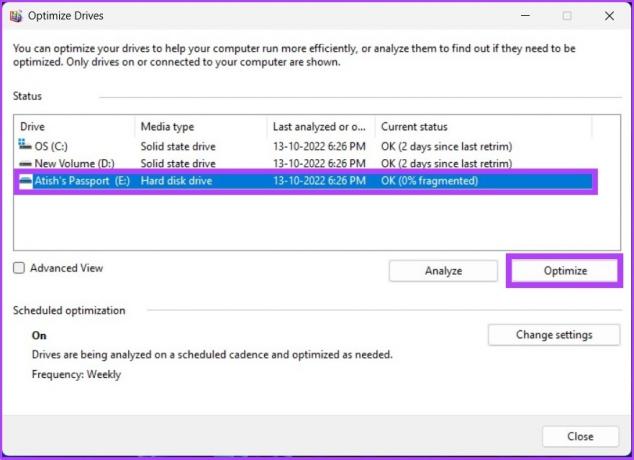
Dus zo kunt u de gezondheid van de harde schijf in Windows controleren en uw schijf optimaliseren om deze te versnellen. Als u meer vragen heeft, gaat u verder met het volgende gedeelte.
Veelgestelde vragen over Windows Disk Health
Een beschadigde harde schijf kan de volgende symptomen vertonen: hij is mogelijk volledig ontoegankelijk of vertoont trage prestaties, evenals ontbrekende bestanden.
U kunt de harde schijf niet volledig repareren omdat het niet mogelijk is om de beschadigde onderdelen van de harde schijf (lees-/schrijfkoppen, oppervlak, enz.) te vervangen. Het enige dat u kunt wijzigen, is hoe de harde schijf wordt gebruikt.
De gemiddelde harde schijf heeft een levensduur van drie tot vijf jaar.
Puur numeriek gezien heeft een SSD een levensduur van ongeveer 20 jaar, in tegenstelling tot een HDD van ongeveer zes jaar. Het is echter belangrijk op te merken dat deze niet in steen gebeiteld zijn en dat u uw HDD of SSD mogelijk vaker of minder vaak moet vervangen, afhankelijk van verschillende factoren.
Nee, omdat dit slijtage aan de aandrijving kan veroorzaken. Na verloop van tijd kan dit ertoe leiden dat uw harde schijf sneller uitvalt dan wanneer deze slechts af en toe zou worden gebruikt. Om dit probleem te voorkomen, moet u uw externe harde schijf loskoppelen wanneer u deze niet gebruikt.
Controleer voordat het te laat is
Er zijn veel redenen waarom een harde schijf faalt of beschadigd raakt. De meest voorkomende reden is echter de levensduur en hoe u het gebruikt. Dus door zorgvuldig gebruik te maken van hardwareproducten, zoals harde schijven, kunnen ze langer meegaan. Hierboven staan alle methoden die u kunt gebruiken om de gezondheid van de harde schijf in Windows te controleren en de nodige voorzorgsmaatregelen te nemen om de levensduur te verlengen.



