6 beste manieren om toegang te krijgen tot Windows Memory Diagnostic Tool op Windows 11
Diversen / / April 05, 2023
Of uw pc nu constant wordt vertraagd of af en toe crasht, het is belangrijk om erachter te komen of deze problemen worden veroorzaakt door geheugengerelateerde fouten op uw pc. Een manier om te controleren of het geheugen van uw pc de boosdoener is, is door een scan uit te voeren met behulp van Windows Memory Diagnostic Tool. Maak je geen zorgen, deze tool is gebundeld in Windows.

Deze tool voert een aantal tests uit om te onderzoeken of er een probleem is met het geheugen en u hoeft de RAM-modules niet fysiek te inspecteren. We hebben de beste methoden samengevat om eenvoudig toegang te krijgen tot het Windows Memory Diagnostic Tool op uw Windows 11-pc.
De Gereedschap uitvoeren op Windows is handig wanneer u snel toegang wilt tot de Register-editor, de Groepsbeleid-editor, Opdrachtprompt, of andere handige hulpprogramma's.
Zo kunt u eenvoudig toegang krijgen tot het Windows Memory Diagnostic Tool met behulp van het hulpprogramma Uitvoeren:
Stap 1: Druk tegelijkertijd op de Windows + R-toetsen om toegang te krijgen tot het hulpprogramma Uitvoeren.

Stap 2: Wanneer een dialoogvenster Uitvoeren op uw scherm verschijnt, typt u mdsched.exeen klik op OK.

Dat opent het Memory Diagnostic Tool-venster.
Windows (Administratieve) hulpmiddelen geeft u toegang tot beheerders om schijfruimte vrij te maken, opslag te organiseren en te optimaliseren, taken te plannen, lange evenementen te bekijken en andere functies die meestal beperkt zijn tot alleen systeembeheerders.
U kunt het gebruiken om toegang te krijgen tot het hulpprogramma Windows Memory Diagnostic op uw computer. Laten we eens kijken hoe:
Stap 1: Druk op de Windows + S-toetsen om Windows Search te openen en typ Controlepaneel. Klik vervolgens vanuit de resultaten voor het Configuratiescherm op Openen.

Stap 2: Klik in het geopende configuratiescherm op de vervolgkeuzelijst Categorie en selecteer Grote pictogrammen.

Stap 3: Scroll naar beneden en klik op de optie Windows Tools.

Stap 4: Wanneer een Windows Tools-venster verschijnt, scrolt u omlaag en klikt u op de opties die Windows Memory Diagnostic zeggen.

Taakbeheer is heel nuttig bij het doden van elk programma of elke service die vastzit. U kunt het ook gebruiken om andere programma's en services op uw computer te openen en uit te voeren. Terwijl er een paar manieren zijn om open Taakbeheer op uw pc, Volg onderstaande stappen:
Stap 1: Druk op de toetsen Ctrl + Shift + Esc om Taakbeheer te openen.

Stap 2: Klik op de knop 'Nieuwe taak uitvoeren' in het venster Taakbeheer.

Stap 3: Wanneer een dialoogvenster Nieuwe taak maken verschijnt, typt u mdsched.exe in het tekstveld en druk op Enter op het toetsenbord.

Opdrachtprompt en PowerShell zijn handige en minimalistisch ogende opdrachtregelinterfaces om activiteiten te starten of uw computer te beheren met een paar opdrachten. Om de Memory Diagnostic Tool te openen met behulp van de opdrachtprompt of PowerShell, moet u het volgende doen.
Stap 1: Druk op de Windows + S-toetsen om toegang te krijgen tot zoeken en typen Opdrachtprompt of PowerShell. Wanneer een van beide verschijnt, klikt u op Als administrator uitvoeren om ze met beheerdersrechten te openen.


Stap 2: Wanneer een prompt voor Gebruikersaccountbeheer (UAC) verschijnt, klikt u op Ja.


Stap 3: Typ in het PowerShell- of opdrachtpromptvenster dat verschijnt de volgende opdracht en druk op Enter.
mdsched.exe


Dat opent het Windows Memory Diagnostic-hulpprogramma op uw computer.
Als uw computer een geheugengerelateerde fout genereert en steeds opnieuw opstart, werken de bovenstaande oplossingen mogelijk niet voor u. In dat geval kunt u de Windows Memory Diagnostic Tool openen via toegang tot de geavanceerde opstartopties ingebouwd in Windows. Hier zijn de stappen voor hetzelfde:
Stap 1: Druk op de aan/uit-knop om uw pc in te schakelen. Wanneer het Windows-logo verschijnt, houdt u de aan/uit-knop ingedrukt om uw pc geforceerd uit te schakelen.

Stap 2: Start uw pc nog 3 keer opnieuw op totdat u het scherm Automatisch repareren ziet. Klik vervolgens op Geavanceerde opties om toegang te krijgen tot het menu Geavanceerde opstartopties.

Stap 3: Wanneer uw pc opnieuw opstart en u het scherm 'Kies een optie' bereikt, klikt u op Problemen oplossen.

Stap 4: Klik op Geavanceerde opties.

Stap 5: Klik op Opdrachtprompt.

Stap 6: Typ in het opdrachtpromptvenster dat wordt geopend mdsched.exe en druk op Enter. U ziet een Windows Memory Diagnostic-dialoogvenster op uw scherm verschijnen.

Afgezien van de hierboven besproken methoden, kunt u ook de Windows Boot Manager om toegang te krijgen tot het Windows Memory Diagnostic Tool. Hier is hoe:
Stap 1: Druk op de Windows + S-toetsen en typ Opdrachtprompt. Klik vervolgens vanuit de resultaten voor de opdrachtprompt op 'Als administrator uitvoeren'.

Stap 2: Wanneer een prompt voor Gebruikersaccountbeheer (UAC) verschijnt, klikt u op Ja.

Stap 3: Kopieer en plak de onderstaande opdracht in het opdrachtpromptvenster en druk vervolgens op Enter.
Bcdedit /set {bootmgr} displaybootmenu ja

Stap 4: Kopieer en plak de volgende opdracht en druk op Enter om uw pc opnieuw op te starten.
afsluiten /r /t 0

Stap 5: Wanneer u het Windows Boot Manager-scherm ziet, drukt u op de Tab-toets gevolgd door Enter op het toetsenbord om Windows Memory Diagnostic te openen.
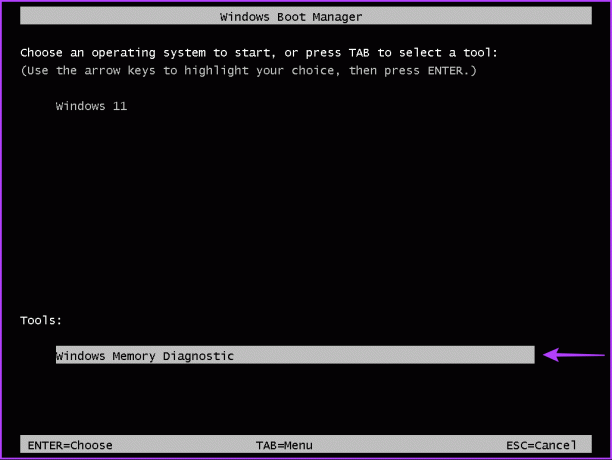
Houd er rekening mee dat zodra uw pc opstart, u de volgende opdracht moet uitvoeren om te voorkomen dat Windows Boot Manager telkens verschijnt wanneer u uw pc opstart:
Bcdedit /set {bootmgr} displaybootmenu-nr
U kunt de bovenstaande methoden toepassen om toegang te krijgen tot het Windows Memory Diagnostic Tool op Windows 11. Dat zal je helpen snel geheugenlekken oplossen of andere geheugengerelateerde problemen op uw Windows-pc zonder dat u de RAM-modules fysiek hoeft te inspecteren.
Laatst bijgewerkt op 27 oktober 2022
Het bovenstaande artikel kan gelieerde links bevatten die Guiding Tech helpen ondersteunen. Het heeft echter geen invloed op onze redactionele integriteit. De inhoud blijft onbevooroordeeld en authentiek.


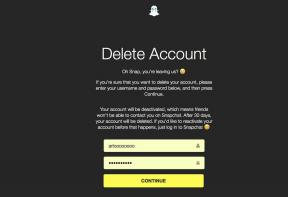
![Vliegtuigmodus schakelt niet uit in Windows 10 [OPGELOST]](/f/427d2a93baccef92679dc21047c7c1cd.jpg?width=288&height=384)