7 beste oplossingen voor audio die niet synchroniseert met video op Apple TV 4K
Diversen / / April 05, 2023
De Apple TV 4K kan je een bioscoopachtige audiovisuele ervaring bij je thuis bezorgen. Je hoeft alleen maar de juiste tv te kiezen en Soundbar om te genieten van uw favoriete inhoud in de best mogelijke kwaliteit. Maar soms ervaar je misschien iets vreemds met de video en audio tijdens het streamen van je favoriete programma of film.

Je hebt misschien het gevoel dat de video in elke scène ver vooruit is op de gesproken dialogen. Dat betekent dat de audio niet correct wordt gesynchroniseerd met de video op uw Apple TV. Maak je geen zorgen als het met veel films en tv-shows gebeurt. Hier zijn enkele effectieve manieren om vast te stellen dat audio niet synchroniseert met video op Apple TV 4K.
1. Controleer je internetverbinding
Beginnend met de eerste methode voor het oplossen van problemen, wordt de status van de internetverbinding van uw Apple TV 4K gecontroleerd. Een belangrijke reden waarom audio niet wordt gesynchroniseerd met video op uw apparaat, kan het ontbreken van voldoende internetbandbreedte zijn of de verbinding is onderbroken. Dus samen met controleren
een snelheidstest uitvoeren op uw computer en mobiel kunt u als volgt de signaalsterkte van uw internetverbinding controleren als u de Apple TV 4K met uw Wi-Fi-netwerk hebt verbonden.Stap 1: Ga op het startscherm van Apple TV 4K naar Instellingen.

Stap 2: Scroll naar beneden en selecteer Netwerk.

Stap 3: Controleer onder Status de signaalsterkte van uw verbonden Wi-Fi-netwerk.

Als u een lage signaalsterkte heeft, raden we u aan uw Apple TV 4K dichter bij de router te plaatsen of aan te sluiten op de 5 GHz-frequentieband als u een dual-band router heeft.
2. Controleer de batterijniveaus van de draadloze hoofdtelefoon
Als je goede internetsnelheden krijgt, moet je het batterijniveau van je Bluetooth-hoofdtelefoon controleren. Als u een Bluetooth-hoofdtelefoon gebruikt met uw Apple TV 4K, controleer dan het batterijniveau. Lage batterijniveaus kunnen de reden zijn dat audio niet synchroniseert met video. We raden u aan uw hoofdtelefoon op te laden en opnieuw aan te sluiten om te controleren of het probleem is opgelost.
3. Controleer uw HDMI-kabel
De Apple TV 4K kan content weergeven in Dolby Vision HDR en Dolby Atmos. Dergelijke high-end afspeelformaten vereisen HDMI-kabels van goede kwaliteit om de gegevens te verzenden. Dus als u nog steeds het probleem ondervindt dat audio niet synchroniseert met video, raden we u aan uw HDMI-kabel te vervangen door een nieuwe HDMI 2.1 kabel voor je Apple TV 4K.
4. Controleer de video- en audio-instellingen
Nadat je je HDMI-kabel hebt gecontroleerd, moet je de afspeelinstellingen van je Apple TV 4K bekijken. Het videoformaat dat we aanbevelen is 4K SDR 60Hz (selecteer 50Hz voor de Europese regio). Dit in combinatie met het inschakelen van Match Frame Rate en Match Dynamic Range geeft je de best mogelijke audiovisuele ervaring.
Uw Apple TV 4K activeert automatisch de best mogelijke audio- en videoweergavecombinatie volgens het streamingplatform met behulp van het proces van Quick Media Switching. Hier leest u hoe u hetzelfde kunt controleren en inschakelen.
Stap 1: Open Instellingen op uw Apple TV 4K.

Stap 2: Selecteer Video en audio.

Stap 3: Selecteer Formaat.

Stap 4: Kies 4K SDR 60Hz of 50Hz (voor Europa), afhankelijk van uw regio.
Stap 5: Keer terug naar het menu Instellingen en selecteer Inhoud matchen.

Stap 6: Schakel 'Match Dynamic Range' en 'Match Frame Rate' in.

Stap 7: Sluit Instellingen en controleer of het probleem is opgelost.
5. Forceer stop en start de streaming-app opnieuw
Als u Click and Touch voor uw Apple TV-afstandsbediening hebt ingeschakeld, kunt u proberen om geforceerd te stoppen en de streaming-app opnieuw te starten waarin u het probleem ondervindt. Hier is hoe.
Stap 1: Druk tweemaal op het tv-pictogram op uw Apple TV-afstandsbediening om app-vensters op de achtergrond weer te geven.

Stap 2: Gebruik de linkernavigatieknop aan de linkerkant van het clickpad om naar de streaming-app te zoeken.

Stap 3: Veeg omhoog in het app-venster om het van de achtergrond te verwijderen.

Stap 4: Start de app opnieuw en controleer of het probleem is opgelost.
6. Update streaming-apps
Als u nog steeds met het probleem wordt geconfronteerd, moet u de versie van de streaming-app (s) op uw Apple TV 4K bijwerken. Een nieuwe versie bevat meestal geen bugs of glitches die dit afspeelprobleem veroorzaken.
Stap 1: Open de App Store op uw Apple TV 4K.

Stap 2: Selecteer Gekocht in de bovenste menubalk.

Stap 3: Selecteer Alle apps in het linkermenu.

Stap 4: Controleer of de versie-update beschikbaar is voor je streaming app(s).
Stap 5: Start na het installeren van de update de app opnieuw en controleer of het probleem is opgelost.
7. tvOS updaten
Als geen van de oplossingen werkt, is het mogelijk een softwaregerelateerd probleem op uw Apple TV 4K. Update dus de tvOS-versie op uw Apple TV 4K-apparaat. Volg deze stappen:
Stap 1: Open Instellingen op uw Apple TV 4K.

Stap 2: Scroll naar beneden en selecteer Systeem.

Stap 3: Selecteer Software-updates.

Stap 4: Selecteer Software bijwerken.

Stap 5: Als er een update beschikbaar is, selecteert u Downloaden en installeren.
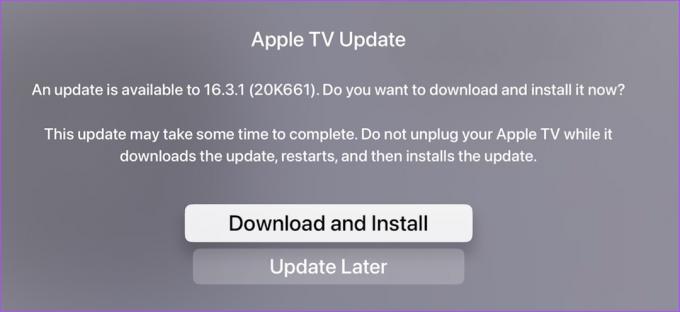
Stap 6: Nadat de updates zijn geïnstalleerd, opent u een streaming-app om wat inhoud af te spelen om te controleren of het probleem is opgelost.
Synchroniseren
Deze probleemoplossingsmethoden zouden het probleem moeten oplossen en uw audiovisuele ervaring moeten synchroniseren. Wil je het beste uit je streamingapparaat halen? Bekijk de beste tv's voor Apple TV 4K.
Laatst bijgewerkt op 24 februari 2023
Het bovenstaande artikel kan gelieerde links bevatten die Guiding Tech helpen ondersteunen. Het heeft echter geen invloed op onze redactionele integriteit. De inhoud blijft onbevooroordeeld en authentiek.
Geschreven door
Paurush Chaudhary
De wereld van technologie op de eenvoudigste manier demystificeren en alledaagse problemen oplossen met betrekking tot smartphones, laptops, tv's en platforms voor het streamen van inhoud.



