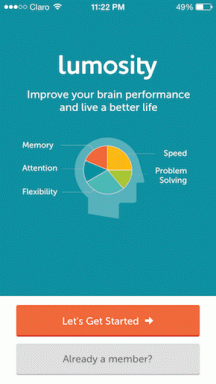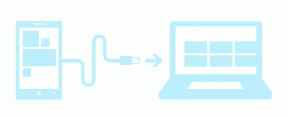Top 9 manieren om Microsoft Edge onmiddellijk te sluiten op Windows 11
Diversen / / April 05, 2023
Met toevoegingen zoals collecties, zijbalk, verticale tabbladen en een betere winkelervaring is Microsoft Edge snel de voorkeurskeuze geworden voor Windows 11-gebruikers. De gebruikelijke eigenaardigheden blijven echter min of meer hetzelfde. Soms kan Microsoft Edge webpagina's niet laden, verandert de zoekmachine in Yahoo, resulteert in een hoog geheugengebruik, en blijft automatisch sluiten. Dit laatste laat je achter met een gebroken web-browse-ervaring. Dit zijn de beste manieren om het sluiten van Microsoft Edge onmiddellijk op Windows 11 te verhelpen.

Wanneer Microsoft Edge automatisch sluit, kunt u belangrijk werk kwijtraken, wordt het lopende downloadproces onderbroken en kan de workflow worden verbroken. Voordat u overschakelt naar een van de Edge-alternatieven, gebruikt u de onderstaande trucs om het probleem in een mum van tijd op te lossen.
1. Update Microsoft Edge niet tijdens werkuren
Microsoft Edge downloadt openstaande updates automatisch op de achtergrond. Wanneer de update klaar is voor installatie, krijg je een banner in de rechterbovenhoek om het proces te voltooien. U hoeft Microsoft Edge niet bij te werken wanneer relevante tabbladen geopend zijn. De browser wordt opnieuw opgestart om de nieuwste build te installeren.
2. Controleer Hoog CPU- en geheugengebruik
Het systeem kan Microsoft Edge automatisch sluiten vanwege een hoog CPU- en geheugengebruik. U moet voldoende CPU- en RAM-bronnen hebben om Microsoft Edge soepel te laten werken. Het is tijd om irrelevante apps en services die op de achtergrond worden uitgevoerd, geforceerd te sluiten.
Stap 1: Klik met de rechtermuisknop op de Windows-toets en open het menu Taakbeheer.

Stap 2: Selecteer onnodige apps en services en druk op de knop Taak beëindigen in de rechterbovenhoek.

3. Controleer de internetverbinding
Wanneer u Microsoft Edge instelt om een specifieke webpagina te openen bij het opstarten, heeft het een actieve internetverbinding nodig om de website te laden. Als je een vage internetverbinding hebt, kan de Microsoft Edge-browser onmiddellijk sluiten in Windows 11.
Stap 1: Druk op de Windows + I-toetsen om het menu Instellingen te openen.
Stap 2: Selecteer 'Netwerk en internet' in de zijbalk.
Stap 3: Zorg voor de status 'Verbonden'.
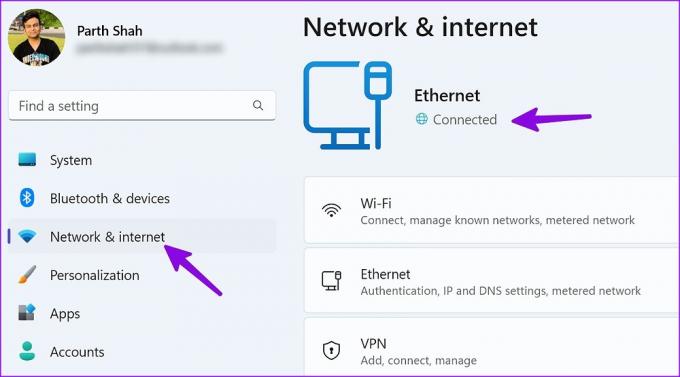
4. Schakel de batterijbesparingsmodus uit
Microsoft Edge werkt mogelijk niet correct in een actieve batterijbesparingsmodus. U moet dergelijke energiebesparende maatregelen uitschakelen via het menu Instellingen van Windows.
Stap 1: Druk op de snelkoppeling Windows + I om de app Instellingen te openen.
Stap 2: Selecteer 'Systeem' in de linkerzijbalk en open het menu 'Power & battery' aan de rechterkant.

Stap 3: Klik in het gedeelte Batterij op de knop 'Nu uitschakelen' naast Batterijbesparing en begin zonder problemen Edge te gebruiken.

5. Forceer randprocessen
Het open laten van meerdere tabbladen kan er ook toe leiden dat er verschillende processen in de Edge-browser worden uitgevoerd. U moet alle Edge-processen op de achtergrond volledig sluiten en het opnieuw proberen.
Stap 1: Open Taakbeheer op uw pc (raadpleeg de stappen in oplossing #2).
Stap 2: Selecteer alle Microsoft Edge-services en klik bovenaan op Taak beëindigen.

U kunt Microsoft Edge openen en probleemloos op internet surfen.
6. Controleer geïnstalleerde extensies
Microsoft Edge is een op chroom gebaseerd aanbod van de softwaregigant. Dit betekent dat het naadloos werkt met alle Chrome-extensies. Soms gaan gebruikers overboord met tientallen extensies om hun browse-ervaring te verbeteren. Het kan echter averechts werken.
Niet elke extensie wordt regelmatig bijgewerkt en onderhouden. Sommige extensies kunnen onverenigbaar worden met de nieuwste versie van Microsoft Edge en sluiten de browser onmiddellijk op Windows 11.
Als je even toegang hebt tot Microsoft Edge, gebruik dan de onderstaande stappen om irrelevante extensies te verwijderen.
Stap 1: Start Microsoft Edge en selecteer het menu kebab (drie horizontale stippen) in de rechterbovenhoek.
Stap 2: Selecteer Extensies in het contextmenu.

Stap 3: Selecteer de drie verticale stippen naast een extensie en klik op 'Verwijderen uit Microsoft Edge' in het contextmenu.

7. Microsoft Edge repareren
Als Microsoft Edge nog steeds automatisch wordt gesloten in Windows 11, herstelt u de browser via het menu Instellingen.
Stap 1: Druk op de Windows + I-toetsen om Instellingen te openen.
Stap 2: Selecteer Apps in de zijbalk en open het menu 'Geïnstalleerde apps'.

Stap 3: Scrol naar Microsoft Edge en klik op het menu kebab (drie horizontale stippen) ernaast.
Stap 4: Klik op 'Wijzigen'.

Stap 5: Herstel Microsoft Edge vanuit het pop-upmenu en volg de instructies op het scherm om het proces te voltooien.

8. Installeer Microsoft Edge Beta
Microsoft heeft mogelijk het probleem met het onmiddellijk sluiten van Edge in de bètaversie opgelost. U kunt de bètaversie van Microsoft Edge op uw pc installeren en genieten van nieuwe functies en bugfixes voorafgaand aan de openbare uitrol. U kunt de onderstaande link bezoeken om Microsoft Edge beta op Windows 11 te installeren.
Microsoft Edge bèta downloaden
9. Scannen op malware
Als u vaak bestanden downloadt van onbekende bronnen op internet, kunt u Microsoft Edge per ongeluk beschadigen met malware en valse bestanden. Vanwege dergelijke problemen wordt Microsoft Edge steeds automatisch gesloten. U moet dergelijke bestanden verwijderen met behulp van Windows-beveiliging.
Stap 1: Druk op de Windows-toets en zoek naar Windows-beveiliging. Druk op Enter.

Stap 2: Selecteer 'Virus- en bedreigingsbescherming' in de zijbalk en voer een snelle scan uit op uw pc.

Verwijder schadelijke bestanden en ga zonder problemen aan de slag met Microsoft Edge.
Geniet van een soepele browse-ervaring op Windows
Als geen van de trucs werkt, is het tijd om te dumpen Microsoft Edge in het voordeel van Google Chrome, Firefox, Brave of Vivaldi. U kunt elk Chromium-alternatief gebruiken om toegang te krijgen tot al uw favoriete webextensies.
Laatst bijgewerkt op 28 december 2022
Het bovenstaande artikel kan gelieerde links bevatten die Guiding Tech helpen ondersteunen. Het heeft echter geen invloed op onze redactionele integriteit. De inhoud blijft onbevooroordeeld en authentiek.
Geschreven door
Parth Sjah
Part werkte eerder bij EOTO.tech waar hij verslag deed van technisch nieuws. Hij werkt momenteel als freelancer bij Guiding Tech en schrijft over het vergelijken van apps, tutorials, softwaretips en -trucs en duikt diep in iOS-, Android-, macOS- en Windows-platforms.