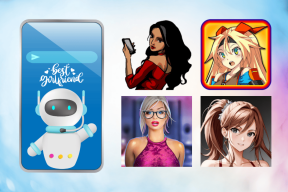4 manieren om de vorige sessie in Chrome te herstellen
Diversen / / November 28, 2021
Google Chrome is de standaardwebbrowser voor de meeste gebruikers en de meest gebruikte webbrowser ter wereld. Er zijn echter momenten waarop u belangrijk onderzoekswerk doet en meerdere tabbladen op uw Chrome-browser, maar dan crasht uw browser, om een onbekende reden, of sluit u per ongeluk een tabblad. In deze situatie wilt u misschien alle vorige tabbladen herstellen, of u wilt misschien een tabblad herstellen waar u een paar dagen geleden naar hebt gebladerd. Maak je geen zorgen, en we helpen je met onze gids over hoe je de vorige sessie in Chrome kunt herstellen. U kunt de tabbladen eenvoudig herstellen als u ze ooit per ongeluk sluit.
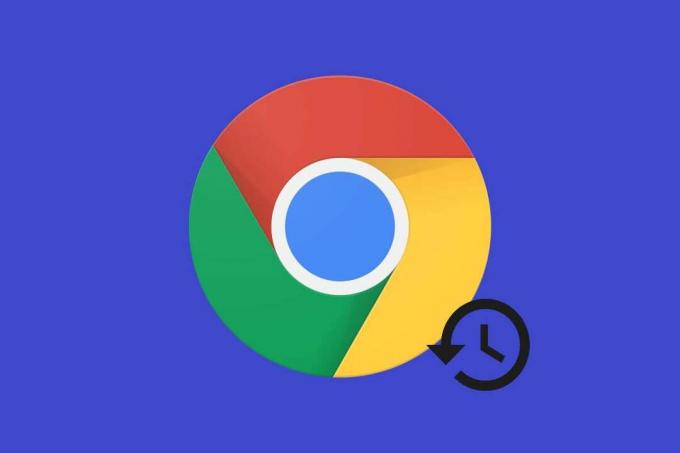
Inhoud
- 4 manieren om de vorige sessie in Chrome te herstellen
- Methode 1: Onlangs gesloten tabbladen opnieuw openen in Chrome
- Methode 2: Meerdere tabbladen herstellen
- Methode 3: Stel een instelling voor automatisch herstellen in op Chrome
- Methode 4: Toegang tot tabbladen vanaf andere apparaten
4 manieren om de vorige sessie in Chrome te herstellen
We geven een overzicht van de manieren waarop u uw tabbladen in uw Chrome-browser kunt herstellen. Hier leest u hoe u Chrome-tabbladen kunt herstellen:
Methode 1: Onlangs gesloten tabbladen opnieuw openen in Chrome
Als u per ongeluk een tabblad in Google Chrome sluit, kunt u het niet meer terugvinden. Dit is wat u kunt doen:
1. Op uw Chrome-browser, klik met de rechtermuisknop ergens in het tabbladgedeelte.
2. Klik op Gesloten tabblad opnieuw openen.

3. Chrome opent automatisch uw laatst gesloten tabblad.
Als alternatief kunt u ook een sneltoets gebruiken door op. te drukken Ctrl + Shift + T om uw laatst gesloten tabblad op pc of Command + Shift + T op een Mac te openen. Deze methode opent echter alleen uw laatst gesloten tabblad en niet alle voorgaande tabbladen. Bekijk de volgende methode om meerdere gesloten tabbladen te openen.
Lees ook:Chrome repareren blijft automatisch nieuwe tabbladen openen
Methode 2: Meerdere tabbladen herstellen
Als u per ongeluk uw browser afsluit of plotseling Chrome al uw tabbladen heeft gesloten vanwege een systeemupdate. In deze situatie wilt u misschien al uw tabbladen opnieuw openen. Meestal toont Chrome een hersteloptie wanneer uw browser crasht, maar soms kunt u uw tabbladen herstellen via uw browsergeschiedenis. Als u zich afvraagt hoe u gesloten tabbladen in Chrome kunt herstellen, kunt u deze stappen volgen:
Op Windows en MAC
Als u uw Chrome-browser op uw Windows-pc of MAC gebruikt, kunt u deze stappen volgen om recent gesloten tabbladen in Chrome te herstellen:
1. Open je Chrome-browser en klik op de drie verticale stippen in de rechterbovenhoek van het scherm.

2. Klik op Geschiedenis, en u kunt alle recent gesloten tabbladen zien in het vervolgkeuzemenu.
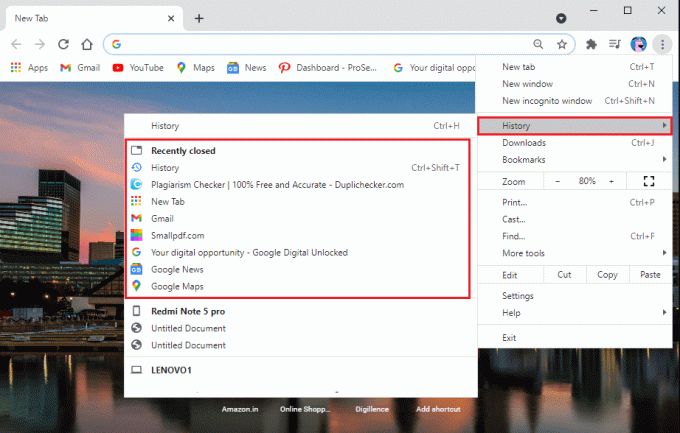
3. Als u tabbladen van een paar dagen terug wilt openen. Klik op geschiedenis in het vervolgkeuzemenu onder Geschiedenis. Als alternatief kunt u de sneltoets Ctrl + H gebruiken om toegang te krijgen tot uw browsegeschiedenis.
4. Chrome toont je browsegeschiedenis voor je vorige sessie en alle voorgaande dagen.
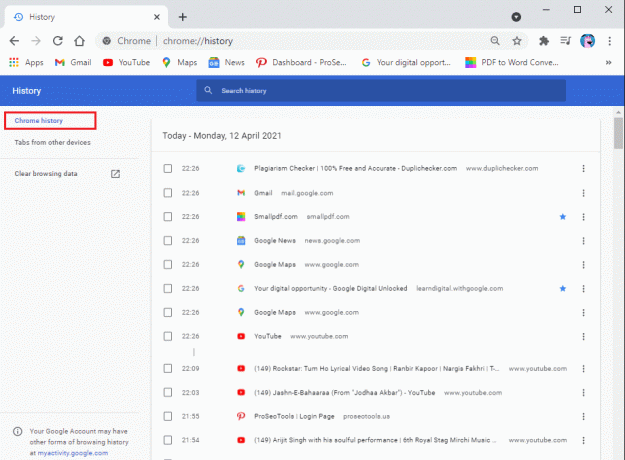
5. Om de tabbladen te herstellen, kunt u: houd de Ctrl-toets ingedrukt en maak een links klikken op alle tabbladen die u wilt herstellen.
Op Android en iPhone
Als u uw Chrome-browser op een Android- of iPhone-apparaat gebruikt en per ongeluk alle tabbladen sluit, kunt u deze stappen volgen als u het niet weet hoe Chrome-tabbladen te herstellen. De procedure voor het herstellen van de gesloten tabbladen is vergelijkbaar met de desktopversie.
1. Start uw Chrome-browser op uw apparaat en open een nieuw tabblad om te voorkomen dat het momenteel geopende tabblad wordt overschreven.
2. Klik op de drie verticale stippen vanuit de rechterbovenhoek van uw scherm.
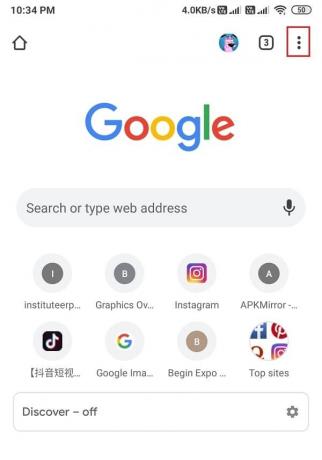
3. Klik op Geschiedenis.
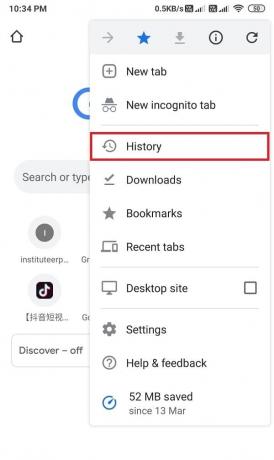
4. Nu hebt u toegang tot uw browsegeschiedenis. Vanaf daar, u kunt naar beneden scrollen en al uw gesloten tabbladen herstellen.
Lees ook:Browsegeschiedenis verwijderen op Android-apparaat
Methode 3: Stel een instelling voor automatisch herstellen in op Chrome
Chrome-browser kan fascinerend zijn als het gaat om zijn functies. Een dergelijke functie is dat u de instelling Automatisch herstellen kunt inschakelen om de pagina's te herstellen tijdens een crash of wanneer u per ongeluk uw browser afsluit. Deze instelling voor automatisch herstellen heet 'ga verder waar je gebleven was' inschakelen via Chrome-instellingen. Wanneer u deze instelling inschakelt, hoeft u zich geen zorgen te maken dat u uw tabbladen kwijtraakt. Alles wat je moet doen is herstart je Chrome-browser. Hier leest u hoe u gesloten tabbladen in Chrome opent door deze instelling in te schakelen:
1. Start uw Chrome-browser en klik op drie verticale stippen in de rechterbovenhoek van het scherm om het hoofdmenu te openen.
2. Ga naar Instellingen.
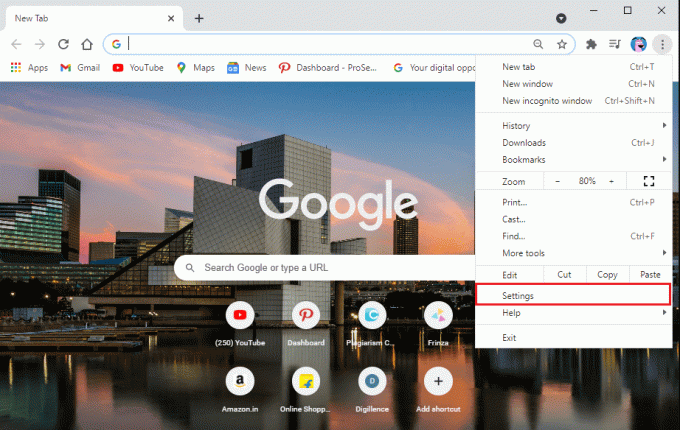
3. Selecteer de Op het opstarttabblad vanuit het paneel aan de linkerkant van uw scherm.
4. Klik nu op de Ga verder waar je was gebleven optie uit het midden.
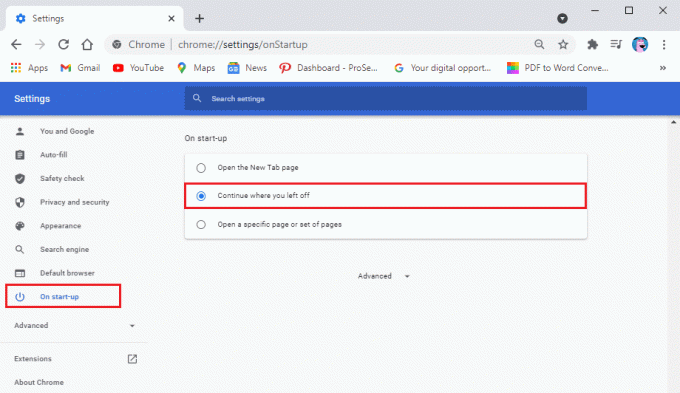
Aangezien, standaard, wanneer u start Chrome, krijg je een nieuwe tabbladpagina. Nadat u de Ga verder waar je was gebleven optie, zal Chrome automatisch alle vorige tabbladen herstellen.
Methode 4: Toegang tot tabbladen vanaf andere apparaten
Als u enkele tabbladen op een apparaat opent en later dezelfde tabbladen op een ander apparaat wilt openen, kunt u dit eenvoudig doen als u aangemeld op uw Google-account. Uw Google-account slaat uw browsegeschiedenis op, ongeacht uw andere apparaten. Deze functie kan van pas komen als u dezelfde website wilt openen vanaf uw mobiele telefoon op uw desktop. Volg deze stappen voor deze methode.
1. Open de Chrome-browser en klik op de drie verticale stippen in de rechterbovenhoek van het scherm om het hoofdmenu te openen.

2. Vanuit het hoofdmenu, klik op Geschiedenis en selecteer vervolgens Geschiedenis uit het vervolgkeuzemenu. Als alternatief kunt u Ctrl + H om uw browsegeschiedenis te openen.
3. Klik op tabbladen van andere apparaten in het paneel aan de linkerkant.
4. Nu zie je de lijst met websites die u op andere apparaten hebt geopend. Klik erop om de website te openen.

Veelgestelde vragen (FAQ's)
Q1. Hoe herstel ik de vorige sessie in Chrome?
Als u de vorige sessie in Chrome wilt herstellen, kunt u uw browsegeschiedenis openen en de tabbladen opnieuw openen. Open uw browser en open het hoofdmenu door op de drie verticale stippen in de rechterbovenhoek van het browservenster te klikken. Klik nu op het tabblad geschiedenis en u ziet de lijst met uw websites. Houd de Ctrl-toets ingedrukt en klik met de linkermuisknop op de tabbladen die u wilt openen.
Q2. Hoe herstel ik tabbladen nadat ik Chrome opnieuw heb opgestart?
Nadat u Chrome opnieuw hebt opgestart, krijgt u mogelijk de optie om de tabbladen te herstellen. Als u echter geen optie krijgt, kunt u uw tabbladen eenvoudig herstellen door naar uw browsergeschiedenis te gaan. U kunt ook de optie 'Doorgaan waar u was gebleven' in Chrome inschakelen om de pagina's te herstellen wanneer u de browser automatisch start. Om deze optie in te schakelen, klikt u op de drie verticale stippen in de rechterbovenhoek van het scherm om toegang te krijgen tot het hoofdmenu>instellingen>bij opstarten. Selecteer op het tabblad Bij opstarten de optie 'Doorgaan waar u was gebleven' om deze in te schakelen.
Q3. Hoe herstel ik gesloten tabbladen in Chrome?
Als u per ongeluk een tabblad sluit, kunt u met de rechtermuisknop ergens op de tabbladbalk klikken en een gesloten tabblad opnieuw openen selecteren. Als u echter meerdere tabbladen in Chrome wilt herstellen, heeft u toegang tot uw browsegeschiedenis. Vanuit uw browsegeschiedenis kunt u eenvoudig de vorige tabbladen opnieuw openen.
Q4. Hoe maak ik het sluiten van alle tabbladen in Chrome ongedaan?
Om het sluiten van alle tabbladen in Chrome ongedaan te maken, kunt u de optie Doorgaan waar u was gebleven inschakelen in de instellingen. Wanneer u deze optie inschakelt, herstelt Chrome automatisch de tabbladen wanneer u de browser start. U kunt ook naar uw browsegeschiedenis gaan om de tabbladen te herstellen. Klik op Ctrl + H om de geschiedenispagina rechtstreeks te openen.
V5. Hoe Chrome-tabbladen te herstellen na een crash?
Wanneer Google Chrome crasht, krijgt u de optie om pagina's te herstellen. Als u echter geen optie ziet om de tabbladen te herstellen, opent u uw webbrowser en klikt u op drie verticale stippen in de rechterbovenhoek van het scherm. Beweeg nu uw cursor over het geschiedenistabblad en vanuit het vervolgkeuzemenu kunt u uw recent gesloten tabbladen zien. Klik op de link om de tabbladen opnieuw te openen.
Aanbevolen:
- Hoe het probleem met geen geluid in Google Chrome op te lossen
- Hoe apps automatisch starten op Android uit te schakelen
- Fix Chrome maakt geen verbinding met internet
- Afdrukken als u geen printer heeft
We hopen dat deze gids nuttig was en dat u in staat was om de vorige sessie in Chrome herstellen. Als je nog vragen hebt over dit artikel, stel ze dan gerust in het opmerkingengedeelte.