9 manieren om de geheugenintegriteit te herstellen is uitgeschakeld Fout op Windows 11/10
Diversen / / December 04, 2023
Ondanks dat het is ontworpen als een robuust en veilig besturingssysteem, komt Windows 11/10 af en toe fouten tegen, waaronder de fout 'geheugenintegriteit is uitgeschakeld', die de systeemveiligheid in gevaar kan brengen. Hier zijn 9 effectieve manieren om de fout Geheugenintegriteit op uw Windows-computer te herstellen, die we in dit artikel zullen onderzoeken.

Laten we, om de oplossing te begrijpen, begrijpen wat deze fout betekent. Welnu, de fout 'geheugenintegriteit is uitgeschakeld' treedt meestal op wanneer de Core Isolation-functie van Windows Security, die geheugenintegriteit omvat, is uitgeschakeld. Door te voorkomen dat kwaadaardige code toegang krijgt tot gevoelige kernelgeheugengebieden, beschermt de geheugenintegriteit uw systeem. Laten we, met dit inzicht, beginnen met de oplossingen.
1. Bekijk incompatibele stuurprogramma's
Een van de meest voorkomende oorzaken van de geheugenintegriteitsfout zijn incompatibele stuurprogramma's. Om dit probleem op te lossen, moet u eerst de stuurprogramma’s van uw systeem controleren. Volg de onderstaande stappen.
Stap 1: Klik op 'Incompatibele stuurprogramma's beoordelen.'

Stap 2: Bekijk in het gedeelte Incompatibele stuurprogramma's de lijst met stuurprogramma's met compatibiliteitsproblemen.
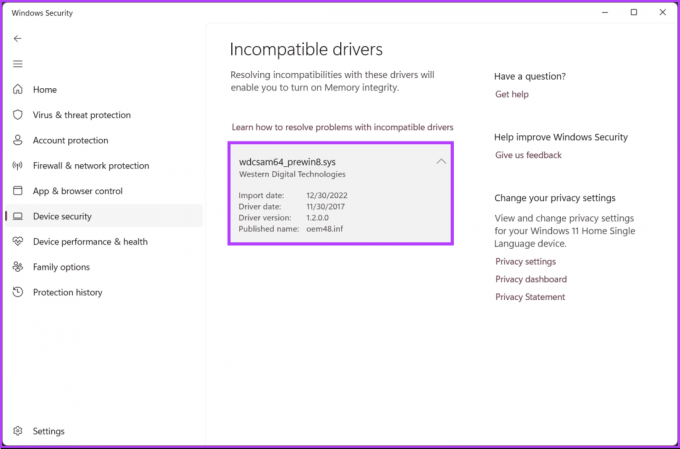
Nu u kennis heeft genomen van de incompatibele stuurprogramma's, is het tijd om ze bij te werken. U kunt onze uitleg bekijken om meer te leren hoe u stuurprogramma’s correct kunt updaten op Windows 11/10.
Als het updaten van stuurprogramma's het probleem niet oplost, is de geheugenintegriteit misschien de volgende methode. Lees verder.
De tool System File Checker (SFC) kan helpen bij het identificeren en repareren van beschadigde systeembestanden die mogelijk de geheugenintegriteitsfout veroorzaken. Volg de onderstaande stappen.
Stap 1: Druk op de Windows-toets op uw toetsenbord en typ Opdrachtprompten klik op ‘Als administrator uitvoeren’.

Stap 2: Typ het onderstaande commando en druk op Enter.
sfc /scannow
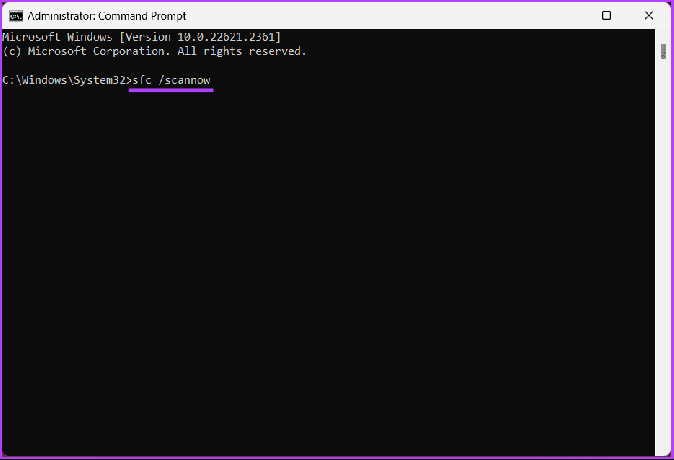
Deze scan zal alle beschadigde systeembestanden vinden en repareren. Zodra de scan is voltooid, start u uw Windows-machine opnieuw op en probeert u de geheugenintegriteit te activeren door naar Windows-beveiliging > Apparaatbeveiliging > Kernisolatiedetails te gaan.
Als het scannen en repareren van de systeembestanden of stuurprogramma's de fout met betrekking tot de geheugenintegriteit niet heeft opgelost, bekijk dan de volgende methode.
3. Verwijder incompatibele stuurprogramma's
Als u vermoedt dat een bepaald stuurprogramma het probleem veroorzaakt, kunt u overwegen dit tijdelijk te verwijderen om te zien of de geheugenintegriteitsfout verdwijnt. Volg de onderstaande instructies.
Stap 1: Druk op de Windows-toets op uw toetsenbord en typ Opdrachtprompten klik op ‘Als administrator uitvoeren’.

Stap 2: Typ het onderstaande commando en druk op Enter.
dism /online /get-drivers /format: table
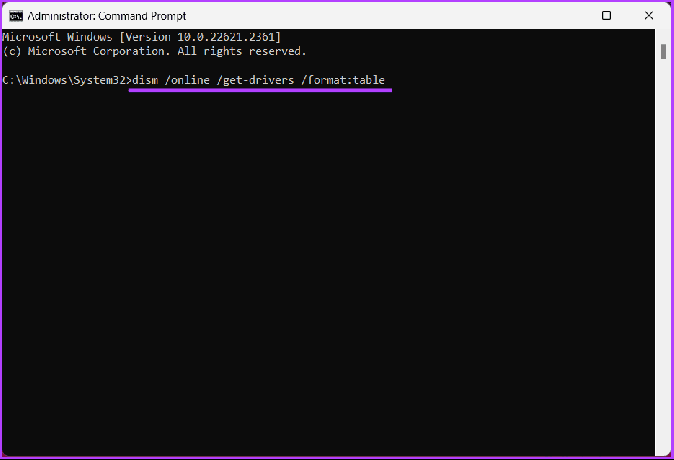
Stap 3: Zoek nu de gepubliceerde naam van het incompatibele stuurprogramma in de tabel, typ de onderstaande opdracht en druk op Enter.
Opmerking: Vervang de gepubliceerde naam van het stuurprogramma door de daadwerkelijke gepubliceerde naam van het stuurprogramma.
pnputil /delete-driver driver's published name /uninstall /force
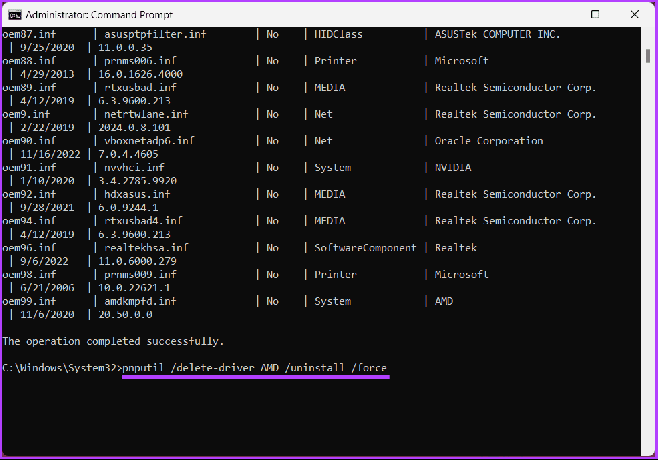
Als u het incompatibele stuurprogramma verwijdert, wordt de weg vrijgemaakt voor het oplossen van het grijs weergegeven of uitgeschakelde probleem met de geheugenintegriteit, zodat u het kunt inschakelen. Als deze methode niet helpt, ga dan verder met de volgende methode.
Sommige beveiligingssoftware of hulpprogramma's van derden kunnen conflicteren met de geheugenintegriteit. Verwijder alle recent geïnstalleerde of verdachte programma's en stuurprogramma's die de functie kunnen verstoren. We hebben er al een artikel over geschreven hoe u programma's verwijdert op Windows 11/10.
Als het verwijderen van apps en programma's de geheugenintegriteit niet heeft opgelost, gaat u naar de volgende methode.
5. Reset de Windows-beveiligingsapp
Er is een kans dat de fout ‘Geheugenintegriteit is uitgeschakeld’ niets te maken heeft met de stuurprogramma’s, maar eerder met de Windows Security-app zelf. Als dat het geval is, zou het opnieuw instellen van de Windows Security-app het probleem moeten helpen oplossen.
Stap 1: Druk op de sneltoets ‘Windows + S’ om het zoekmenu te openen. Typ in Windows-beveiliging, klik met de rechtermuisknop op het eerste resultaat dat verschijnt en selecteer App-instellingen.

Stap 2: Klik op de knop Opnieuw instellen.

Nadat de reset is voltooid, gaat u terug en controleert u of het probleem met de geheugenintegriteit is opgelost. Zo niet, dan helpt de volgende methode misschien.
6. Pas in afwachting van Windows 11- of 10-updates toe
Sommige problemen houden verband met lopende updates, waaronder kernisolatie en geheugenintegriteit. U kunt alle openstaande updates downloaden en bijwerken door deze instructies te volgen.
Stap 1: Druk op de Windows-toets op uw toetsenbord en typ Instellingenen klik op Openen.

Stap 2: Ga in het venster Instellingen naar Windows Update.
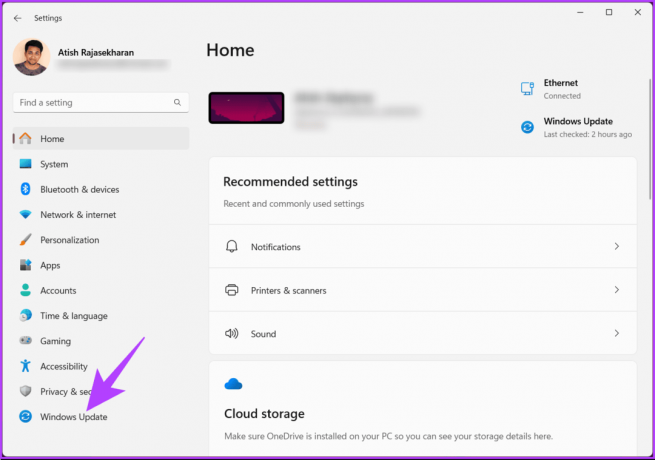
Stap 3: Klik in het rechterdeelvenster onder Windows Update op de knop 'Controleren op updates'.

Mogelijk wordt u gevraagd de Windows-update te downloaden. Na het downloaden van de update zal het systeem deze installeren en vervolgens een herstart van uw Windows-machine aanvragen.
Zodra uw pc een back-up heeft gemaakt, is de update toegepast. Als deze fout is opgetreden nadat u uw Windows-computer hebt bijgewerkt, lees dan verder.
7. Forceer geheugenintegriteit inschakelen via Register-editor
Als de functie Geheugenintegriteit uitgeschakeld blijft nadat u de bovenstaande stappen hebt gevolgd, kunt u deze handmatig inschakelen via de Register-editor. Deze methode lijkt misschien lastig, maar dat is het niet; de stappen zijn eenvoudig.
Omdat we de Register-editor gaan gebruiken, raden we u echter ten zeerste aan dit te doen maak een back-up van het Windows-register voordat u verdergaat met de onderstaande stappen.
Stap 1: Open het Startmenu, typ Register-editoren klik op ‘Als administrator uitvoeren’.
Opmerking: U kunt ook op de ‘Windows-toets + R’ drukken om het dialoogvenster Uitvoeren te openen, typ regedit.exeen klik op OK open Register-editor.
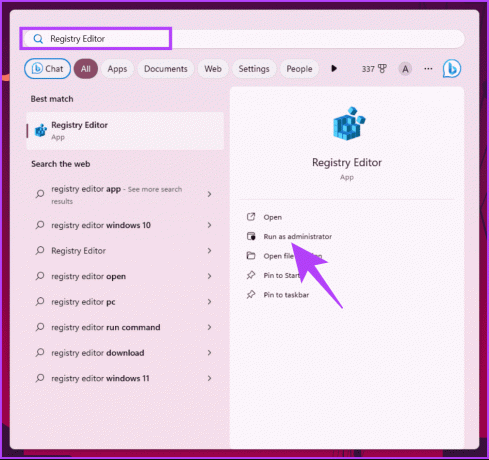
Selecteer Ja in de prompt.
Stap 2: Voer in de bovenste adresbalk het genoemde adres in.
HKEY_LOCAL_MACHINE\SYSTEM\CurrentControlSet\ControlDeviceGuard\Scenarios\HypervisorEnforcedCodeIntegrity
Opmerking: u kunt ook handmatig naar de sectie navigeren.

Stap 3: Dubbelklik op de sleutel Enabled, typ 1 in het veld Waardegegevens en druk op OK.
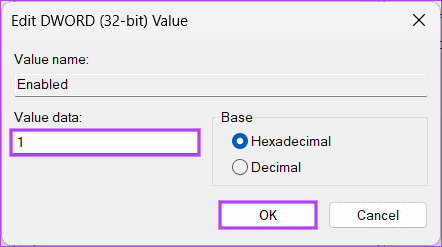
Start ten slotte het systeem opnieuw op om de wijzigingen door te voeren. En dat is het! Eventuele problemen met betrekking tot de printerfout moeten worden opgelost wanneer u uw pc opnieuw opstart.
8. Voer een schone start uit
Een schone start is een systematische manier om softwareconflicten of problemen op te lossen en te identificeren die ervoor kunnen zorgen dat de fout Geheugenintegriteit grijs wordt weergegeven op Windows 11/10. We hebben al artikelen hierover besproken;
- Veilige modus vs. schoon opstarten: Begrijp het verschil en wanneer te gebruiken
- De beste manieren om Windows 11 in de veilige modus op te starten
- Belangrijkste oplossingen voor Windows 11 vastgelopen in de veilige modus
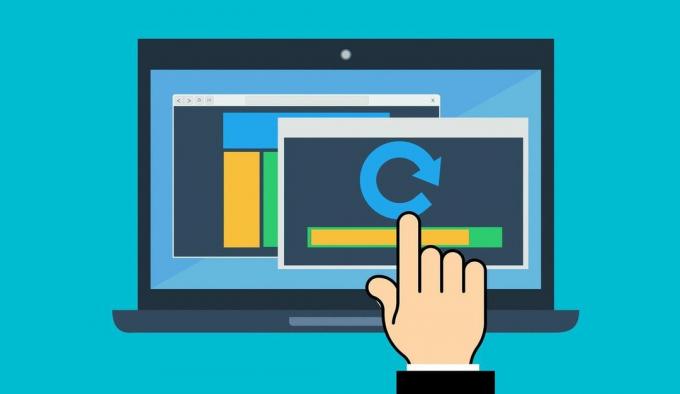
Door een schone start uit te voeren, kunt u problematische services en opstartitems isoleren om de specifieke toepassing of het specifieke proces te identificeren dat het probleem veroorzaakt. Dit zou het probleem moeten oplossen; Als dit niet het geval is, bekijk dan de volgende methode en los het probleem op.
9. Activeer hardwarevirtualisatie in BIOS of UEFI
Het activeren van hardwarevirtualisatie in het BIOS of UEFI is cruciaal voor het oplossen van de geheugenintegriteit uitgeschakeld probleem op Windows 11/10, omdat de geheugenintegriteit afhankelijk is van ondersteuning voor hardwarevirtualisatie op de juiste manier.

We hebben er al een artikel over; uitchecken Hoe virtualisatie in Windows 11 in te schakelen. Wanneer u hardwarevirtualisatie inschakelt in het BIOS/UEFI, worden functies zoals geheugenintegriteit in Windows 11/10 ondersteund op hardwareniveau.
Dit zou het probleem moeten oplossen; Als u het probleem nog steeds niet kunt oplossen en geen van de bovengenoemde methoden niet heeft gewerkt, neem dan contact op met Microsoft-ondersteuning om het probleem op te lossen.
Veelgestelde vragen over het oplossen van de fout Geheugenintegriteit is uitgeschakeld
Het inschakelen van geheugenintegriteit kan een minimale impact hebben op de systeemprestaties. De meeste gebruikers zullen geen significante vertraging opmerken. Als u echter een oudere of minder krachtige computer heeft, wilt u wellicht de impact ervan op uw specifieke hardware beoordelen.
Hoewel het inschakelen van geheugenintegriteit over het algemeen veilig is, kan dit compatibiliteitsproblemen veroorzaken met bepaalde oudere of slecht ontworpen stuurprogramma's. Als u problemen ondervindt met uw computer nadat u deze hebt ingeschakeld, kunt u de geheugenintegriteit uitschakelen.
Problemen met geheugenintegriteit oplossen
Nu u weet hoe u de geheugenintegriteit op Windows 11/10 kunt herstellen, is uw systeem beter beschermd tegen verschillende cyberaanvallen. Misschien wil je er ook over lezen manieren om synchronisatie-instellingen in Windows in of uit te schakelen.

Geschreven door
Atish is een doorgewinterde technologieliefhebber, blogger en contentmaker met een diploma in computerwetenschappen. Hij begon met bloggen in 2015. Met meer dan 2000 artikelen over technisch nieuws, technische storingen en uitgebreide smartphone- en pc-recensies, zijn werk siert de pagina's van gerenommeerde sites zoals Gizbot, Firstpost, PhoneArena, GSMArena en IB-tijden. Atish behandelt een breed scala aan onderwerpen bij GT, waaronder how-to's, waardevolle tips en handleidingen voor probleemoplossing. Hij beschikt over certificeringen op het gebied van digitale marketing en contentstrategieën, waardoor hij op de hoogte blijft van de technologische trends en tegelijkertijd de hoogste ethische normen handhaaft.



