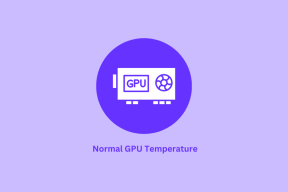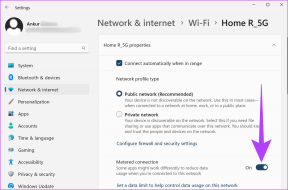Fix Kan uw bericht momenteel niet verzenden op Windows 10
Diversen / / April 05, 2023
Microsoft Outlook kan verschillende fouten veroorzaken, een dergelijke fout kan momenteel uw bericht niet verzenden op een Windows 10-computer. Foutbericht kan nu niet worden verzonden, probeer het later opnieuw, dit is een veel voorkomende Outlook-fout. Dit kan verschillende oorzaken hebben, waaronder netwerkfouten of onjuiste Microsoft Outlook-instellingen. In deze handleiding bespreken we methoden om de Outlook-webtoegang op te lossen. Het bericht kan nu niet worden verzonden.
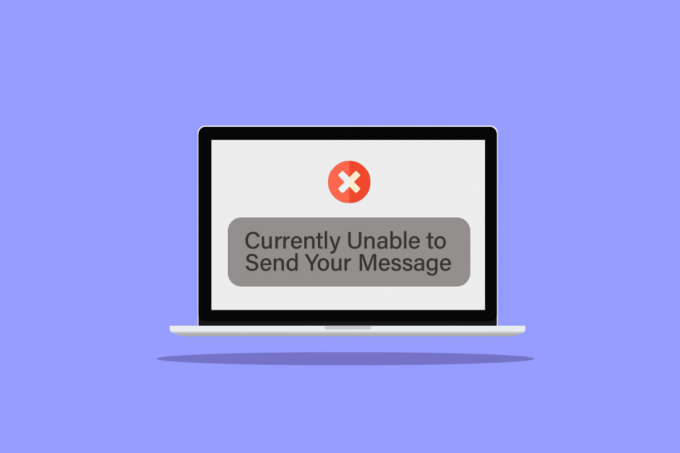
Inhoudsopgave
- Hoe op te lossen Kan uw bericht momenteel niet verzenden op Windows 10
- Methode 1: problemen met de internetverbinding oplossen
- Methode 2: controleer de dagelijkse limiet om e-mails te verzenden
- Methode 3: Zorg voor het juiste e-mailadres van de ontvanger
- Methode 4: gebruik geen e-mailalias
- Methode 5: Wijzig het aantal ontvangers
- Methode 6: Microsoft-account verifiëren
- Methode 7: Antivirus tijdelijk uitschakelen
- Methode 8: maak een nieuw e-mailprofiel aan
- Methode 9: Verificatie inschakelen
- Methode 10: Outlook herstellen
Hoe op te lossen Kan uw bericht momenteel niet verzenden op Windows 10
Er kunnen verschillende redenen zijn waarom deze fout optreedt op het Windows 10-systeem terwijl u probeert een e-mail te verzenden vanuit Microsoft Outlook; enkele van de mogelijke redenen worden hieronder vermeld.
- Een onstabiele netwerkverbinding is meestal de belangrijkste reden voor deze fout
- Onjuiste e-mailadressen van afzender of ontvanger en het aantal ontvangers zijn ook verantwoordelijk voor deze fout
- Verschillende antivirusinstellingen kunnen ervoor zorgen dat Outlook kan weergeven dat er geen berichtfouten kunnen worden verzonden
- Outlook-profielfouten en onjuiste Outlook-authenticatie-instellingen kunnen ook verantwoordelijk zijn voor deze fout
- Bugs en vertragingen in de Outlook-toepassing zijn ook verantwoordelijk voor verschillende Outlook-fouten
Deze gids geeft u methoden om het momenteel niet kunnen verzenden van uw bericht op Windows 10-fouten op te lossen.
Methode 1: problemen met de internetverbinding oplossen
Outlook vereist een stabiele internetverbinding om e-mails te verzenden of te ontvangen; zorg er daarom voor dat u een stabiele netwerkverbinding hebt voordat u een bericht via Microsoft Outlook verzendt. U kunt proberen uw wifi-router opnieuw te verbinden of de netwerkprovider te vernieuwen. Over het algemeen kan dit probleem worden voorkomen door netwerkproblemen op te lossen. Lees onze gids voor los netwerkverbindingsproblemen op Windows 10 op.

Methode 2: controleer de dagelijkse limiet om e-mails te verzenden
Je krijgt mogelijk een foutmelding kan nu niet verzenden, probeer het later opnieuw als je je e-maillimiet hebt overschreden. Microsoft Outlook heeft een vaste limiet voor het aantal e-mails dat u per dag kunt verzenden. Het aantal varieert van 10 tot 300 e-mails, afhankelijk van het type Microsoft Outlook-account dat u gebruikt. Controleer dus of u de limiet voor het verzenden van e-mails hebt overschreden om de Outlook-webtoegang te voorkomen. Het bericht kan nu niet worden verzonden. Als u binnen de limiet zit en deze fout nog steeds heeft, gaat u verder met de volgende methode om de fout op te lossen.
Methode 3: Zorg voor het juiste e-mailadres van de ontvanger
Het is een veel voorkomende fout die optreedt wanneer u een onjuist e-mailadres invoert, zorg er altijd voor dat u het juiste hebt ingevoerd het e-mailadres van de ontvanger als u een bericht naar meer dan één ontvanger stuurt en zorg ervoor dat al hun respectieve e-mails dat zijn juist.
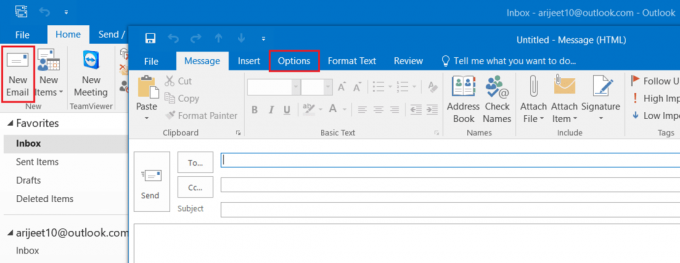
Methode 4: gebruik geen e-mailalias
Als u een alias-e-mailaccount gebruikt om te e-mailen, kan dit alias-account verschillende fouten veroorzaken, waaronder het momenteel niet kunnen verzenden van uw bericht op Windows 10-fouten. Gebruik uw aliasaccount niet om deze fout te voorkomen.
1. Typ in het startmenu zoektype Vooruitzichten. Klik op Open.
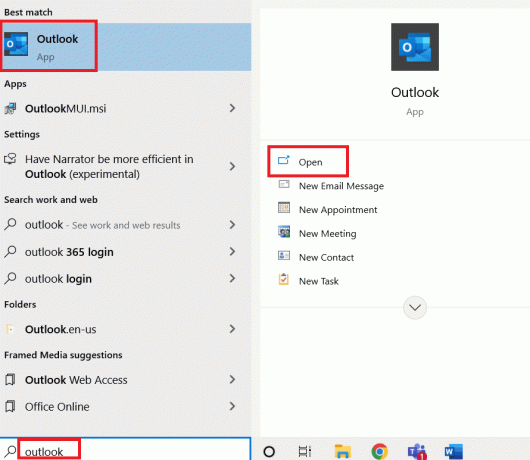
2. Klik in het startvenster van Outlook op nieuwe e-mail.
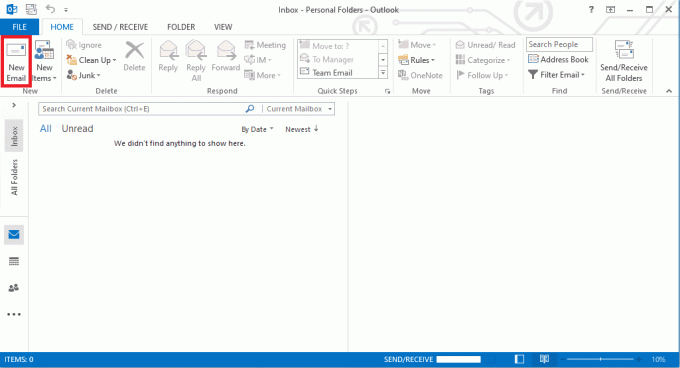
3. Klik in het nieuwe venster op Van drop-down.
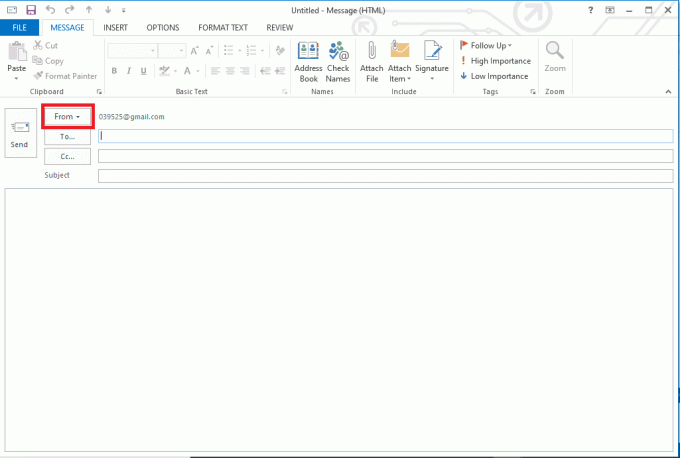
4. Selecteer uw primaire e-mailaccount en verstuur uw e-mail met dit e-mailaccount.
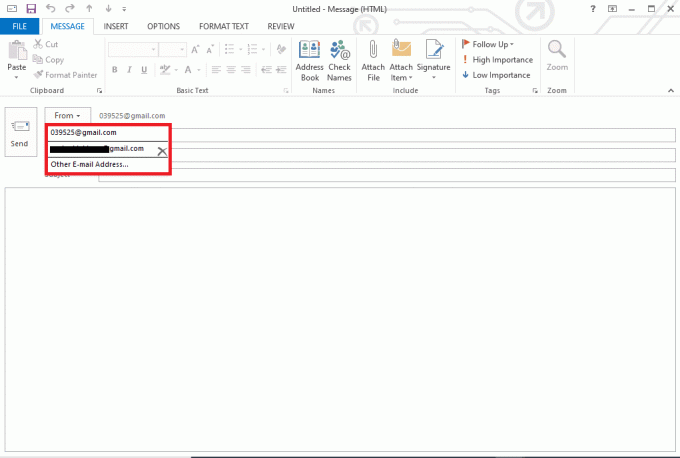
Lees ook: Hoe de donkere modus van Microsoft Outlook in te schakelen
Methode 5: Wijzig het aantal ontvangers
Meestal de Kan momenteel uw bericht niet verzenden op Windows 10 treedt een fout op bij het verzenden van een groepsbericht. U kunt voorkomen dat Outlook-webtoegang het bericht kan nu niet worden verzonden door het aantal ontvangers voor een bericht te beperken of te verminderen.
Methode 6: Microsoft-account verifiëren
Als meerdere uw Microsoft-account met Outlook hebben geverifieerd, kan dit fouten veroorzaken tijdens het verzenden of ontvangen van e-mails en andere fouten. Het is altijd goed om uw e-mail te verifiëren wanneer u zich aanmeldt voor een Outlook-account om aan de veilige kant te blijven en fouten te voorkomen.
1. Ga naar de aanmeldingspagina van Microsoft door naar de Microsoft-inlogpagina.
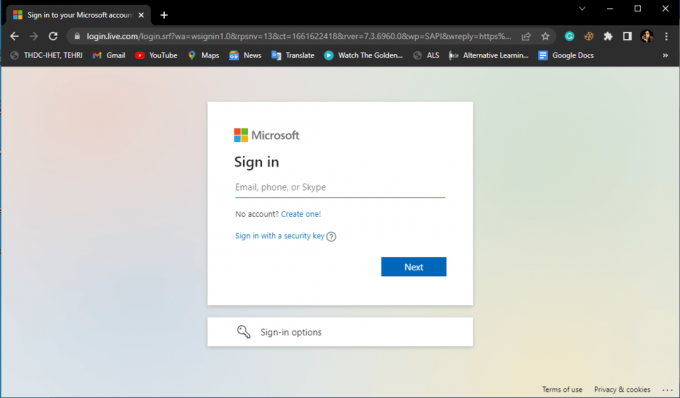
2. Voer uw account in referenties.
3. Microsoft stuurt een code naar uw e-mailadres. Gebruik deze code om uw account te verifiëren en aan te melden.

Methode 7: Antivirus tijdelijk uitschakelen
Vaak wordt de fout met Outlook veroorzaakt door antivirusinterferentie van derden. Soms blokkeert uw antivirusprogramma Outlook-toepassingen en e-mails, aangezien deze een bedreiging vormen voor uw computer. Dit is een veelvoorkomende fout die kan worden verholpen door de antivirus tijdelijk uit te schakelen. U kunt de Antivirus tijdelijk uitschakelen in Windows 10 gids om antivirus op uw Windows 10-computer veilig uit te schakelen en momenteel niet in staat om uw bericht op Windows 10 te verzenden.

Lees ook:Fix Outlook-wachtwoordprompt verschijnt opnieuw
Methode 8: maak een nieuw e-mailprofiel aan
Als de vorige methode niet helpt, kan het foutbericht nu niet worden verzonden. Probeer het later opnieuw. Het probleem kan worden veroorzaakt door problemen met uw e-mailprofiel. U kunt de Outlook-webtoegangsfout 'Het bericht kan nu niet worden verzonden' oplossen door een nieuw e-mailprofiel voor Outlook te maken.
1. druk de Venster sleutel, typen Controlepaneel en klik op Open.

2. Set Bekijken op > Grote iconen, klik dan op Mail instelling.

3. Klik op Toon profielen op E-mail instellen - Outlook dialoog venster.
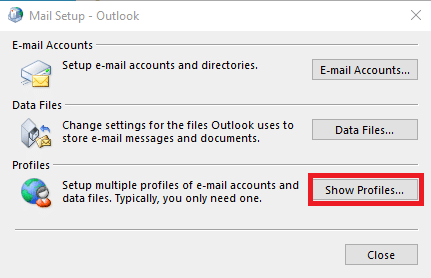
4. In het nieuwe Mail dialoogvenster, klik op Toevoegen… knop.
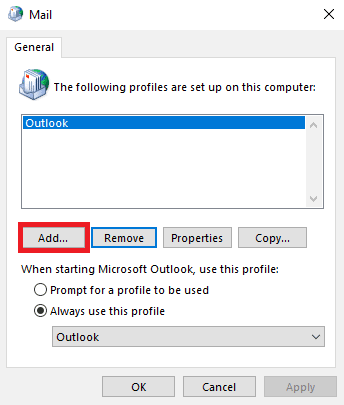
5. Geef het profiel een naam hieronder Profielnaam en klik OK.
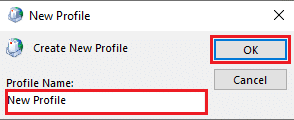
6. Selecteer Handmatige installatie of extra servertypes en klik Volgende.
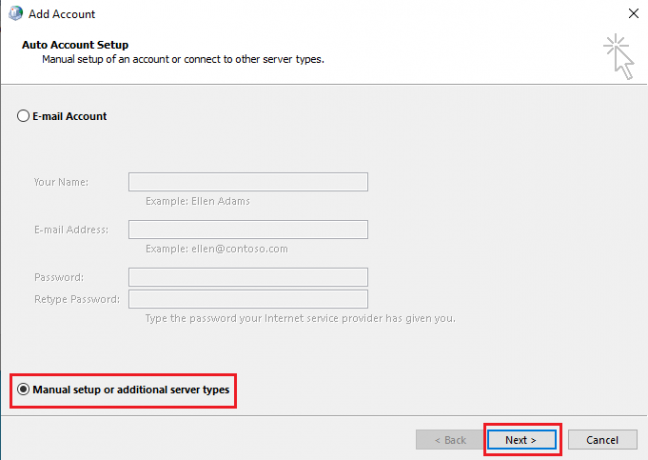
7. Selecteer POP of IMAP en klik op Volgende.
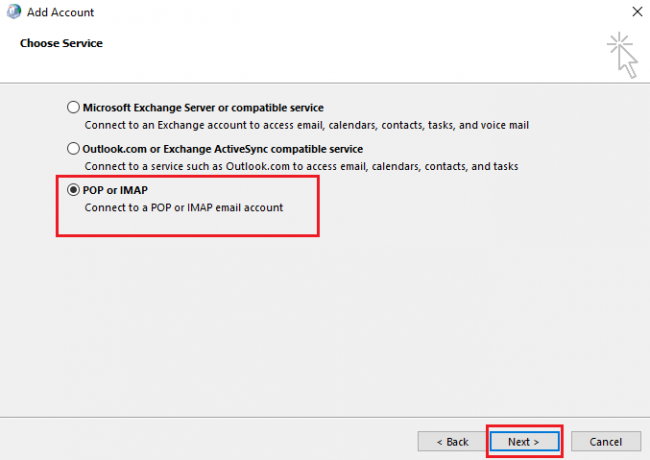
8. Voer uw inloggegevens in en selecteer het accounttype POP3.
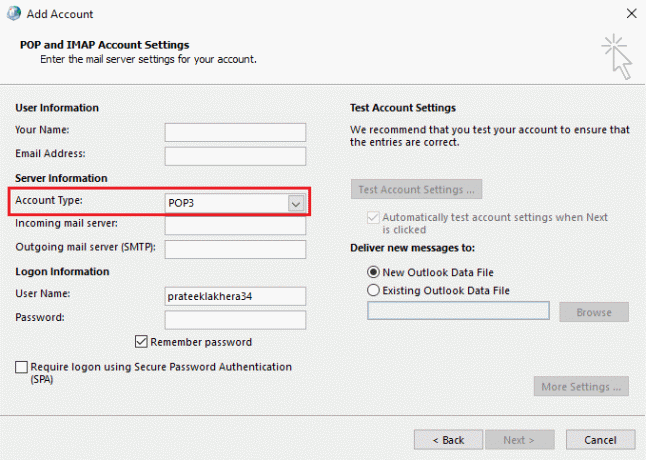
9. Klik ten slotte Volgende en sla dit profiel op.
Methode 9: Verificatie inschakelen
U kunt verschillende e-mailfouten in Outlook oplossen door authenticatie in te schakelen, maar om authenticatie in te schakelen, moet u wijzigingen aanbrengen in het Outlook-register. Volg deze stappen om authenticatie in te schakelen en op te lossen Kan uw bericht momenteel niet verzenden op Windows 10.
1. druk de Windows + R-toetsen tegelijkertijd om de Loop dialoog venster.
2. Hier, typ kladblok en klik op OK om de te lanceren Kladblok-app.
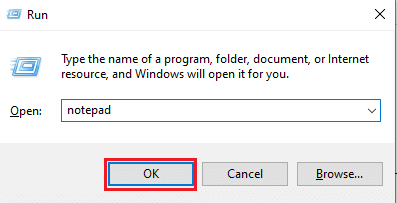
3. Kopieer en plak nu het volgende tekst.
Windows Register-editor versie 5.00[HKEY_CURRENT_USER\Software\Microsoft\Exchange]"AlwaysUseMSOAuthForAutoDiscover"=dword: 00000001[HKEY_CURRENT_USER\Software\Microsoft\Office\15.0\Common][HKEY_CURRENT_USER\Software\Microsoft\Office\15.0\Common\Identity]"ADAL inschakelen"=dword: 00000001"Versie"=dword: 00000001
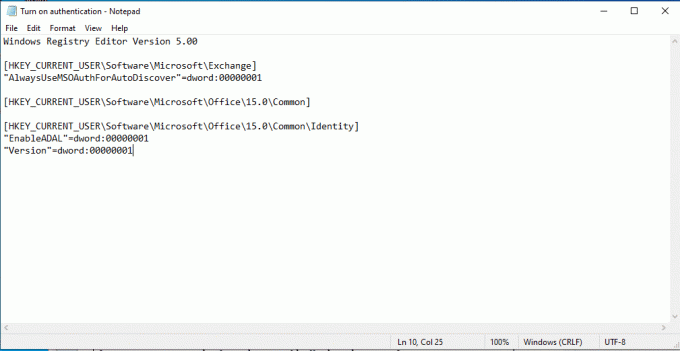
4. Dan, sla het Kladblok-bestand op op een locatie naar keuze.
5. In plaats van .tekst extensie, geef het Kladblok-bestand .reg verlenging.
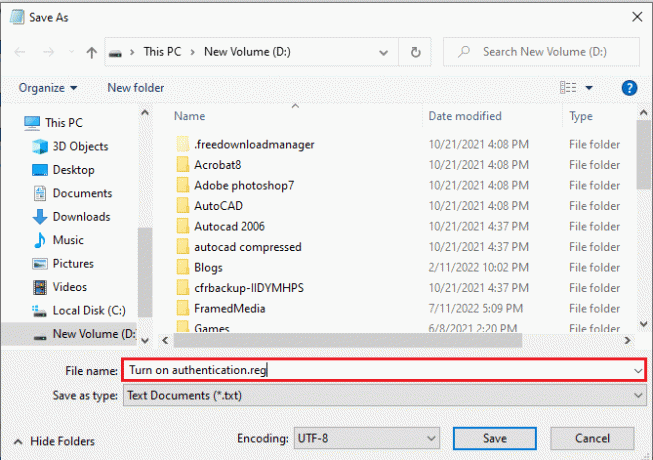
6. Sluit Kladblok en druk op de Windows + E-toetsen samen te openen Verkenner.
7. Zoek het Kladblok-bestand en dubbelklik erop.

8. Klik Ja om de Register-editor toestemming te geven om wijzigingen aan uw apparaat aan te brengen.
9. Nogmaals, klik Ja om de wijzigingen te bevestigen.
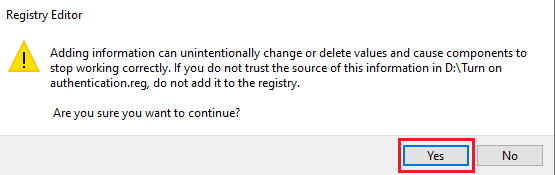
Controleer of het momenteel niet mogelijk is om uw bericht op Windows 10 te verzenden, nog steeds aanwezig is of niet.
Lees ook:Hoe Outlook e-mail leesbevestiging in- en uitschakelen
Methode 10: Outlook herstellen
Als geen van de bovengenoemde methoden voor u heeft gewerkt, kan het foutbericht nu niet worden verzonden. Probeer het later opnieuw. Het probleem kan optreden vanwege uw Microsoft Outlook-programma. Om Outlook-webtoegang op te lossen, kan het bericht op dit moment geen problemen met het Microsoft Outlook-programma verzenden. U kunt proberen Outlook te repareren.
1. Open de Controlepaneel app.
2. Set Bekijken op > Categorie, klik dan op Een programma verwijderen.
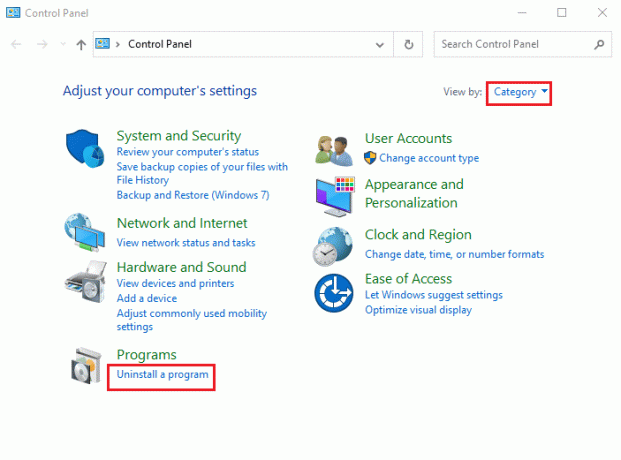
3. bevind zich Microsoft Office Professional Plus 2013 en klik er met de rechtermuisknop op en klik op Wijziging.
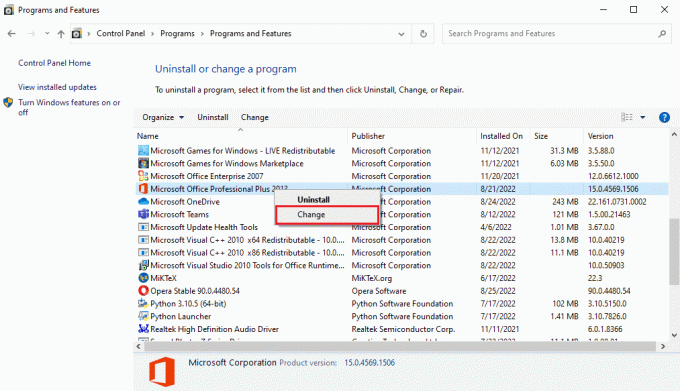
4. Geef toestemming aan de computer.
5. Selecteer in het Microsoft Office-venster Reparatie en klik Doorgaan.
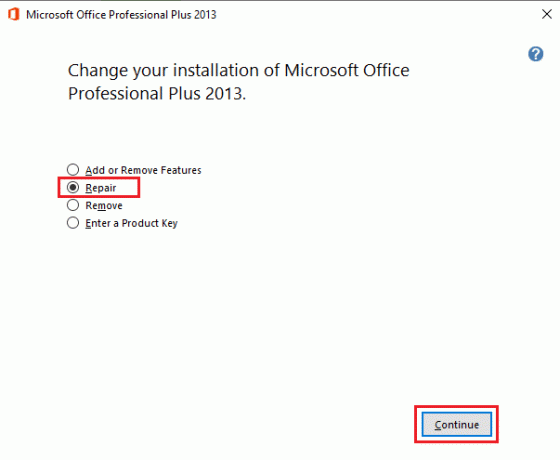
Veelgestelde vragen (FAQ's)
Q1. Waarom kan Outlook geen e-mails verzenden?
Ans. Outlook vereist een stabiele internetverbinding om e-mails te verzenden of te ontvangen. Zorg er daarom voor dat er een goede internetverbinding is voordat u e-mails via Outlook verzendt.
Q2. Kan ik een nieuw Outlook-profiel toevoegen?
Ans. Ja, kunt u een nieuw Outlook-profiel toevoegen, kunt u het configuratiescherm gebruiken om een nieuw Outlook-profiel in te stellen.
Q3. Welke oorzaken kunnen geen berichtfout verzenden in Outlook?
Ans. Een slechte internetverbinding en onjuiste e-mailadressen zijn enkele van de meest voorkomende redenen voor het niet verzenden van een berichtfout in Outlook.
Aanbevolen:
- Fix Twitch kan geen verbinding maken met chat
- Fix PowerPoint slaat geen bestandsfout op
- Herstel Outlook-fout 0x8004102a in Windows 10
- Wat is Outlook gele driehoek?
We hopen dat deze gids nuttig voor je was en dat je het probleem hebt kunnen oplossen momenteel niet in staat om uw bericht te verzenden op Windows 10 fout. Laat ons weten welke methode voor jou het beste werkte. Als u suggesties of vragen heeft, kunt u deze delen in het opmerkingengedeelte.

Elon Decker
Elon is een technisch schrijver bij TechCult. Hij schrijft nu al ongeveer 6 jaar handleidingen en heeft veel onderwerpen behandeld. Hij behandelt graag onderwerpen met betrekking tot Windows, Android en de nieuwste trucs en tips.