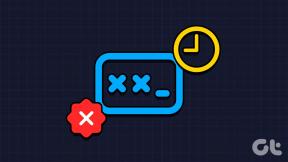Herstel VMware-foutcode 21001 in Windows 10
Diversen / / April 05, 2023
VMware is virtuele software die bedrijven helpt om meerdere applicaties en systemen op één server te laten draaien. VMware-tools zijn essentieel voor het inschakelen van functies in VMware-producten voor het beheer van besturingssystemen. Deze tools hebben regelmatig updates nodig om correct te werken en om de ervaring van besturingssystemen te verbeteren. Deze updates leiden er echter soms toe dat gebruikers fouten tegenkomen. Een van deze fouten die meestal worden aangetroffen, is foutcode 21001. Als u ook een van deze gebruikers bent en met hetzelfde probleem wordt geconfronteerd, hebben we een perfecte gids voor u. Met meerdere oplossingen, zal de gids u ook door de redenen leiden die ervoor zorgen dat deze upgrade van VMware-tools mislukt met fout 21001-probleem. Dus laten we meteen beginnen met deze handige gids.

Inhoudsopgave
- VMware Tools-upgradefoutcode 21001 in Windows 10 oplossen
- Welke oorzaken kunnen VMware Tools Fout 21001 niet installeren?
- Methode 1: problemen met internetverbindingen oplossen
- Methode 2: controleer de compatibiliteit van het besturingssysteem
- Methode 3: Start het gastbesturingssysteem opnieuw op
- Methode 4: Selecteer het juiste besturingssysteem
- Methode 5: Controleer corrupte ISO-afbeelding
- Methode 6: VMware Tools handmatig installeren
VMware Tools-upgradefoutcode 21001 in Windows 10 oplossen
VMware-tools maken functies in VMware-producten mogelijk die de gebruikerservaring verbeteren. Deze reeks services helpt bij beter beheer, verbeterde gastbesturingssystemen en naadloze gebruikersinteracties met het besturingssysteem. VMware-tools helpen bij het doorgeven van de informatie van het hostbesturingssysteem aan het gastbesturingssysteem.
Welke oorzaken kunnen VMware Tools Fout 21001 niet installeren?
Er zijn verschillende redenen, zoals de hieronder genoemde, die problemen veroorzaken die tot fout 21001 leiden:
- Zwakke internetverbinding
- Het besturingssysteem wordt niet ondersteund
- Geavanceerde isolatie-instellingen
- Problemen met het Windows-register
Er zijn een aantal methoden die u kunnen helpen bij het foutloos bijwerken van de VMware-tools. U kunt deze methoden op uw systeem uitproberen in de volgorde waarin ze hieronder worden vermeld repareer foutcode 1231 of 21001.
Methode 1: problemen met internetverbindingen oplossen
Het eerste waar u rekening mee moet houden, is de internetverbinding. Tijdens het updaten van de VMware-tools is het belangrijk om te zorgen voor een goede internetverbinding. U kunt hetzelfde controleren met behulp van de onderstaande stappen.
1. druk de Windows-toets, typen Opdrachtprompt, klik dan op Als administrator uitvoeren.

2. Klik op Ja op de Gebruikersaccount controle snel.
3. Typ nu het gegeven commando en druk op de Enter toets om de ping-test uit te voeren.
ping www.google.com

4. Als de ping fluctueert, probeer dan de probleemoplosser voor het netwerk uit te voeren. Volg onze gids om los netwerkverbindingsproblemen op Windows 10 op.

Als de ping-respons op uw scherm meer dan 150 ms bedraagt, is uw internetverbinding extreem traag en moet u ofwel maak verbinding met een sterk netwerk of verander het netwerk om door te gaan met de installatie van VMware-tools en om de foutcode op te lossen 21001.
Methode 2: controleer de compatibiliteit van het besturingssysteem
Nadat u de internetverbinding hebt gecontroleerd, moet u controleren of het besturingssysteem dat u gebruikt, is compatibel met de VMware-tools en is niet de reden waarom de upgrade van VMware-tools mislukt met een fout 21001. Het besturingssysteem moet volledig gecertificeerd zijn om fouten tijdens het updaten van de tools te voorkomen. Controleer de VMware-compatibiliteitsgids om meer te weten te komen over het juiste systeem dat nodig is om de tools te installeren.

Lees ook:Fix Kan geen proxy-apparaat maken voor het USB-apparaat
Methode 3: Start het gastbesturingssysteem opnieuw op
Een andere eenvoudige oplossing voor het probleem dat zich voordeed tijdens het installeren van VMware-softwaretools, is het opnieuw opstarten van uw gastbesturingssysteem. Het is mogelijk dat een eenvoudige herstart van het besturingssysteem u kan helpen met fout 21002. Lees onze gids op 6 manieren om een Windows 10-computer opnieuw op te starten of opnieuw op te starten voor het geval u een Windows-gastbesturingssysteem gebruikt.
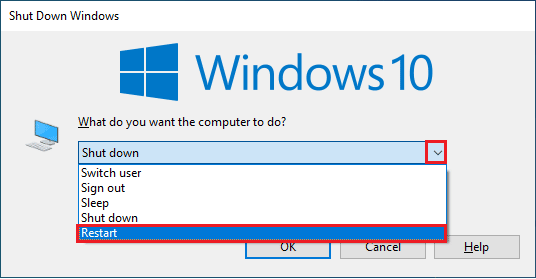
Methode 4: Selecteer het juiste besturingssysteem
De volgende methode die uiterst nuttig is bij het oplossen van foutcode 21001, is controleren of het juiste besturingssysteem is gekozen om de VMware-tools te installeren. Dit kan worden gecontroleerd door verbinding te maken met de ESX/ESXi-host waarop uw virtuele machine zich bevindt. Volg de onderstaande stappen om uw geselecteerde besturingssysteem te controleren:
1. Selecteer eerst de virtuele machine waarin u hulpprogramma's probeert te installeren.
2. Klik vervolgens op de Acties vervolgkeuzemenu en selecteer de BewerkingInstellingen keuze.

3. Selecteer vervolgens de Opties tabblad.
4. Zorg er nu voor dat de juiste gast besturingssysteem wordt geselecteerd in de Eigenschappen van virtuele machines raam.
5. Klik dan op OK.
Lees ook:Hoe virtualisatie inschakelen op Windows 10?
Methode 5: Controleer corrupte ISO-afbeelding
Een corrupte ISO-image kan ook de foutcode 21001 veroorzaken tijdens het installeren van VMware-tools. Zorg er daarom voor dat uw ISO geldig is om installatiefouten te voorkomen door de onderstaande stappen te volgen:
1. Maak verbinding met de ESX/ESXi gastheer.
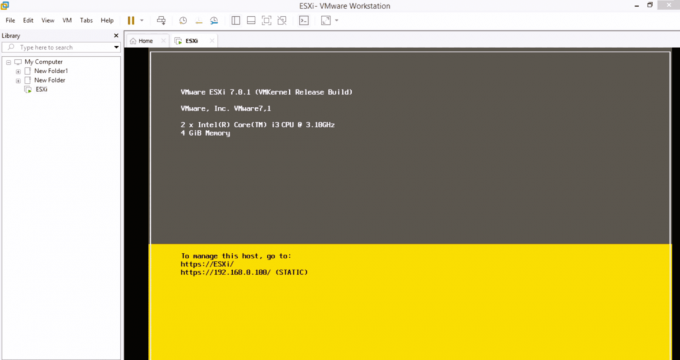
2. Log in als een gebruiker met privileges.
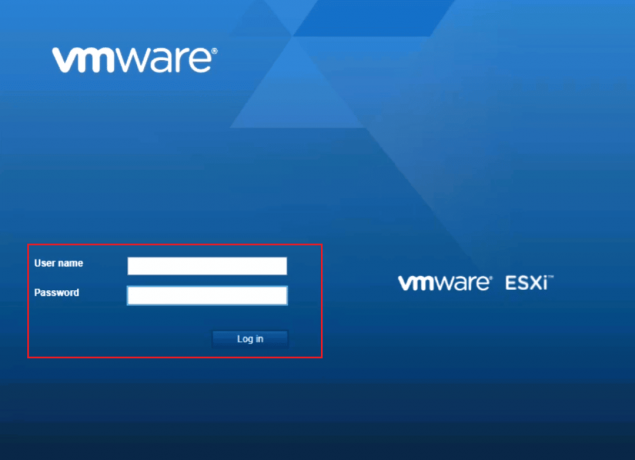
3. Wijzig nu de map in /vmimages/tools-isoimages voor VMware ESX/ESXi 3.5.x of hogere hosts.
4. Gebruik voor oudere versies van ESX /usr/lib/vmware/isoimages.
5. Typ nu md5sum xxx.iso en druk op de Enter toets, waar xxx vertegenwoordigt de ISO-afbeeldingsnaam.
6. Neem nu de uitvoer op voor md5som om te controleren of de ISO-image beschadigd is.
Lees ook:Fix Java Virtual Machine of JVM niet gevonden fout
Methode 6: VMware Tools handmatig installeren
Soms, omdat de autostart-optie is uitgeschakeld, kan fout 21001 niet kunnen worden geïnstalleerd VMware-tools. In dat geval kunt u proberen de VMware-tools handmatig te installeren om een dergelijke fout te voorkomen. Volg de onderstaande stappen om de VMware Tools Installer handmatig te starten:
1. Maak verbinding met de ESX-server of naar de virtueel centrum server met de VI-client.
2. Klik nu met de rechtermuisknop op de virtuele machine waarop u VMware-tools wilt installeren.
3. Klik vervolgens op OK of Installeren als daarom gevraagd wordt.
4. Als het installatieprogramma niet start, start u het Loop dialoogvenster vanuit het interne gastbesturingssysteem.
5. Type D:\setup.exe in het.
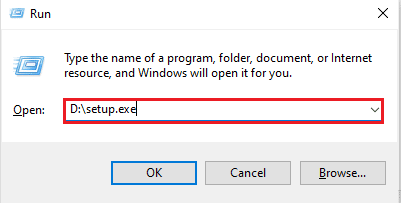
6. Klik op OK om het installatieproces van VMware-tools te starten.
Daarom zijn dit de methoden om de upgrade van VMware-tools te repareren mislukt met foutcode 21001.
Veelgestelde vragen (FAQ's)
Q1. Moet ik het systeem opnieuw opstarten na het upgraden van VMware-tools?
Ans. Het upgraden van het systeem is vereist als u VMware-tools gebruikt met een 5.1-versie op een Windows-versie ouder dan Vista. Als u een of meer componenten van VMware-tools hebt geïnstalleerd, is opnieuw opstarten noodzakelijk.
Q2. Is het nodig om VMware-tools te upgraden?
Ans. Hoewel het updaten van VMware-tools optioneel is, wordt het toch aanbevolen om de update te installeren voor een betere VMware-ervaring.
Q3. Wat is het belang van VMware-tools?
Ans. VMware-tools zijn nodig om de videoresolutie, kleurdiepte, muiservaring, geluid, netwerkadapterprestaties en meer te verbeteren.
Q4. Waarom is de installatie van VMware-tools uitgeschakeld?
Ans. Als de installatie van VMware-tools is uitgeschakeld, kan dit komen doordat de gastmachine geen virtueel optisch station heeft. Ook als uw gastsysteem waarop u VMware-tools probeert te installeren al is aangekoppeld, kan het probleem worden opgelost.
Q5. Veroorzaken verouderde VMware-tools een probleem?
Ans. Ja, kunnen verouderde VMware-tools problemen veroorzaken zoals een verhoogd CPU-gebruik of problemen met de prestaties van het systeem.
Aanbevolen:
- Fix Kan uw bericht momenteel niet verzenden op Windows 10
- Fix Virtualbox kan virtuele optische schijf niet plaatsen
- Fix VirtualBox-interface heeft een foutbericht over actieve verbindingen
- Fix kon de Java Virtual Machine niet maken in Windows 10
Al met al is het veilig om te zeggen dat VMware-tools het besturingssysteem inderdaad beter laten werken, samen met het verbeteren van vele andere functies. Deze tools vereisen ook tijdige updates om het goede werk voort te zetten. We hopen dat onze gids nuttig was bij het oplossen van problemen zoals foutcode 21001 die meestal kan worden aangetroffen tijdens het updaten van VMware-tools. Laat hieronder uw opmerking achter en vertel ons welke van de methoden u daarbij heeft geholpen. Laat ook hieronder uw suggesties en vragen achter die u voor ons heeft.

Elon Decker
Elon is een technisch schrijver bij TechCult. Hij schrijft nu al ongeveer 6 jaar handleidingen en heeft veel onderwerpen behandeld. Hij behandelt graag onderwerpen met betrekking tot Windows, Android en de nieuwste trucs en tips.