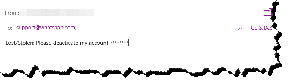12 oplossingen voor Minecraft Een bestaande verbinding is gedwongen gesloten door een externe hostfout
Diversen / / April 06, 2023
Minecraft is zonder enige twijfel een erg populair online multiplayer-spel. En dus is de server altijd druk, waardoor de gamers van tijd tot tijd met verschillende problemen en fouten worstelen. Minecraft Een bestaande verbinding is geforceerd verbroken door een externe host geeft aan dat er een probleem is met uw internetverbinding en dat er geen verbinding kan worden gemaakt met de Minecraft-server. Veel gebruikers slagen erin om verbinding verbroken interne uitzondering te repareren: java.io. IOException-probleem door de beveiligingsprogramma's die op hun computers zijn geïnstalleerd uit te schakelen. Toch zijn er een paar andere hacks voor het oplossen van problemen die u helpen bij het herstellen van een bestaande verbinding die met geweld werd verbroken door de externe host Minecraft-fout op uw pc.

Inhoudsopgave
- Minecraft repareren Een bestaande verbinding is geforceerd gesloten door een externe hostfout
- Basisstappen voor probleemoplossing
- Methode 1: Start Minecraft als beheerder
- Methode 2: beëindig incompatibele achtergrondprocessen
- Methode 3: Windows Store-cache verwijderen
- Methode 4: 3D-weergavemodusfunctie (NVIDIA) uitschakelen
- Methode 5: SLI-modus uitschakelen (NVIDIA)
- Methode 6: Stereoscopische 3D uitschakelen (voor NVIDIA Graphics)
- Methode 7: stel anti-aliasing-waarden in op standaard
- Methode 8: DNS-adres wijzigen
- Methode 9: verwijder Minecraft-vermeldingen uit het Hosts-bestand
- Methode 10: Reset Microsoft Store
- Methode 11: Minecraft opnieuw installeren
- Methode 12: Schakel over naar de oude Minecraft Launcher
Minecraft repareren Een bestaande verbinding is geforceerd gesloten door een externe hostfout
U heeft misschien geen idee waarom Interne uitzondering verbinding verbroken kan optreden op uw Windows 10-pc. Voordat u methoden voor probleemoplossing toepast, moet u weten waarom het probleem zich voordoet. Hier zijn een paar mogelijke redenen die het besproken probleem veroorzaken.
- Onnodige programma's die op de achtergrond worden uitgevoerd, zijn in strijd met Minecraft
- Verbindingsproblemen van de server
- Windows Defender Firewall blokkeert de URL of het programma
- Verouderde of defecte grafische stuurprogramma's
- Corrupte cachebestanden in het hostbestand
- Conflicten binnen de app en serveronderhoudsactiviteit
Nu kent u de redenen waarom Minecraft een bestaande verbinding met geweld werd gesloten bij het opstarten. Ga verder naar het volgende gedeelte om de methoden voor probleemoplossing te vinden.
Basisstappen voor probleemoplossing
Hier zijn enkele eenvoudige methoden voor het oplossen van problemen die u zullen helpen een oplossing te vinden voor Minecraft-fouten met eenvoudige hacks.
1. Gebruik de officiële Minecraft Launcher
Als u een launcher van derden gebruikt om Minecraft te openen, kan dit een Minecraft-verbindingsprobleem veroorzaken. Gebruik altijd de officiële lanceerinrichting om in te loggen bij Minecraft. Zorg er ook voor dat u de bijgewerkte versie van Minecraft gebruikt om fouten te voorkomen.
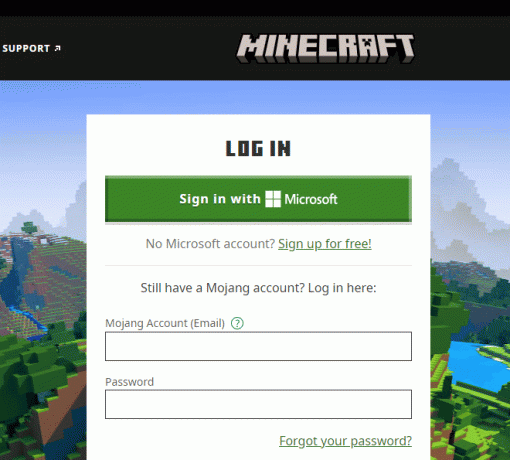
2. Wis de browsercache
Als u wordt geconfronteerd met Minecraft Een bestaande verbinding is geforceerd verbroken door een Windows 10-probleem op afstand in een willekeurige browser, probeer dan een andere browser. Open een nieuw tabblad in een andere browser en navigeer naar Minecraft.net. Log in met uw inloggegevens. Als u geen fouten tegenkwam in een nieuwe browser, browsegeschiedenis en cache wissen in uw primaire browser.
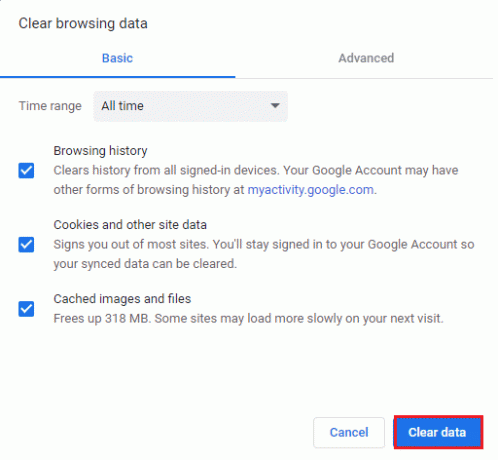
3. Controleer de serverstatus
Ondanks dat Minecraft geen officiële statuspagina heeft, kun je de status ervan controleren op het Twitter-ondersteuningsaccount. Als er een probleem is met het probleem Interne uitzondering verbroken verbinding, kunt u hetzelfde op deze pagina vinden. Ook als er serveronderhoudsactiviteiten zijn, kunt u met hetzelfde probleem worden geconfronteerd.
1. Bezoek de Mojang-statuspagina op Twitter.
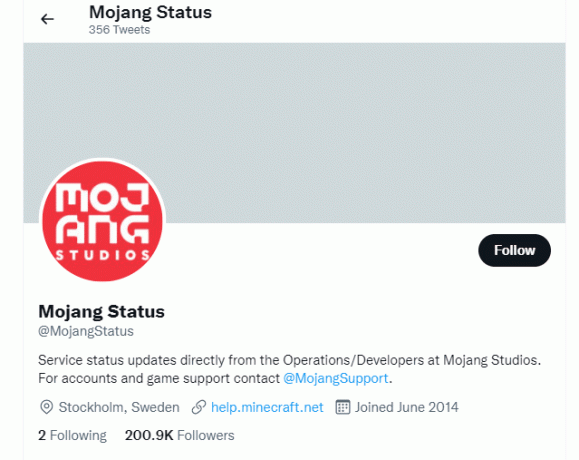
2. Controleer of er geen problemen zijn met Minecraft.
3. Controleer ook Reddit En Minecraft.net en kijk of alle andere gebruikers het probleem hebben gemeld.
4. Als u server- of onderhoudsactiviteiten vindt, heeft u geen andere keuze dan te wachten.
4. Start het Minecraft-opstartprogramma opnieuw
Probeer als basismethode voor het oplossen van problemen het Minecraft-opstartprogramma opnieuw te starten. Dat is uitloggen van je Minecraft-account en na een tijdje weer inloggen. Deze oplossing is vrij eenvoudig en hier zijn een paar stappen om het opstartprogramma opnieuw te starten.
1. Klik eerst op UITLOGGEN in uw Minecraft-account zoals afgebeeld.

3. Nu, rklik met de rechtermuisknop op de lege ruimte in Taakbalk.
4. In de Processen tabblad van de Taakbeheer zoek en selecteer het Minecraft taken die op de achtergrond worden uitgevoerd.
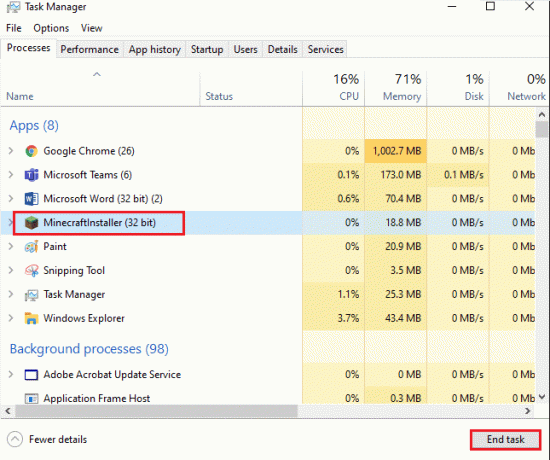
5. Klik dan op Einde taak in de rechterbovenhoek van het venster.
6. Herstart je computer.
7. LOG IN nogmaals met uw inloggegevens.
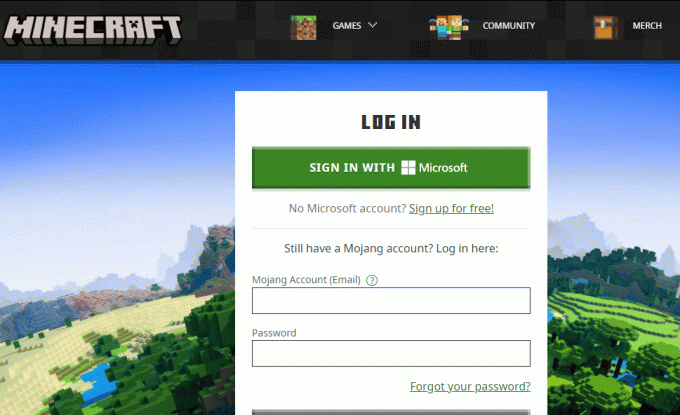
Controleer nu of u het probleem Een bestaande verbinding is geforceerd gesloten hebt opgelost.
Lees ook: Hoe u Windows 10 Minecraft-editie gratis kunt krijgen
5. Meld u opnieuw aan bij uw Microsoft-account
Om te voorkomen dat Minecraft Een bestaande verbinding is geforceerd verbroken door een probleem met een externe host, kan het helpen om u opnieuw aan te melden bij uw Microsoft-account. Hiermee worden alle accountsynchronisatieproblemen opgelost en u kunt de volgende instructies proberen om hetzelfde te doen.
1. Navigeer naar het zoekmenu en typ Microsoft Store. Klik dan op Open.
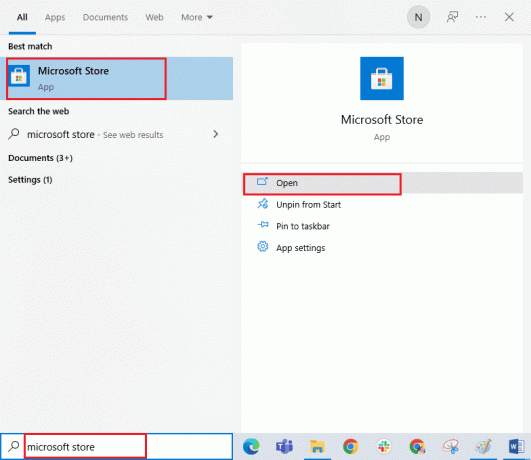
2. Klik nu op uw profiel icoon en selecteer vervolgens de Afmelden keuze.
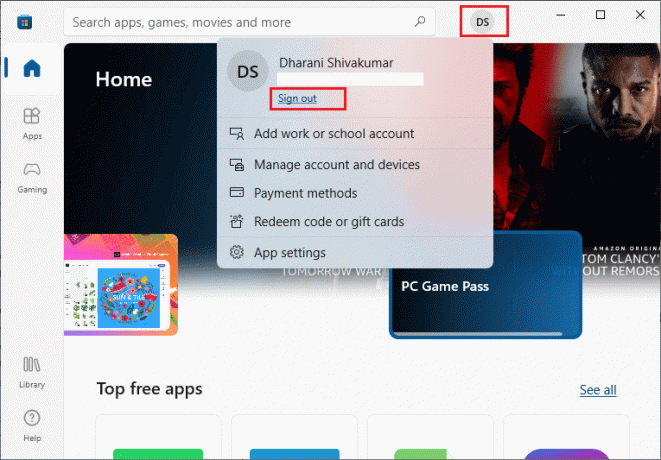
3. Klik nu op Aanmelden zoals getoond.
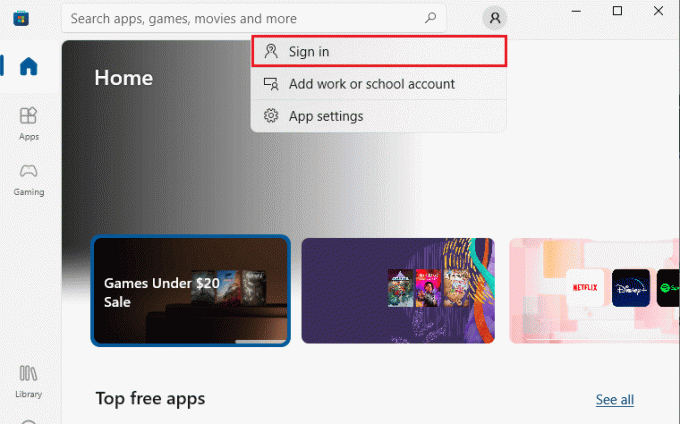
4. Selecteer nu uw Microsoft account en klik op de Doorgaan knop.
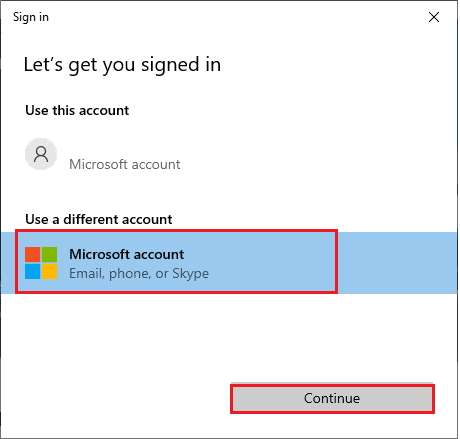
5. Typ de inloggegevens en meld u weer aan bij uw Microsoft-account.
6.Antivirus tijdelijk uitschakelen (indien van toepassing)
Een andere mogelijke reden die het besproken Minecraft-probleem veroorzaakt, is uw beveiligingspakket. Wanneer uw antivirusprogramma's Minecraft-bestanden en -mappen als een bedreiging detecteren, krijgt u te maken met verschillende conflicten. Lees dus onze gids verder Antivirus tijdelijk uitschakelen in Windows 10 en volg de instructies om uw antivirusprogramma tijdelijk uit te schakelen op uw pc.
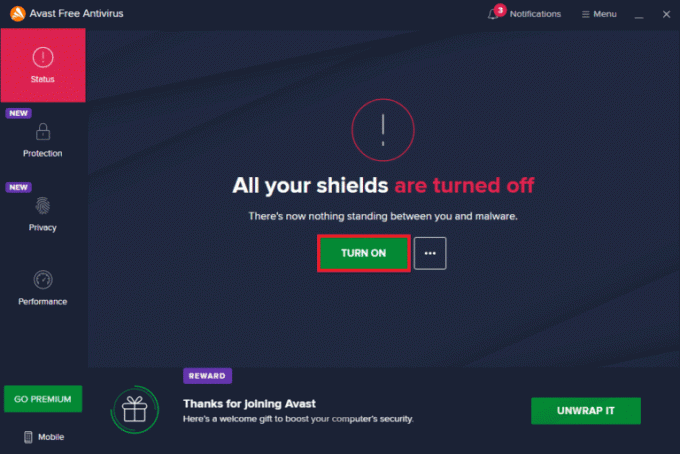
Nadat u het besproken Minecraft-probleem op uw Windows 10-pc hebt opgelost, moet u ervoor zorgen dat u het antivirusprogramma opnieuw inschakelt, aangezien een systeem zonder beveiligingspakket altijd een bedreiging vormt.
7. Proxyserver uitschakelen
Als ongepaste netwerkinstellingen bijdragen aan de interne uitzondering Verbinding verbroken, kunnen deze worden opgelost door resetten van het netwerk. Weinig gebruikers zorgen voor proxyservers om hun netwerkidentiteit te verbergen. Maar dit kan bijdragen aan verschillende problemen met toepassingen en programma's op uw computer.
Lees onze gids VPN en proxy uitschakelen op Windows 10 en voer de stappen uit zoals beschreven in het artikel.

Controleer na het uitschakelen van de VPN-client en proxyservers of u het besproken probleem in uw account hebt opgelost. Als je echter geen oplossing hebt gevonden, probeer dan verbinding te maken met een mobiele hotspot.
8.Windows-besturingssysteem bijwerken
Alle bugs en foutieve updates op uw computer kunnen worden opgelost door Windows UpdateS. Microsoft brengt regelmatig updates uit om al deze problemen op te lossen.
Zorg er daarom voor dat u de bijgewerkte versie van het Windows-besturingssysteem gebruikt en gebruik onze gids als er updates in behandeling zijn Hoe de laatste update van Windows 10 te downloaden en te installeren

Controleer na het updaten van uw Windows-besturingssysteem of u een probleem met de Minecraft-verbinding hebt opgelost.
Lees ook:Herstel Windows gevonden stuurprogramma's voor uw apparaat, maar er is een fout opgetreden
9. Update GPU-stuurprogramma's
Omdat het een grafisch intensieve game is, is je grafische driver essentieel voor je game-ervaring. Als de stuurprogramma's verouderd of defect zijn, zorg er dan voor dat u ze bijwerkt. U kunt zoeken naar de nieuwste releases van stuurprogramma's van de officiële websites, of u kunt ze handmatig bijwerken.
Volg onze gids 4 manieren om grafische stuurprogramma's bij te werken in Windows 10 om uw stuurprogramma bij te werken en te controleren of u het probleem hebt opgelost.

10. Rollback GPU-stuurprogramma's
Soms kan de huidige versie van GPU-stuurprogramma's startconflicten veroorzaken en in dit geval moet u eerdere versies van geïnstalleerde stuurprogramma's herstellen. Dit proces heet terugdraaien van stuurprogramma's en u kunt uw computerstuurprogramma's eenvoudig terugdraaien naar hun vorige staat door onze gids te volgen Stuurprogramma's terugdraaien op Windows 10.

11. Installeer GPU-stuurprogramma's opnieuw
Als u nog steeds geconfronteerd wordt met Minecraft. Een bestaande verbinding is geforceerd verbroken door een externe host na het bijwerken van uw GPU-stuurprogramma's. Installeer vervolgens de apparaatstuurprogramma's opnieuw om eventuele incompatibiliteitsproblemen op te lossen. Er zijn verschillende manieren om stuurprogramma's opnieuw op uw computer te installeren. Toch kunt u grafische stuurprogramma's eenvoudig opnieuw installeren volgens de instructies in onze gids Stuurprogramma's verwijderen en opnieuw installeren op Windows 10.

Controleer na het opnieuw installeren van de GPU-stuurprogramma's of u zonder fouten toegang hebt tot Minecraft.
Methode 1: Start Minecraft als beheerder
U moet beheerdersrechten hebben om toegang te krijgen tot enkele functies van Minecraft. Daarom wordt u geadviseerd om Minecraft met beheerdersrechten te starten, zoals hieronder wordt aangegeven.
1. Klik met de rechtermuisknop op de Minecraftsnelkoppeling op het bureaublad of navigeer door de installatie map en klik er met de rechtermuisknop op.
2. Klik nu op Eigenschappen.
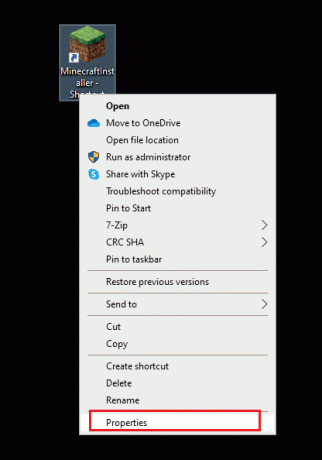
3. In de Eigenschappen venster, schakel over naar de Compatibiliteit tabblad.
4. Vink nu het vakje aan Voer dit programma uit als beheerder.
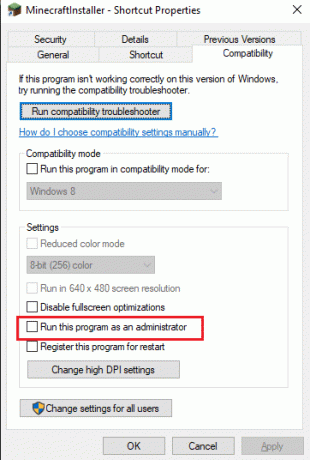
5. Klik ten slotte op Toepassen En OK om de wijzigingen op te slaan.
Methode 2: beëindig incompatibele achtergrondprocessen
Als er zoveel incompatibele programma's zijn zoals AVG Antivirus, BitDefender, ByteFence, Comcast Constant Guard, Comodo Internet Security, ESET Antivirus, Kaspersky Internet Security, Lavasoft Ad-aware Web Companion, McAfee Anti-virus / Intel Security, Norton Antivirus, PCKeeper / MacKeeper, Reason Security, Webroot SecureAnywhere, ZoneAlarm Firewall die interfereert met Minecraft. Als u een van deze toepassingen op uw computer heeft, probeer ze dan uit te schakelen volgens de instructies in onze handleiding over Taak beëindigen in Windows 10.

Lees ook:Fix Exit Code 0 Minecraft op Windows 10
Methode 3: Windows Store-cache verwijderen
Door de Microsoft Store-cache te verwijderen, wordt een bestaande verbinding hersteld die geforceerd werd gesloten door de externe host Minecraft-fout. Dit kan worden uitgevoerd door een eenvoudig commando uit te voeren. Volg de onderstaande instructies om hetzelfde te implementeren.
1. Houd ingedrukt Windows + R-toetsen samen om de Loop dialoog venster.
2. Typ nu wsreset.exe en raak Binnenkomen.
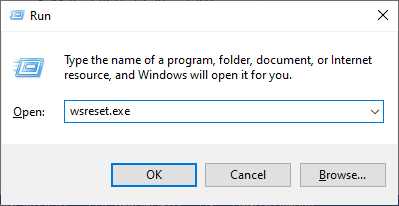
Zorg ervoor dat u het besproken probleem hebt opgelost.
Methode 4: 3D-weergavemodusfunctie (NVIDIA) uitschakelen
Toch, als je geïrriteerd bent door Minecraft Een bestaande verbinding is geforceerd gesloten door een externe host, kan dit te wijten zijn aan incompatibele instellingen die aan je grafische kaart zijn gekoppeld. Als u geavanceerde grafische kaarten gebruikt, zult u dit zien Instellingen voor 3D-weergavemodus. U wordt geadviseerd om deze functie uit te schakelen zoals hieronder aangegeven.
1. druk de Windows + I-toetsen samen te openen ramenInstellingen.
2. Klik nu op Systeem zoals getoond.

3. Klik in het linkerdeelvenster op Weergave en scrol omlaag naar het rechterscherm. Klik dan op Geavanceerde weergave-instellingen zoals getoond.
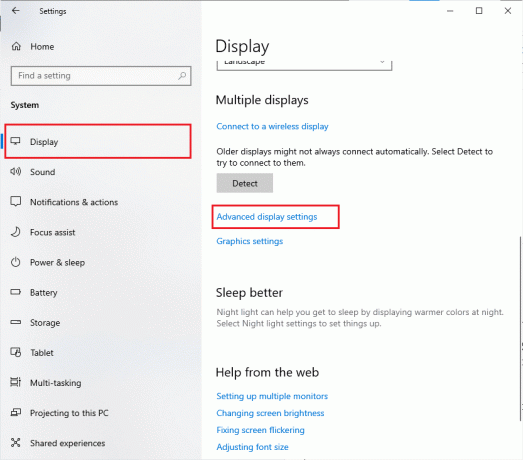
4. Zoek nu naar de Geavanceerde weergave-instellingen functie en schakel deze optie uit. Controleer of u het besproken probleem kunt oplossen. Zo niet, ga dan verder met de volgende methode voor probleemoplossing.
Lees ook:Repareer Minecraft Black Screen in Windows 10
Methode 5: SLI-modus uitschakelen (NVIDIA)
Scalable Link Interface (SLI) is ontwikkeld door NVIDIA om twee grafische kaarten te koppelen om een enkele uitvoer te leveren. Dit verhoogt de verwerkingskracht van uw computer, maar het ontwikkelt ook bugs op Windows 10-pc's. Wanneer twee of meer grafische kaarten op uw computer zijn ingeschakeld, krijgt u te maken met het probleem Interne uitzondering verbroken verbinding. Volg de onderstaande instructies om deze functie uit te schakelen.
1. Klik met de rechtermuisknop op een lege ruimte op uw bureaublad en selecteer vervolgens NVIDIA-configuratiescherm.
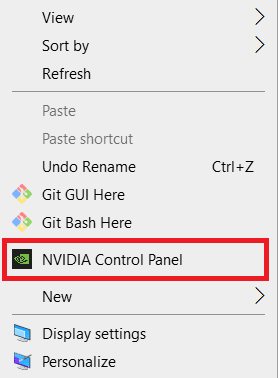
2. Controleer in het volgende scherm de SLI-configuratiekoppeling instellen die staat onder de 3D instellingen menu.
Methode 6: Stereoscopische 3D uitschakelen (voor NVIDIA Graphics)
Verschillende grafische kaarten in uw computer kunnen stereoscopische 3D-functies hebben, maar uw games zijn er mogelijk niet compatibel mee. Als gevolg hiervan kunt u te maken krijgen met Connection Lost Internal Exception: java.io. IOException-probleem. Hier zijn enkele instructies om deze functie uit te schakelen.
1. Schakel het antivirusprogramma uit in uw Windows 10-computer zoals hierboven beschreven.
2. Ga nu naar het zoekmenu en typ Controlepaneel. Raak dan Binnenkomen.

3. Klik nu op Een programma verwijderen zoals getoond.
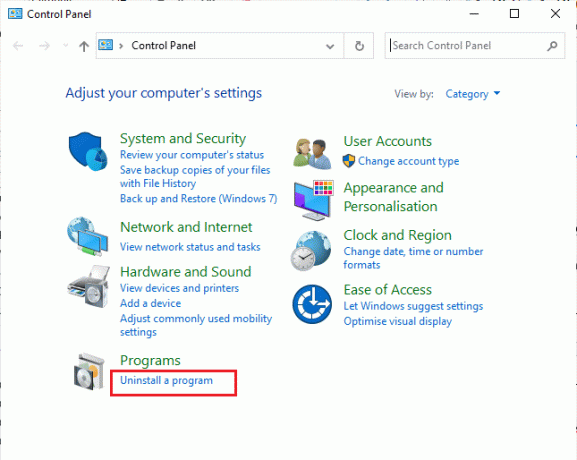
4. Klik vervolgens met de rechtermuisknop op Stereoscopisch 3D en klik op Verwijderen zoals getoond.

5. Wacht tot het programma van uw pc is verwijderd en herstart je computer. Zorg er ook voor dat deze optie is verwijderd uit het NVIDIA-configuratiescherm.
Lees ook:Fix Minecraft Server kan het niet bijhouden
Methode 7: stel anti-aliasing-waarden in op standaard
Als u per ongeluk uw anti-aliasing-instellingen hebt gewijzigd ten opzichte van hun standaardwaarden, krijgt u te maken met Minecraft. Een bestaande verbinding is geforceerd verbroken door een probleem met een externe host. Toch kunt u de instellingen eenvoudig terugzetten naar de standaardwaarden door de onderstaande instructies te volgen.
1. Verlaat Minecraft-processen en druk op Windows + E-toetsen samen te openen Windows Explorer.
2. Plak vervolgens het volgende pad in het navigatiepad en druk op Binnenkomen.
%LocalAppData%PakkettenMicrosoft. MinecraftUWP_8wekyb3d8bbweLocalStategamescom.mojangminecraftpe
Opmerking: Als Windows de genoemde locatie niet kan vinden, ga dan naar de volgende methode voor probleemoplossing.

4. Open nu de opties.txt bestand.
5. Zoek ten slotte het volgende item en stel de waarde in op 4 als gfx_msaa: 4
Controleer of u een probleem met een interne uitzondering met een verbroken verbinding hebt opgelost.
Methode 8: DNS-adres wijzigen
Verschillende gebruikers hebben gesuggereerd dat het overschakelen naar Google DNS-adressen u kan helpen bij het herstellen van een bestaande verbinding die met geweld werd verbroken door de externe host Minecraft-fout. Als je Minecraft correct start en voor een zwart leeg scherm staat, volg onze gids om het DNS-adres te wijzigen. Dit zal je helpen alle DNS-problemen (Domain Name System) op te lossen, zodat je het spel zonder gedoe kunt starten.
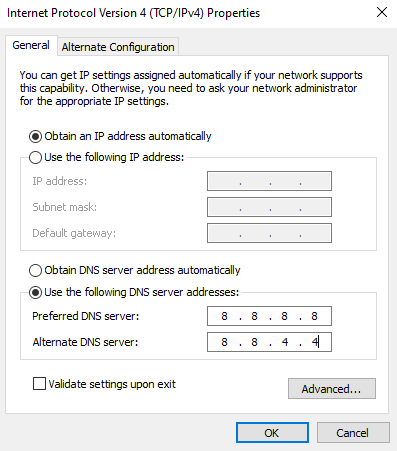
Controleer na het wijzigen van uw DNS-adres of u de bestaande verbinding kunt starten met een geforceerd gesloten probleem of niet.
Lees ook:6 manieren om de Minecraft-fout op te lossen Kan de download niet opslaan
Methode 9: verwijder Minecraft-vermeldingen uit het Hosts-bestand
Als het hosts-bestand bewerkte vermeldingen van het Minecraft.net- of Mojang-domein heeft, krijgt u te maken met een probleem met de verbinding met de interne uitzondering. Daarom moet u de vermeldingen verwijderen om hetzelfde op te lossen. Hier zijn een paar instructies om Minecraft-vermeldingen te verwijderen.
1. druk op Windows + E-toetsen samen te openen Windows Explorer.
2. Schakel nu over naar de Weergave tabblad en controleer de Verborgen voorwerpen doos in de Laten zien verbergen sectie.
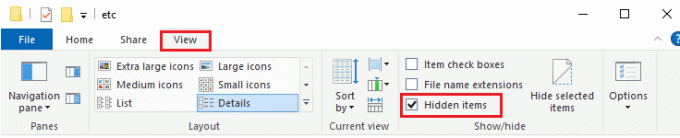
3. Kopieer en plak nu het volgende pad in het navigatiepad van Verkenner.
C:\Windows\System32\drivers\etc
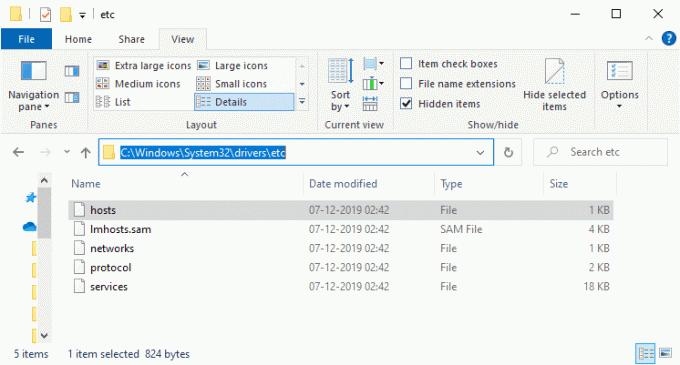
4. Selecteer nu en klik met de rechtermuisknop op de gastheren bestand en selecteer het Openen met optie zoals afgebeeld.
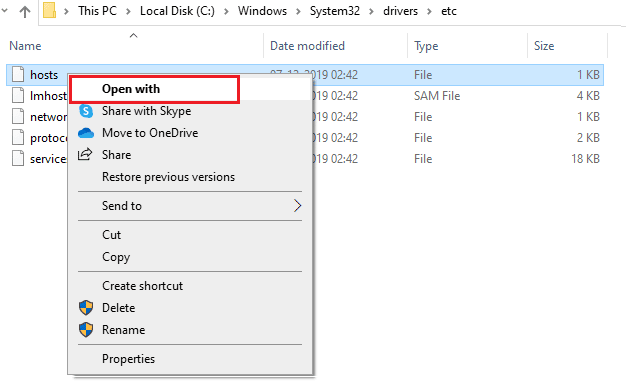
5. Selecteer nu de Kladblok optie uit de lijst en klik op OK zoals afgebeeld.
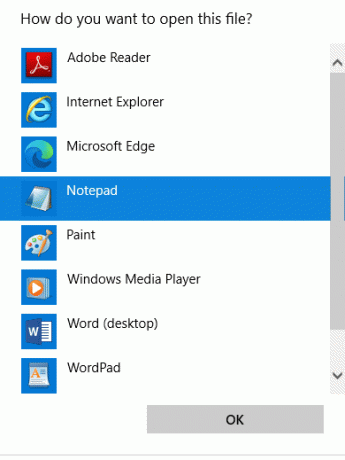
6. Nu wordt het hosts-bestand geopend in Kladblok als volgt.
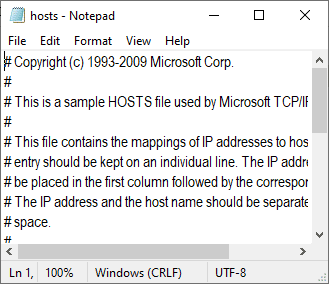
7. Klik nu op Ctrl+F sleutels te openen Vinden raam. Hier, typ Minecraft in de Vind wat tabblad en klik op Zoek Volgende zoals getoond.
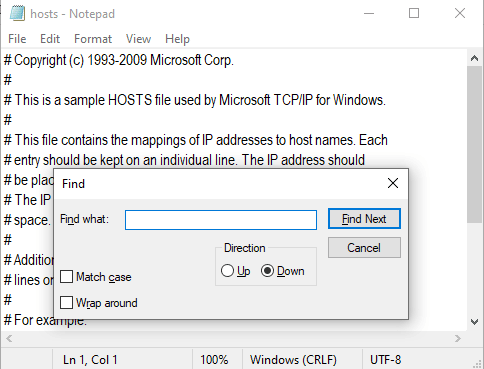
8. Als u geen zoekresultaten heeft ontvangen, betekent dit dat u geen corrupte bestanden heeft Minecraft bestanden op uw pc. Als je de Minecraft sectie, klik er met de rechtermuisknop op en verwijderen hen.
9. Sla het bestand nu op door op te klikken Ctrl + S-toetsen samen.
10. Uitgang Kladblok en controleer of je een probleem hebt opgelost. Controleer of je het besproken Minecraft-probleem hebt opgelost.
Methode 10: Reset Microsoft Store
Het wissen van alle gegevens en corrupte cache in verband met Minecraft wordt mogelijk gemaakt door Microsoft Store opnieuw in te stellen. Deze methode is veel drastischer dan het wissen van de Microsoft Store-cache (zoals aangegeven in methode 3), maar verwijdert geen reeds geïnstalleerde apps en games.
1. Druk op de Windows-toets en typ Microsoft Store.
2. Selecteer nu de App instellingen optie zoals gemarkeerd.
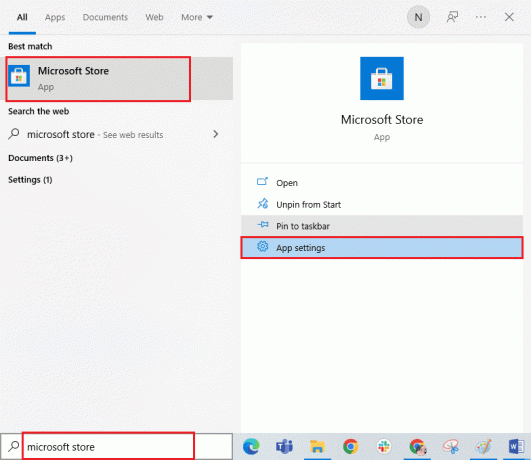
3. Blader nu naar beneden Instellingen scherm en klik op de Resetten optie zoals gemarkeerd.
Opmerking: Je app-gegevens worden verwijderd tijdens het resetten Microsoft Store.
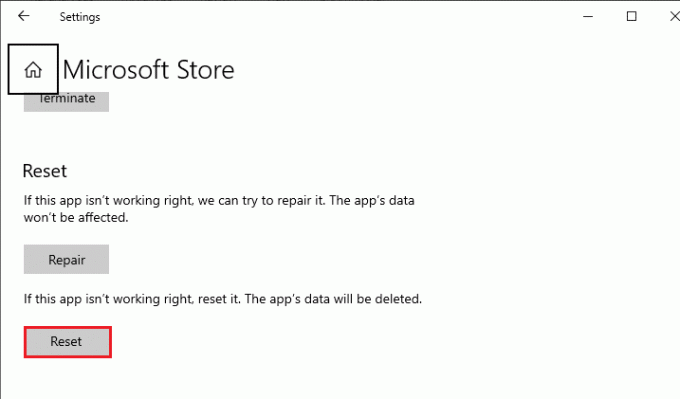
4. Bevestig nu de prompt door op te klikken Resetten en herstart je computer.
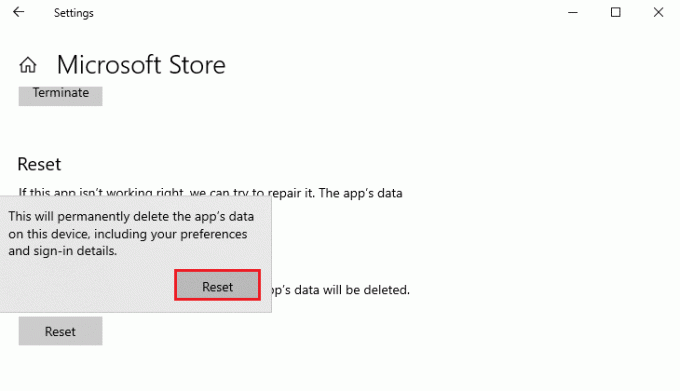
Lees ook:Wat betekent foutcode 1 op Minecraft? Hoe herstel je het
Methode 11: Minecraft opnieuw installeren
Als geen van de methoden u heeft geholpen, verwijdert u als laatste kans de software, start u uw pc opnieuw op en installeert u deze later opnieuw. Hier zijn een paar stappen met betrekking tot hetzelfde.
1. Houd ingedrukt Windows + I-toetsen samen te openen Windows-instellingen.
2. Klik nu op Apps.

3. Zoek nu en klik op Minecraft launcher en selecteer Verwijderen keuze.
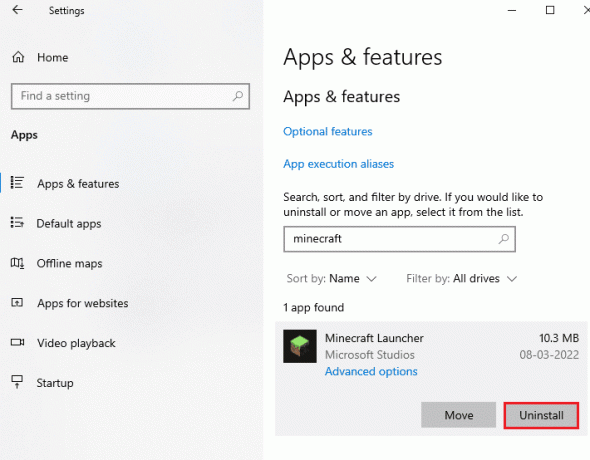
4. Bevestig nu de eventuele prompt en start uw pc opnieuw op nadat u de installatie hebt verwijderd Minecraft.
5. Bezoek de Minecraft Launcher officiële site en klik op de DOWNLOADEN VOOR WINDOWS 10/11 knop zoals afgebeeld.

6. Navigeer nu naar Mijn downloads en voer de Minecraft-installatieprogramma installatiebestand.
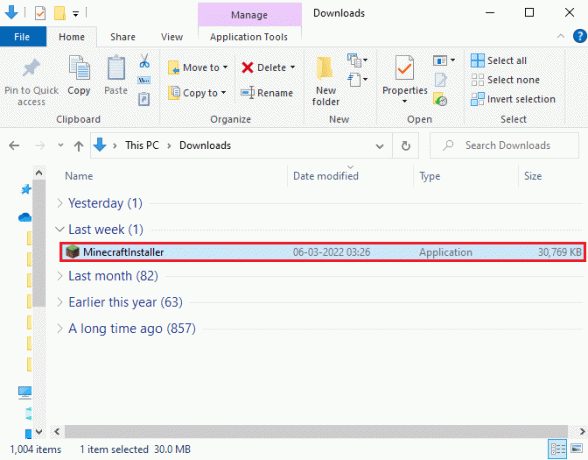
7. Klik op Volgende knop in de Microsoft Launcher-installatie raam.

8. Klik vervolgens op de Volgende knop na het kiezen van de Doelmap.

9. Klik ten slotte op Installeren knop.

Hier heb je de Minecraft launcher op jouw computer. Het zou alle problemen in verband met de app hebben opgelost.
Lees ook:27 Beste gratis gemodificeerde Minecraft Server Hosting-websites
Methode 12: Schakel over naar de oude Minecraft Launcher
Deze methode is een beproefde oplossing om Minecraft te repareren Een bestaande verbinding is geforceerd verbroken door een externe host op uw Windows 10-pc. Dit omvat het installeren van de oudere versie van Minecraft en de instructies om deze te implementeren staan hieronder vermeld.
1. Navigeer naar de ambtenaar Minecraft-downloadsite.
2. Klik nu op Downloaden voor Windows 7/8 onder EEN ANDERE SMAAK NODIG? menu zoals weergegeven.

3. Wacht nu tot de software naar uw apparaat is gedownload en voer het Setup-bestand in Mijn downloads hetzelfde te installeren.
4. Annuleren eventuele prompts en volg de instructies op het scherm om de vorige versie van Minecraft te installeren.
Je kan ook een kaartje ophalen om contact op te nemen met Minecraft-ondersteuning.

Aanbevolen:
- 9 oplossingen om onenigheid te verhelpen Krisp werkt niet
- Los Blizzard Battle op. NET-foutcode 2
- Hoe Microsoft-account op Minecraft PE te wijzigen
- Hoe repareer je Chunk-fouten in Minecraft
We hopen dat deze handleiding nuttig was en dat je Minecraft hebt kunnen repareren Een bestaande verbinding is geforceerd verbroken door een externe host op je apparaat. Neem gerust contact met ons op met uw vragen en suggesties via de opmerkingen hieronder. Laat ons weten welk onderwerp u wilt dat we de volgende keer onderzoeken.