Top 6 manieren om te repareren dat links niet openen in Google Chrome
Diversen / / April 06, 2023
Google Chrome kan af en toe problemen tegenkomen die het onbruikbaar maken. Een voorbeeld hiervan is wanneer de browser geen links kan openen. Verschillende gebruikers melden dat ze dit probleem ervaren bureaublad En mobiel.
 top-6-manieren-naar
top-6-manieren-naar
Gelukkig is het oplossen van dit probleem veel eenvoudiger dan overschakelen naar een nieuwe browser en uw gegevens importeren. Hier zijn enkele effectieve oplossingen wanneer Google Chrome geen links op uw computer of mobiel opent.
1. Start Google Chrome opnieuw
Als Google Chrome niet reageert wanneer u op een link klikt, kunt u proberen de browser opnieuw op te starten. Als het geen invloed heeft op uw werk, Chrome opnieuw opstarten zou hem weer aan het werk moeten krijgen.
Typ om Chrome opnieuw op uw pc of Mac te starten chrome://herstart in de adresbalk bovenaan en druk op Enter.

Als u Chrome op uw Android of iPhone gebruikt, veegt u omhoog op de Chrome-kaart in het menu Recente apps en opent u de app opnieuw.

2. Probeer Links te openen in de incognitomodus
Wanneer je gebruikt Chrome in incognitomodus, het werkt zonder enige browsercache, cookies of extensies. Dit kan u helpen bepalen of de bestaande browsegegevens of een defecte extensie het probleem veroorzaakt.
Klik op uw computer met de rechtermuisknop op de link die probeert te openen en selecteer 'Link openen in incognitovenster'.

Als u Chrome op uw telefoon gebruikt, tikt u op de link en houdt u deze vast en selecteert u 'Openen op incognitotabblad' in het menu dat verschijnt.
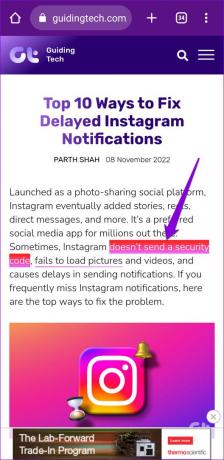
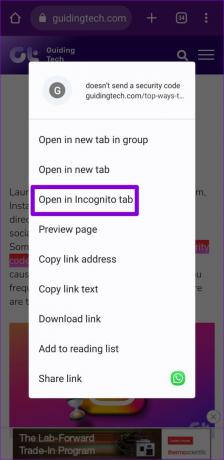
Je kunt ook een nieuw incognitovenster openen en daar een paar links proberen te openen. Als deze methode werkt, wordt het probleem opgelost door extensies uit te schakelen of de browsercache en cookies te wissen.
3. Browserextensies uitschakelen (alleen voor desktop)
Door extensies van derden in Chrome te gebruiken, kunt u de functionaliteit van de browser uitbreiden. Hoewel er genoeg zijn uitstekende Chrome-extensies die uw ervaring kunnen verbeteren, ze zijn niet allemaal betrouwbaar.
Als een defecte extensie dit veroorzaakt, moet u alle extensies in Chrome uitschakelen en vervolgens de browser opnieuw gebruiken. Type chrome://extensies in de adresbalk bovenaan en druk op Enter. Gebruik vervolgens de schakelaars om alle extensies één voor één uit te schakelen.

Start Chrome hierna opnieuw op en probeer een paar links te openen. Als het probleem is opgelost door extensies uit te schakelen, kunt u al uw extensies één voor één opnieuw inschakelen om erachter te komen welke het probleem veroorzaakt.
4. Wis browsercache en cookies
Terwijl u op internet surft, verzamelt Google Chrome tijdelijke gegevens om bandbreedte te besparen en laadtijden te verkorten. Als die gegevens echter ontoegankelijk zijn geworden, kan Chrome problemen hebben met het openen van links of het uitvoeren van andere taken. Om het te repareren, moet je wis de cache en cookies van Chrome door de onderstaande stappen te volgen.
Op bureaublad
Stap 1: Druk op de snelkoppeling Ctrl + Shift + Delete (of Command + Shift + Delete op Mac) om het paneel Browsegegevens wissen te openen.
Stap 2: Selecteer Alle tijden in het menu Tijdbereik. Vink vervolgens de vakjes aan met de tekst 'Cookies en andere sitegegevens' en 'Afbeeldingen en bestanden in cache'.

Stap 3: Klik op de knop Gegevens wissen om door te gaan.
Op mobiel
Stap 1: Open Chrome op je telefoon. Tik op het menupictogram met drie stippen in de rechterbovenhoek en selecteer Instellingen.
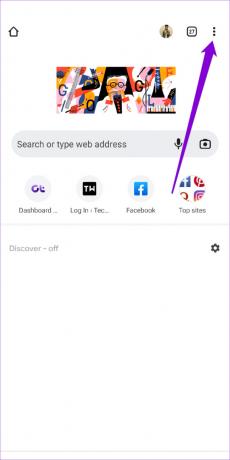

Stap 2: Selecteer Privacy en beveiliging.
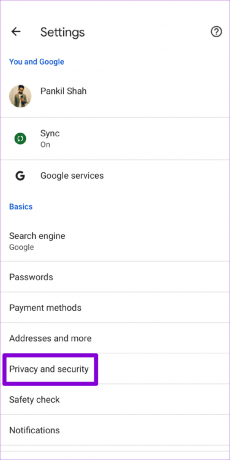
Stap 3: Selecteer Browsegegevens wissen.
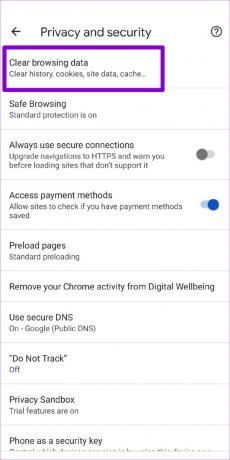
Stap 4: Selecteer Alle tijden in het menu Tijdbereik. Markeer de opties 'Cookies en sitegegevens' en 'Afbeeldingen en bestanden in cache' voordat u op Gegevens wissen klikt.

5. Vind schadelijke software met Chrome (alleen voor Windows)
Verdachte programma's die op uw computer worden uitgevoerd, kunnen ook browserprocessen verstoren en problemen veroorzaken. Gelukkig bevat Chrome een handige opschoontool waarmee u dergelijke schadelijke programma's op uw computer kunt identificeren. Hier is hoe je het kunt uitvoeren.
Stap 1: Klik in Chrome op het weglatingsteken in de rechterbovenhoek en selecteer Instellingen.
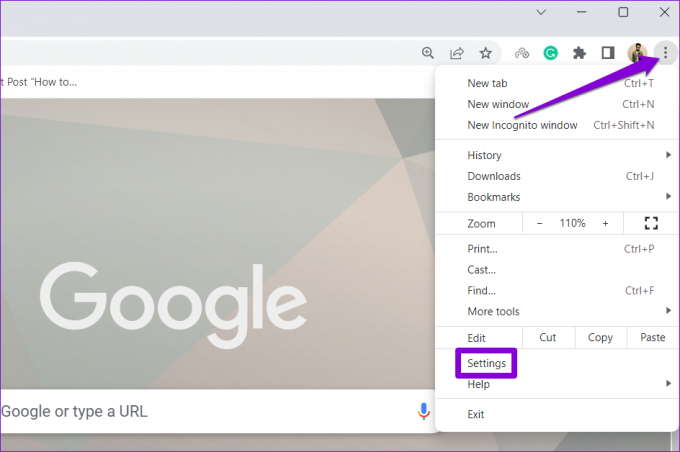
Stap 2: Schakel over naar het tabblad 'Resetten en opruimen'. Klik vervolgens op Computer opruimen.
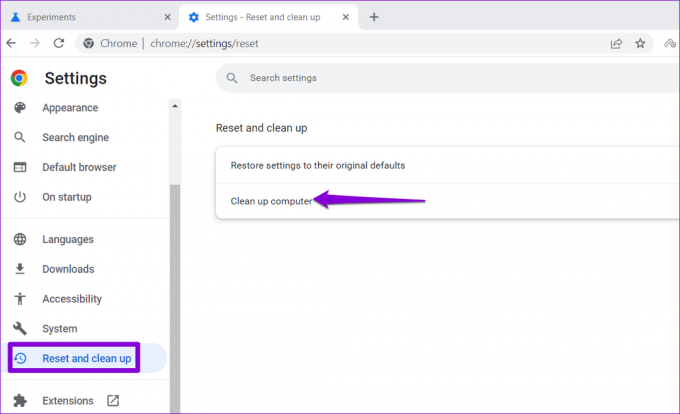
Stap 3: Klik op de knop Zoeken om de scan te starten.
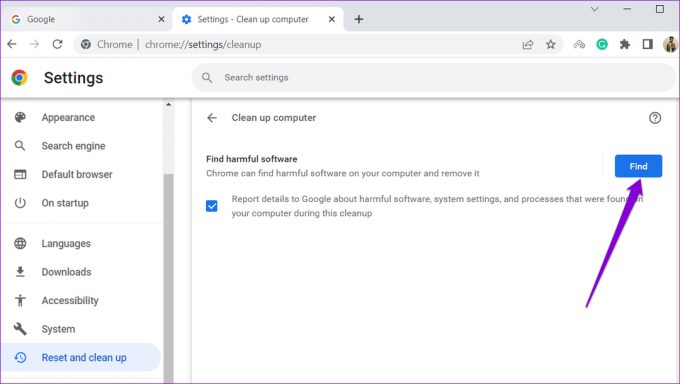
Als Chrome een schadelijke app of programma detecteert, overweeg dan om deze te verwijderen en kijk of het probleem hiermee is opgelost.
6. Verwijder Google Chrome en installeer het opnieuw
Hoewel zeldzaam, kunnen de app-gegevens van Chrome soms beschadigd raken en tot dergelijke afwijkingen leiden. In dat geval is uw enige optie om de browser van uw apparaat te verwijderen en opnieuw te installeren. Hiermee worden niet alleen beschadigde app-gegevens verwijderd, maar wordt ook de browser bijgewerkt naar de meest recente versie.
Als u Chrome op een computer gebruikt, downloadt u een nieuw exemplaar van het Chrome-installatieprogramma voordat u de browser verwijdert.
Chrome voor desktop downloaden
Chrome downloaden voor Android
Chrome downloaden voor iPhone
Ga terug naar browsen
Google Chrome is misschien wel de beste browser waar je voor kunt kiezen. Het is echter meer foutloos dan u zou willen. Als u geen genoegen wilt nemen met een alternatief, zou het toepassen van de bovenstaande oplossingen u moeten helpen het probleem voorgoed op te lossen.
Laatst bijgewerkt op 09 november 2022
Het bovenstaande artikel kan gelieerde links bevatten die Guiding Tech helpen ondersteunen. Het heeft echter geen invloed op onze redactionele integriteit. De inhoud blijft onbevooroordeeld en authentiek.
Geschreven door
Pankil Shah
Pankil is burgerlijk ingenieur van beroep en begon zijn reis als schrijver bij EOTO.tech. Hij sloot zich onlangs aan bij Guiding Tech als freelanceschrijver om how-to's, uitleg, koopgidsen, tips en trucs voor Android, iOS, Windows en internet te behandelen.



