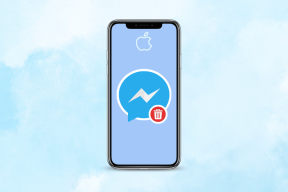Fix Windows blijft vragen om mijn inloggegevens Fout — TechCult
Diversen / / April 06, 2023
Windows heeft uw huidige inloggegevens nodig. Er kan een fout verschijnen wanneer u probeert in te loggen op uw computer of laptop. U vraagt zich misschien af waarom Windows steeds om mijn inloggegevens vraagt, zelfs als u de juiste inloggegevens hebt ingevoerd. Het foutbericht wordt weergegeven, zelfs als u de suggestie in het pop-upvenster volgt, d.w.z. om uw scherm te vergrendelen en vervolgens te ontgrendelen. Als u de fout maakt om een login voor uw Microsoft-account aan te maken, kan dit ertoe leiden dat het Windows-besturingssysteem Windows gooit, heeft u uw inloggegevens nodig, vergrendel de computerfout. Lees verder om te weten waardoor Windows deze fouten weggooit en wat de mogelijke oplossingen zijn voor Windows die steeds om mijn inloggegevens vragen.
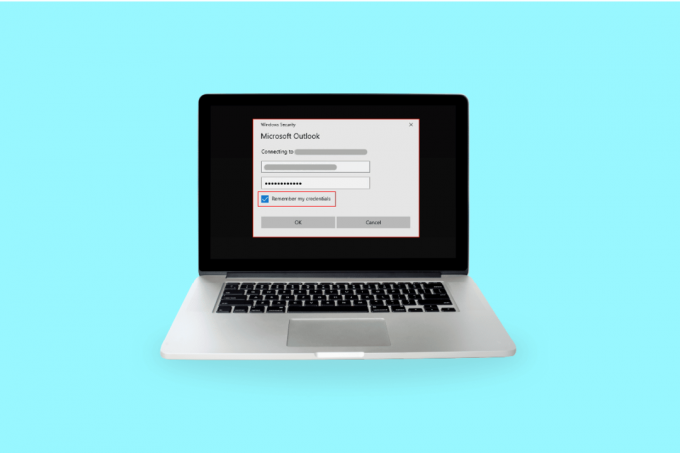
Inhoudsopgave
- Windows repareren Blijf vragen om mijn referenties Fout
- Methode 1: Gebruikersaccount opnieuw verifiëren of verifiëren
- Methode 2: Groepsbeleidconfiguratie wijzigen
- Methode 3: Windows bijwerken
- Methode 4: Windows-referenties verwijderen
- Methode 5: voer een virusscan uit
- Methode 6: Systeemherstel uitvoeren
- Methode 7: Probeer de proefversie van Windows 10 te activeren
- Methode 8: de OS-component opschonen
- Hoe voorkom ik dat Windows om referenties vraagt?
- Hoe Windows-referenties te verwijderen
Windows repareren Blijf vragen om mijn referenties Fout
Hieronder staan de 4 belangrijkste oorzaken voor Windows 10 om referentiefouten te genereren:
- Verkeerde configuratie van groepsbeleid: de meest voorkomende oorzaak voor het Windows-besturingssysteem om weer te geven Windows heeft uw huidige inloggegevens nodig fout tijdens het inloggen is vanwege een verkeerde configuratie van het groepsbeleid. Groepsbeleid beheert de toegang tot de instellingen van de apps, de beheerder kan de weergave van bepaalde bestanden door andere gebruikers beperken. Ze bevatten belangrijke records die nodig zijn voor communicatie en als ze een probleem tegenkomen of beschadigd raken, zullen er referentiefouten optreden.
- Virusinfectie en malware-aanvallen: Windows kan Windows gooien, heeft uw inloggegevens nodig, vergrendel de computerfout als uw apparaat is geïnfecteerd met een virus of als malware het heeft beschadigd. Het virus/malware neemt de controle over uw systeem over; dus kunt u deze prompts zien.
- Corrupte systeembestanden: De werking van het Windows-besturingssysteem kan worden belemmerd als de systeembestanden beschadigd zijn. Dit kan ertoe leiden dat vensters referentiefouten activeren. Een gemakkelijke manier om beschadigde bestanden in het systeem te verwijderen, is door een DISM-reparatiescan uit te voeren. U kunt dan proberen SFC uit te voeren. als deze beide niet werken, is uw laatste alternatief een schone installatie.
- Niet-ondersteunde gebruikersaccount of Microsoft-account: uw systeem is mogelijk een authenticatieprobleem tegengekomen waardoor Windows uw huidige inloggegevens Windows 10-fout nodig heeft. U kunt proberen uw accountgegevens te verifiëren en opnieuw proberen in te loggen.
We hebben hieronder alle mogelijke methoden of oplossingen uitgelegd om u te helpen de referentiefout in Windows 10 op te lossen.
Methode 1: Gebruikersaccount opnieuw verifiëren of verifiëren
Uw Windows-account of Microsoft-account is mogelijk niet geverifieerd en daarom blijft het systeem de fout geven dat Windows uw huidige inloggegevens nodig heeft. Volg de onderstaande stappen om uw gebruikersaccount te verifiëren:
1. Ga naar de Start menu
2. Klik met de rechtermuisknop op uw Gebruikersprofiel
3. Ga naar Accountinstellingen wijzigen
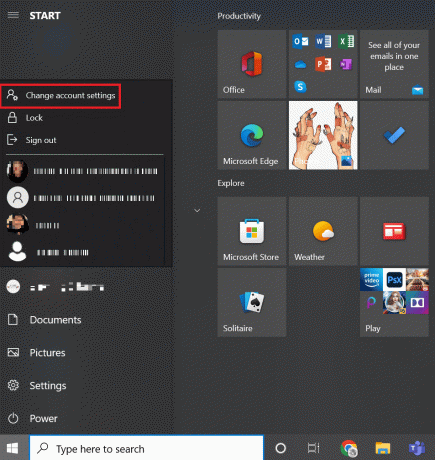
4. Selecteer Jouw gegevens uit het linkerdeelvenster.

5. Ga naar je accountinstellingen.
6. Klik op de Verifiëren koppeling.
7. Doorloop de lijst met opdrachten op het scherm om uw gegevens te verifiëren.
8. Eindelijk, start de pc opnieuw op.
Methode 2: Groepsbeleidconfiguratie wijzigen
Wijziging van de configuratie van groepsbeleid is misschien wel het grootste probleem voor Windows om te vragen dat Windows om mijn inloggegevens blijft vragen.
Opmerking: Deze methode werkt op Windows 10 Pro en hogere versies. Voor Windows 10 moet u de groepsbeleid-editor inschakelen.
1. druk de Windows + R-toetsen samen om het dialoogvenster Uitvoeren te starten.
2. Typ in gpedit.msc en raak de Enter toets openen Editor voor lokaal groepsbeleid.

3. Klik op computer configuratie aan de linkerkant.

4. Dubbelklik op administratieve sjablonen.

5. Navigeer naar de Systeem
6. Vinden Aanmeldingsmap
7. Dubbelklik op de Wacht altijd op het netwerk bij het opstarten en inloggen van de computer keuze.
8. Stel de configuratie in op een van beide Gehandicapt of Niet ingesteld.

9. Klik op de Toepassen > OK knop.
10. U kunt nu alle vensters sluiten om het Hulpprogramma voor groepsbeleid.
11. Eindelijk, start de pc opnieuw op en probeer in te loggen op uw Windows 10-apparaat met uw pincode of wachtwoord.
Lees ook:Fix Er is een probleem met het beveiligingscertificaat van deze website
Methode 3: Windows bijwerken
Microsoft biedt Windows Update voor onderhouds- en ondersteuningsdoeleinden. Windows-update is nodig om fouten/bugs te verhelpen. Het verbetert de gebruikerservaring en de prestaties van het besturingssysteem. Bekijk onze gids voor download en installeer de laatste update van Windows 10.

Methode 4: Windows-referenties verwijderen
Soms kan uw Microsoft-account problemen veroorzaken. U kunt uw Windows-inloggegevens verwijderen door de onderstaande stappen te volgen om het probleem op te lossen.
1. In de Menu zoeken starten, typen Controlepaneel, klik dan op Open.
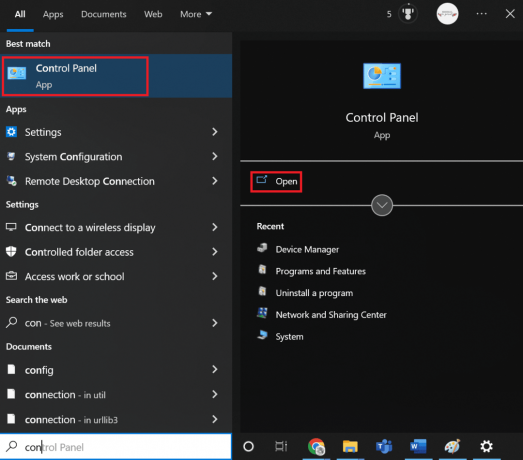
2. Set Bekijk door naar Grote iconen, klik dan op Gebruikersaccounts.

3. Ga naar Beheer uw legitimatiebewijs menu.
4. Selecteer Windows-referenties uit de beschikbare opties en verwijder alle vermelde inloggegevens.
5. Eindelijk, herstart je pc en log in op uw Windows-account.

Lees ook:Maak een back-up van uw EFS-certificaat en -sleutel in Windows 10
Methode 5: voer een virusscan uit
Als uw systeem is beschadigd door een virus of kwaadaardige bedreigingen, infecteert het virus uw vensters en wordt het op de achtergrond uitgevoerd. Het neemt geleidelijk de controle over het functioneren van uw Windows-besturingssysteem over. U kunt dus onverwachte prompts en fouten op uw Windows-systeem krijgen. Door uw systeem te scannen, kunt u potentiële bedreigingen en virussen detecteren die de normale werking van uw apparaat kunnen verstoren. U kunt uw besturingssysteem beschermen door te hebben Windows-firewall. De firewall werkt in de meeste gevallen, maar soms detecteert hij geen sterke malware. Bij voorkeur kunt u uw apparaat beschermen en scannen tegen virussen met behulp van een antivirusprogramma. Antivirus helpt u al het aanwezige virus te detecteren en vervolgens te verwijderen. Nadat u alle mogelijke virussen met succes hebt verwijderd, start u uw systeem opnieuw op voor een kruiscontrole. Volg de stappen in onze gids om voer een virusscan uit op mijn computer.
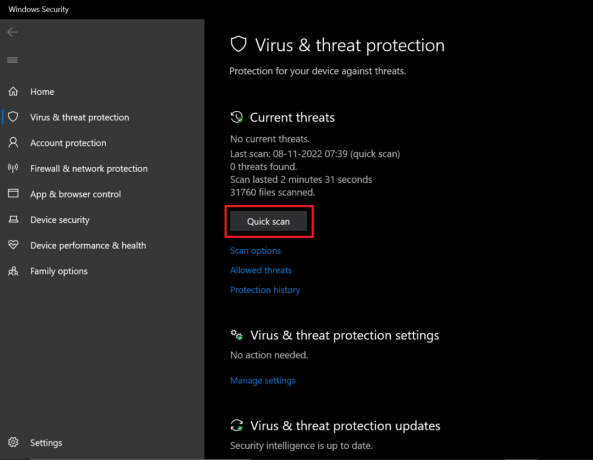
Als er een bedreiging wordt gedetecteerd, zal Windows deze automatisch volledig verwijderen. U kunt de scanresultaten achteraf bekijken.
Methode 6: Systeemherstel uitvoeren
Het downloaden van een programma/service/toepassing van derden kan fouten op het Windows-systeem veroorzaken. U moet uw systeem naar de eerdere fase herstellen om u te helpen de fout op te lossen. Het uitvoeren van een systeemherstel beschadigt de gegevens die u hebt opgeslagen niet, maar verwijdert alleen de recente wijzigingen die u in de instellingen van het Windows-systeem hebt aangebracht.
Volg de instructies om een systeemherstel uitvoeren.

Controleer of Windows uw huidige inloggegevens nodig heeft. De fout is verholpen.
Lees ook:Fix Event 1000-toepassingsfout in Windows 10
Methode 7: Probeer de proefversie van Windows 10 te activeren
Upgraden van Windows 10 Home naar Pro Fixed Windows heeft uw inloggegevens nodig, vergrendel de computerfout voor hen. Dit is een zeer tijdrovende methode, maar als u aan Windows 10 Home werkt, zal deze oplossing ongetwijfeld voor u werken.
1. Druk op de Windows + I-toetsen gelijktijdig te openen Windows-instellingen.
2. Selecteer de Bijwerken en beveiliging keuze. Hier kunt u de meeste van uw Windows Update-instellingen vinden.
3. Schakel over naar de activering tabblad in het menu aan de linkerkant.
4. Klik op de Productcode wijzigen link om de interface te openen

5. De interface wordt gevraagd, typ VK7JG NPHTM C97JM 9MPGT 3V66T code in het veld Productsleutel en klik op Volgende.

6. Het start de proefversie van Windows 10 Pro op uw apparaat, die aanvankelijk niet was ingeschakeld.
7. Zoek en klik nu op de Upgraden starten knop
U zult het bericht opmerken: Werken aan upgrades Zet uw computer niet uit. Wacht tot het proces is voltooid en laat het systeem opnieuw opstarten. Zodra dit is voltooid, tonen vensters een scherm met vergelijkbare functies, wacht tot het 100% bereikt. U ontvangt het bericht: Editie-update gedaan. Uw systeem werkt nu perfect zonder dat vensters referentiefouten naar buiten gooien.
Methode 8: de OS-component opschonen
Als uw Windows uw huidige inloggegevens nodig heeft, bestaat de mogelijkheid dat uw systeembestanden ernstig beschadigd zijn en daarom blijft Windows 10 inloggegevens genereren. Dit kan uw laatste redmiddel zijn, maar het uitvoeren van een schone installatie op Windows 10 zal u zeker helpen om van Windows af te komen, heeft uw huidige inloggegevens Windows 10-fout nodig.
Opmerking: voordat u een schone installatie uitvoert, probeert u een back-up te maken van al uw belangrijke gegevens.
1. Start uw apparaat met behulp van USB-opstartmedia die u krijgt van een USB-apparaat dat u zojuist op uw apparaat hebt aangesloten.
2. Zodra de Windows-installatie wordt geopend, klikt u op Volgende verder gaan.

3. Klik op Installeren knop

4. Het zal u vragen om vensters te activeren door de productsleutel in te voeren.
Opmerking: Dus als u Windows 10 voor de eerste keer installeert of Windows 10 upgradet van oudere versies zoals Windows 7 of Windows 8.1, dan moet u de productsleutel opgeven die u hebt gekocht met behulp van de gegeven links boven. Maar als u om welke reden dan ook Windows 10 opnieuw installeert, hoeft u geen productsleutel op te geven, zoals u eerder hebt gezien, wordt deze automatisch geactiveerd tijdens de installatie. Dus om deze stap te voltooien, hoeft u alleen maar op "Ik heb geen productsleutel" te klikken.
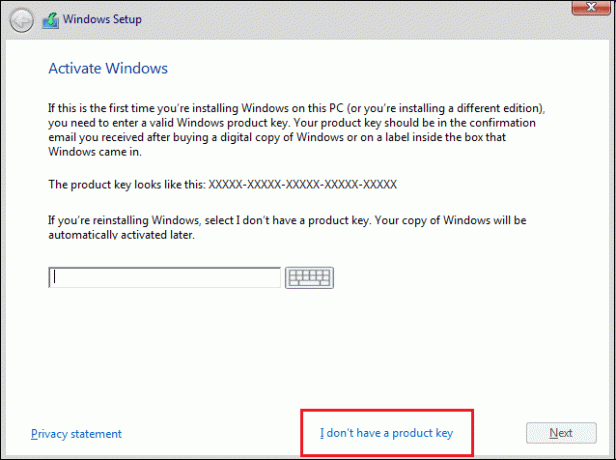
5. Selecteer de editie van Windows 10 die moet overeenkomen met de productsleutel die wordt geactiveerd.
Opmerking: Deze selectiestap is niet op elk apparaat van toepassing.

6. Klik op de knop Volgende.
7. Vink het vakje aan dat zegt Ik accepteer de licentievoorwaarden klik vervolgens op Volgende.
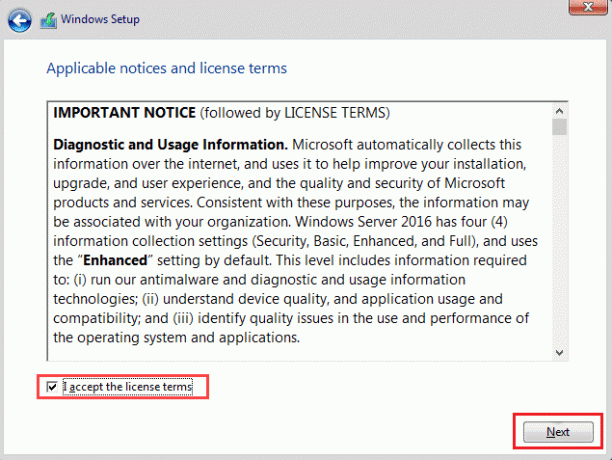
8. Klik op Aangepast: alleen Windows installeren (geavanceerd).

9. Er worden verschillende partities getoond. Selecteer de partitie waarin het huidige venster is geïnstalleerd (meestal is dit Drive 0).
10. Hieronder zullen verschillende opties worden gegeven. Klik op Verwijderen om het van de harde schijf te verwijderen
Opmerking: Als er meerdere partities beschikbaar zijn, moet u alle partities verwijderen om de schone installatie van Windows 10 te voltooien. U hoeft zich geen zorgen te maken over die partities. Ze worden tijdens de installatie automatisch door Windows 10 gemaakt.
11. Het zal om bevestiging vragen om de geselecteerde partitie te verwijderen. Klik op Ja om te bevestigen.
12. Nu zul je zien dat al je partities worden verwijderd en dat alle ruimte niet is toegewezen en beschikbaar is voor gebruik.
13. Selecteer de niet-toegewezen of lege schijf en klik op Volgende.

Zodra de bovenstaande stappen zijn voltooid, is uw apparaat opgeschoond en gaat de installatie nu verder met het installeren van Windows 10 op uw apparaat.
Zodra uw installatie is voltooid, krijgt u een nieuw exemplaar van Windows 10 zonder enig spoor van eerder gebruik.
Hoe voorkom ik dat Windows om referenties vraagt?
Volg de volgende stappen om inloggegevens te verwijderen.
1. druk de Windows + R-toetsen tegelijkertijd om de Loop dialoog venster.
2. Type netplwiz en druk op Enter toets om de te lanceren Gebruikersaccounts raam.

3. Klik op de lokaal beheerdersprofiel.
4. Schakel het selectievakje naast uit Gebruikers moeten een gebruikersnaam en wachtwoord invoeren om deze computer te gebruiken keuze.

5. Klik op Toepassen > OK om wijzigingen op te slaan.
Lees ook:Alle gebeurtenislogboeken wissen in Logboeken in Windows 10
Hoe Windows-referenties te verwijderen
U kunt hetzelfde doen door de onderstaande stappen te volgen:
1. druk de Windows-toets, typen Referentiebeheerder en klik op Open.

2. In de Windows-referenties En Generieke referenties sectie, verwijder alle opgeslagen inloggegevens waarnaar wordt verwezen Office 365 of Microsoft Office.
3. Selecteer de referentie en klik op de Verwijderen keuze.

Veelgestelde vragen (FAQ's)
Q1. Waarom blijft Windows om mijn inloggegevens vragen?
Ans. Als uw Windows 10 de huidige referentiefout blijft weergeven, is dit mogelijk te wijten aan een Groepsbeleid verkeerde configuratie of corrupt systeembestand. Het bericht dat Windows uw inloggegevens nodig heeft, vergrendel de computer, vraagt u om uw huidige inloggegevens te controleren. Deze berichten en aanwijzingen zijn meestal het gevolg van een virus of malware die op de achtergrond actief is.
Q2. Kan ik Windows-referenties verwijderen?
Ans. Ja, kunt u uw inloggegevens op Windows 10 verwijderen om te voorkomen dat Windows uw huidige inloggegevens Windows 10-fout nodig heeft.
Aanbevolen:
- Waarom wordt Hotspot niet weergegeven op PS4?
- 9 manieren om Windows Update-fout 0X80070003 op te lossen
- Crashlogboeken en foutlogboeken van Windows 10 bekijken
- Fix Windows heeft niet genoeg informatie om deze certificaatoplossingen te verifiëren
Als je je druk maakt over Windows blijft vragen om mijn inloggegevens fout kunt u er zeker van zijn dat de methoden of oplossingen die hierboven stap voor stap zijn geschreven en uitgelegd, u zullen helpen om deze fout gemakkelijk te verwijderen. We hebben goede hoop dat als u deze stappen zorgvuldig volgt, u Windows kunt repareren, heeft uw huidige inloggegevens nodig in uw Windows 10.
Elon is een technisch schrijver bij TechCult. Hij schrijft nu al ongeveer 6 jaar handleidingen en heeft veel onderwerpen behandeld. Hij behandelt graag onderwerpen met betrekking tot Windows, Android en de nieuwste trucs en tips.