Fix Steam loopt vast bij het installeren van het spel — TechCult
Diversen / / April 06, 2023
Behalve dat het een uitstekend platform is voor gameliefhebbers waar ze plezier kunnen beleven aan het spelen van een leger van games, Steam staat er ook om bekend dat het gebruikers laat stranden wanneer ze games proberen te downloaden Het. Stoom bevriest bij het installeren van een game is in plaats daarvan een veel voorkomend verschijnsel dat om verschillende redenen kan voortvloeien. Als je je deze redenen afvraagt en wilt weten waarom Steam crasht tijdens het installeren van de game, dan biedt deze gids je een perfect antwoord. Lees onze gids tot het einde en raak vertrouwd met de Steam-bevriezingsfout en verschillende manieren om Steam-games te repareren blijven crashen op Windows 11.

Inhoudsopgave
- Steam-bevriezingen verhelpen bij het installeren van een game
- Waarom loopt Steam vast bij het installeren van Game?
- Methode 1: problemen met netwerkconnectiviteit oplossen
- Methode 2: Wijzig de downloadregio
- Methode 3: voer Steam Client uit als beheerder
- Methode 4: voer Steam uit in de compatibiliteitsmodus
- Methode 5: grafische driver bijwerken
- Methode 6: sluit bandbreedte-hogging-apps
- Methode 7: pas de stoombandbreedte aan
- Methode 8: Steam-cache wissen
- Methode 9: Steam opnieuw installeren
Steam-bevriezingen verhelpen bij het installeren van een game
Je moet je afvragen waarom Steam crasht tijdens het installeren van het spel. U kunt proberen ervoor te zorgen dat u een goede netwerkverbinding heeft en de downloadcache van Steam repareren. Hier maakt u kennis met de methoden voor probleemoplossing om dit probleem in detail op te lossen.
Snel antwoord
Als je vastloopt tijdens het installeren van een game op Steam, probeer dan de volgende stappen:
1. Wis de downloadcache.
2. Schakel antivirussoftware uit.
3. Controleer gamebestanden.
4. Verplaats de installatiemap
Waarom loopt Steam vast bij het installeren van Game?
Hoewel je je favoriete games op Steam kunt downloaden en ervan kunt genieten, kan het een opgave worden als Steam halverwege blijft vastlopen of crashen en vast komt te zitten in een schijnbaar oneindige start-en-stoplus. Verschillende redenen kunnen dit probleem op uw pc veroorzaken, waaronder:
- Problemen met internetverbinding
- Verouderde grafische driver
- Bandbreedteverslindende apps van derden
- Corrupte Steam-cache
- Verouderde Steam-app
- Verouderde Windows-software
- Corrupte Steam-installatiebestanden
Dit zijn de redenen die verantwoordelijk zijn voor waarom Steam crasht tijdens het installeren van een gamequery.
Gamer zijn kan nogal een vervelende ervaring zijn als je je favoriete game niet kunt downloaden. Maar tot uw opluchting bent u hierin niet de enige. Stoomvriezen is een probleem waarmee een aanzienlijk aantal leden van de gemeenschap te maken heeft. Nu je de redenen achter Waarom Steam crasht tijdens het installeren van de game al kent, is het eenvoudig om deze fout op te lossen met een verscheidenheid aan mogelijke oplossingen die hieronder worden vermeld:
Methode 1: problemen met netwerkconnectiviteit oplossen
Wanneer een app halverwege een download vastloopt of crasht, is dit meestal gewoon een geval van een slechte netwerkverbinding. Een goede en stabiele internetverbinding is vereist om games op Steam te downloaden, vooral als de game groot is. Controleer dus de sterkte van uw internetverbinding voordat u verder gaat met andere stappen voor probleemoplossing. U wordt ook geadviseerd om onze gids te raadplegen Los problemen met de internetverbinding op in Windows 10 om meer inzicht te krijgen in hoe u uw netwerk kunt versterken.

Methode 2: Wijzig de downloadregio
Steam loopt vast bij het downloaden van games en kan het gevolg zijn van het selecteren van de verkeerde downloadregio. Probeer daarom de downloadregio te wijzigen om door te gaan met het downloaden van je game op Steam en verhelp de bevriezingsfout met behulp van de volgende stappen:
1. druk de Windows-toets, typen Steam-app en klik op Open.

2. Klik nu op de Stoom tabblad in de linkerbovenhoek van de startpagina.
3. Selecteer vervolgens Instellingen uit het vervolgkeuzemenu van Steam.

4. Klik nu op Downloaden uit het linkerdeelvenster.
5. Eindelijk onder Regio downloaden vervolgkeuzemenu, kies een andere regio.

Lees ook:Waar worden Steam-gegevens opgeslagen?
Methode 3: voer Steam Client uit als beheerder
Als Steam-games Windows 11 op je pc blijven crashen, kun je proberen Steam Client als beheerder uit te voeren. Als u dit doet, kunt u eventuele machtigingsproblemen oplossen die van invloed zijn op de prestaties.
1. Op je Bureaublad, klik met de rechtermuisknop op Steam-client.
2. Klik vervolgens op Eigenschappen in zijn menukaart.

3. Schakel nu over naar de Compatibiliteit tabblad in Steam-eigenschappen.
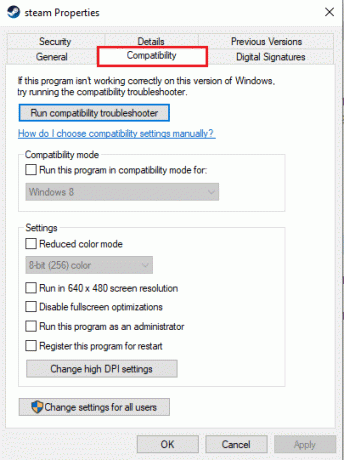
4. Selecteer het vak links van de Voer dit programma uit als beheerder keuze.

5. Klik ten slotte Toepassen En OK om de wijzigingen op te slaan.
Methode 4: voer Steam uit in de compatibiliteitsmodus
Je moet ook de compatibiliteitsmodus van Steam Client controleren voor het geval Steam niet reageert Windows 11-fout blijft bestaan. Als dit het geval is, probeer dan de compatibiliteitsmodus op uw pc te wijzigen in Windows 11 met behulp van de volgende stappen:
1. druk de Windows + E-toetsen gelijktijdig te openen Verkenner op uw bureaublad.
2. Zoek nu de Steam.exe bestand door te navigeren naar het gegeven pad,
C:\Program Files (x86)\Steam\Steam.exe

3. Klik met de rechtermuisknop op de Steam.exe bestand en selecteer Eigenschappen uit de menukaart.
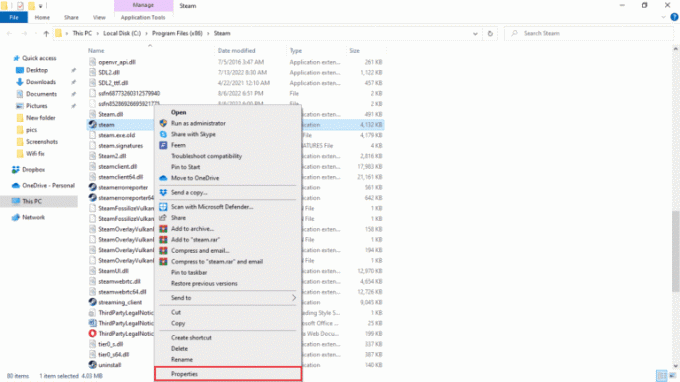
4. Navigeer vervolgens naar de Compatibiliteit tabblad.
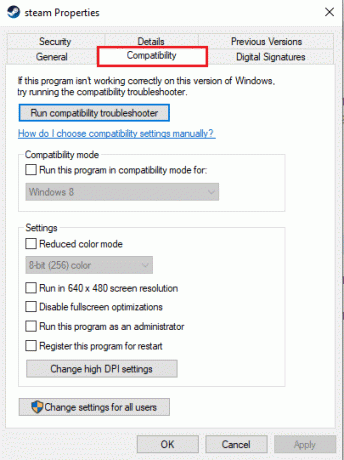
5. Nu, onder Compatibiliteitsmodus, klik op het vakje links naar Voer dit programma uit in compatibiliteit modus keuze.
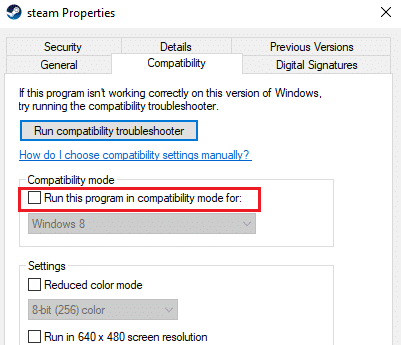
6. Selecteer vervolgens Windows 11 uit het vervolgkeuzemenu.
7. Sla ten slotte de wijzigingen op door te klikken Toepassen En OK.
Lees ook:Fix Steam Client Bootstrapper reageert niet in Windows 10
Methode 5: grafische driver bijwerken
Het updaten van het grafische stuurprogramma is nodig als je merkt dat Steam vastloopt tijdens het installeren van een game, het scherm wordt in- of uitgeschakeld, het scherm werkt niet en andere storingen. Daarom moet u regelmatig de grafische driver op uw pc bijwerken. Als deze niet automatisch worden bijgewerkt, probeer dit dan handmatig te doen met behulp van onze gids op 4 manieren om het grafische stuurprogramma in Windows 10 bij te werken.

Methode 6: sluit bandbreedte-hogging-apps
Er is ook een mogelijkheid dat Steam vastloopt bij het downloaden van games als gevolg van softwareconflicten van derden wanneer er meerdere applicaties geopend zijn. In dit geval kunnen sommige apps Steam-downloads verstoren. Om een dergelijk probleem te voorkomen, moet je alle achtergrond-apps sluiten en proberen je favoriete games te downloaden zonder dat Steam opnieuw bevriest. Leer meer over Achtergrond-apps uitschakelen in Windows 10.
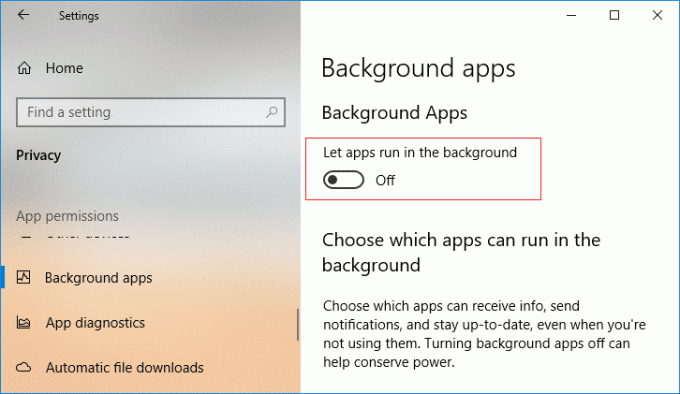
Lees ook:Fix Steam Client Bootstrapper Hoog CPU-gebruik op Windows 10
Methode 7: pas de stoombandbreedte aan
Mislukte downloads samen met Steam blijven bevriezen en het probleem dat niet reageert kan ook optreden als gevolg van bandbreedte-instellingen. Je kunt deze instelling binnen de Steam Client zelf snel corrigeren door de onderstaande stappen te volgen:
1. Open Steam-client en klik op de Stoom tabblad erin.
2. Selecteer nu Instellingen en openen Downloaden.

3. Klik vervolgens op Beperk de bandbreedte waarmee je je kunt aanpassen bandbreedte instellingen afhankelijk van de snelheid van de internetverbinding van uw systeem.
4. Sla ten slotte de wijzigingen op door op te klikken OK.
Methode 8: Steam-cache wissen
Cache van gedownloade games op Steam is een andere reden waarom Steam-games blijven crashen op Windows 11. Deze fout veroorzaakt verder problemen bij het updaten en downloaden van Steam-gamebestanden en daarom moet deze handmatig worden gewist.
1. Na het openen Steam-client, start zijn Instellingen.
2. Ga naar de Downloaden gedeelte en klik op WIS DE DOWNLOADCACHE.

3. Selecteer vervolgens OK op het pop-upbericht.

Probeer na het wissen van de Steam-cache dezelfde game te downloaden en controleer of Steam-games blijven crashen op het Windows 11-probleem is opgelost.
Lees ook:Fix Steam Game willekeurig verwijderd op Windows 10
Methode 9: Steam opnieuw installeren
Probeer ten slotte Steam Client op uw pc te verwijderen en opnieuw te installeren als geen van de hierboven genoemde problemen lijkt te verhelpen dat Steam niet reageert op Windows 11. Als u dit doet, worden eventuele corrupte gamebestanden van Steam op uw apparaat verwijderd. U kunt de stapsgewijze instructies voor het opnieuw installeren van Steam hieronder volgen:
1. Start de zoekmenu van uw pc om het Controlepaneel.

2. Set Bekijken op > Grote iconen, klik dan op Programma's en functies uit de lijst met beschikbare opties.

3. Selecteer vervolgens Stoom uit de lijst en klik op de Verwijderen optie, zoals weergegeven in de afbeelding.
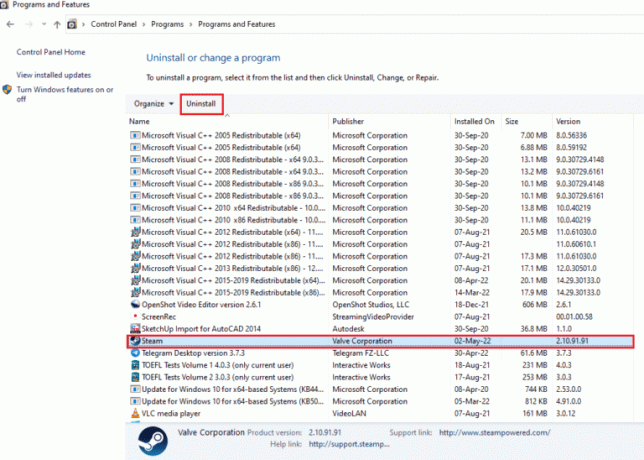
4. Selecteer nu de Verwijderen knop om het proces te voltooien.
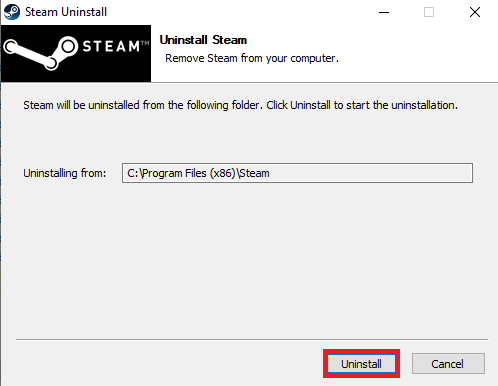
5. Navigeer vervolgens naar de Lokale schijf (C:) > Programmabestanden (x86) pad en verwijder de Stoom map door op de Sleutel verwijderen.
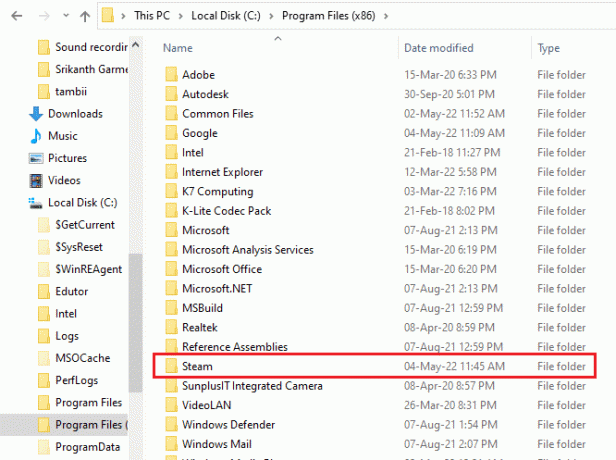
6. Om Steam opnieuw te installeren, opent u het officiële website en klik Stoom installeren.

7. Klik vervolgens op Stoom installeren knop om de app op uw bureaublad te downloaden.
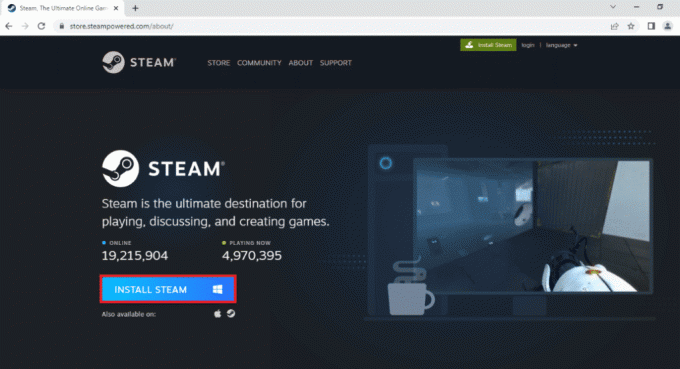
8. Klik nu op het gedownloade SteamSetup.exe bestand onderaan om het te starten.
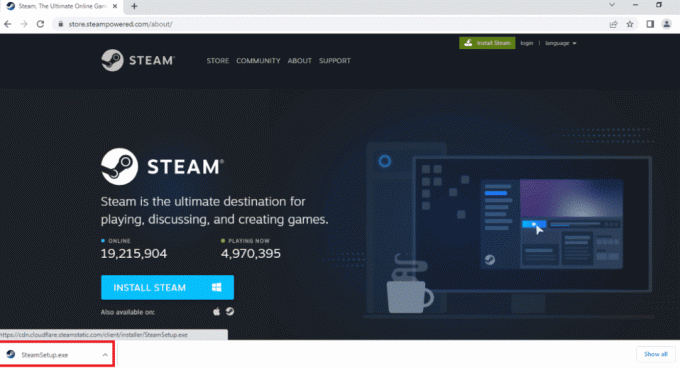
9. In de Stoom instellen venster, klik op Volgende.

10. Selecteer vervolgens de door u gekozen taal en klik Volgende.

11. Klik op de Bladeren... knop om de bestemmingsmap te selecteren en selecteer ten slotte de Installeren knop.

12. Ga verder door op de te klikken Finish knop.

13. Log in naar uw bestaande account door uw inloggegevens in te vullen.

Als je klaar bent, download je de game van je keuze opnieuw op Steam en controleer je of het probleem met het bevriezen van de app is opgelost.
Aanbevolen:
- 31 beste gore-anime die je nachtmerries zal achtervolgen
- Fix Genshin Impact-foutcode 4206
- 13 manieren om Steam vast te zetten bij het verifiëren van de installatie
- 190+ beste Steam-accountnaamideeën
Dit brengt ons aan het einde van onze gids over Steam loopt vast bij het installeren van het spel. We hopen dat verschillende methoden om het bevriezingsprobleem op Steam op te lossen je grondig hebben geholpen. Laat ons uw mening weten en als u nog vragen heeft, kunt u hieronder uw opmerkingen achterlaten.
Elon is een technisch schrijver bij TechCult. Hij schrijft nu al ongeveer 6 jaar handleidingen en heeft veel onderwerpen behandeld. Hij behandelt graag onderwerpen met betrekking tot Windows, Android en de nieuwste trucs en tips.

!["De Windows Installer-service kon niet worden geopend" [OPGELOST]](/f/d876e55b4532027881d3fe53b0cc0b58.png?width=288&height=384)

