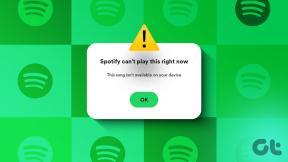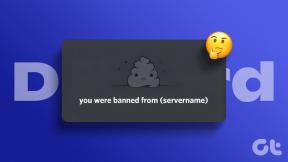Top 5 manieren om deze pagina op te lossen heeft een probleem Fout in Microsoft Edge op Windows
Diversen / / April 07, 2023
Tijdens het surfen op internet op Microsoft Edge kan het foutbericht 'Er is een probleem met deze pagina' worden weergegeven. Als u geluk heeft, kan het vernieuwen van de webpagina de fout oplossen. Als dit niet het geval is, heeft u mogelijk te maken met een Edge-gerelateerd probleem op uw computer.
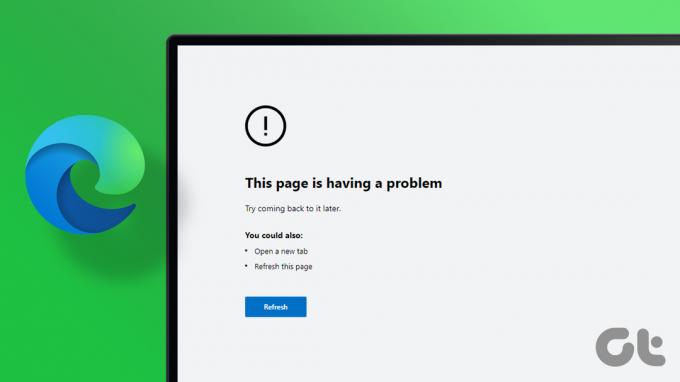
Natuurlijk controleer je of dezelfde site wordt geopend in een andere browser of op je telefoon. Dus als u dezelfde fout ervaart terwijl Edge gebruiken op uw Windows PC, dan is het de Edge die gerepareerd moet worden. Hier zijn enkele oplossingen die u zouden moeten helpen bij het oplossen van de fout-.
1. Extensies uitschakelen
Hoewel extensies nieuwe kenmerken en functies aan een browser toevoegen, zijn ze niet allemaal betrouwbaar. Een extensie kan de browserprocessen verstoren en voorkomen dat Edge websites laadt. Om dit op te lossen, moet u alle browserextensiesen probeer de website opnieuw te laden.
Stap 1: Open Microsoft Edge, klik op het menupictogram met drie stippen in de rechterbovenhoek en selecteer Extensies.

Stap 2: Klik op Extensies beheren.

Stap 3: Gebruik de schakelaars om al uw extensies één voor één uit te schakelen.

Start Edge hierna opnieuw op en probeer een paar webpagina's te laden. Een beschadigde of glitched browserextensie is waarschijnlijk de schuldige. Schakel uw extensies een voor een in om te bepalen welke extensie de fout veroorzaakt.
2. Browsergeschiedenis verwijderen
Na verloop van tijd verzamelt uw browser veel cookies en gegevens om ervoor te zorgen dat websites sneller laden. Deze gegevens en cache kunnen echter oud of corrupt worden en allerlei problemen veroorzaken. Dat kan voorkomen dat webpagina's normaal worden geladen. Om deze mogelijkheid uit te sluiten, kunt u de bestaande Edge-cache en cookiegegevens verwijderen. Hier is hoe het te doen.
Stap 1: Klik in Microsoft Edge op het menupictogram met drie stippen in de rechterbovenhoek en selecteer Instellingen.

Stap 2: Ga naar het tabblad 'Privacy, zoeken en services' aan uw linkerhand.

Stap 3: Scrol omlaag naar het gedeelte 'Browsegegevens wissen' en klik op de knop 'Kies wat u wilt wissen'.

Stap 4: Selecteer Alle tijden onder Tijdbereik. Vink de vakjes aan met de tekst 'Cookies en andere sitegegevens' en 'Afbeeldingen en bestanden in cache'.

Stap 5: Druk onderaan op de knop Nu wissen en start de Edge-browser opnieuw.

3. Stel Microsoft Edge opnieuw in
Als het wissen van bestaande browsegegevens het probleem niet oplost, kunt u het proberen Edge terugzetten naar de standaardinstellingen. Als u dit doet, worden al uw extensies, opstartconfiguraties en andere tijdelijke gegevens verwijderd.
Volg deze stappen om Microsoft Edge opnieuw in te stellen op Windows.
Stap 1: Start Microsoft Edge en klik op het menupictogram met drie stippen om Instellingen te openen.

Stap 2: Schakel over naar het tabblad Instellingen resetten. Klik aan de rechterkant op 'Instellingen resetten naar hun standaardwaarden'.
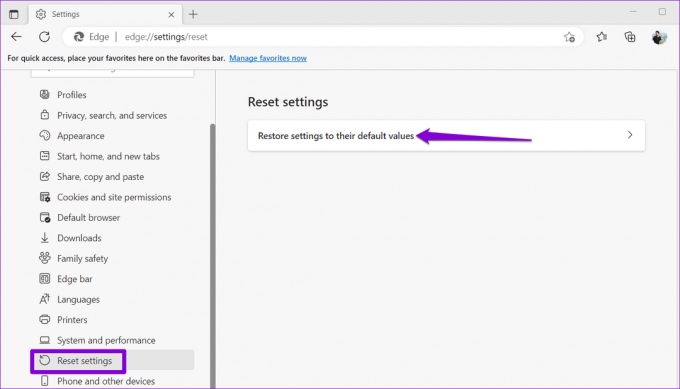
Stap 3: Kies Reset wanneer daarom wordt gevraagd.

Kijk of je hierna websites in Edge kunt laden.
4. Wijzig registerbestanden om code-integriteit in te schakelen
Als Edge nog steeds de foutmelding 'Deze pagina heeft een probleem' geeft tijdens het laden van websites, kunt u de volgende registermethode gebruiken om het probleem op te lossen. Als u echter vertrouwd bent met het bewerken van registerbestanden, moet u alleen deze methode gebruiken. Verder moet u overwegen back-up van al uw registerbestanden of een herstelpunt maken voordat u doorgaat met de onderstaande wijzigingen.
Stap 1: Druk op de Windows-toets + R om het dialoogvenster Uitvoeren te openen. Type regedit en druk op Enter.
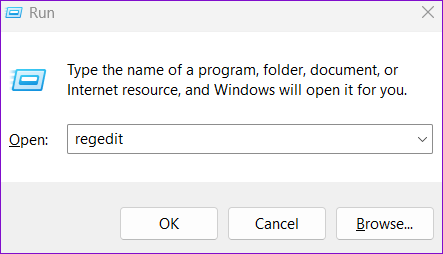
Stap 2: Selecteer Ja wanneer de prompt Gebruikersaccountbeheer (UAC) verschijnt.

Stap 3: Plak het volgende pad in de adresbalk bovenaan en druk op Enter om naar de Microsoft-sleutel te navigeren.
Computer\HKEY_LOCAL_MACHINE\SOFTWARE\Policies\Microsoft

Stap 4: Klik met de rechtermuisknop op de Microsoft-sleutel, ga naar Nieuw en selecteer Sleutel in het submenu. Noem het Rand.
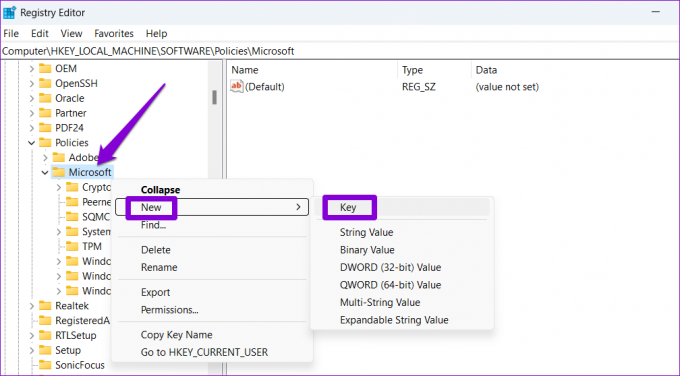
Stap 5: Klik met de rechtermuisknop op de Edge-toets, ga naar Nieuw en selecteer DWORD (32-bits) waarde. Noem het RendererCodeIntegrityEnabled.

Stap 6: Dubbelklik op de nieuw gemaakte DWORD en wijzig de waardegegevens in 0. Klik vervolgens op OK.
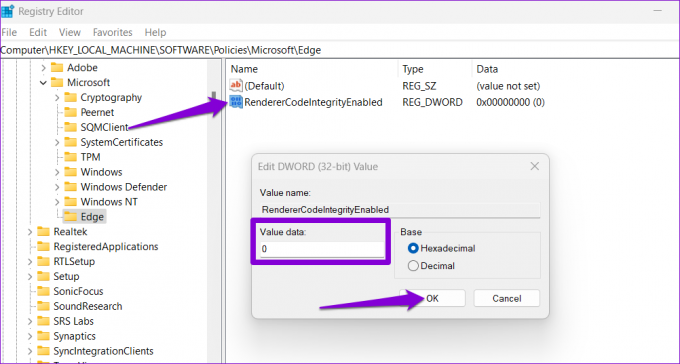
Start uw pc opnieuw op nadat u de bovenstaande stappen hebt voltooid en probeer vervolgens Microsoft Edge te gebruiken.
5. Wijzig de IPv6-waarde in de Register-editor
Een andere reden waarom Edge de foutmelding 'Deze pagina heeft een probleem' kan weergeven, is als u IPv6 hard hebt uitgeschakeld via het register. U moet de waarde voor de DisabledComponents-sleutel wijzigen in 0 (nul) door de onderstaande stappen te volgen.
Stap 1: Klik op het zoekpictogram op de taakbalk, typ in register-editoren selecteer Als administrator uitvoeren.

Stap 2: Selecteer Ja wanneer de prompt Gebruikersaccountbeheer (UAC) verschijnt.

Stap 3: Plak het volgende pad in de adresbalk bovenaan en druk op Enter om naar de volgende sleutel te navigeren.
Computer\HKEY_LOCAL_MACHINE\SYSTEM\CurrentControlSet\Services\Tcpip6\Parameters
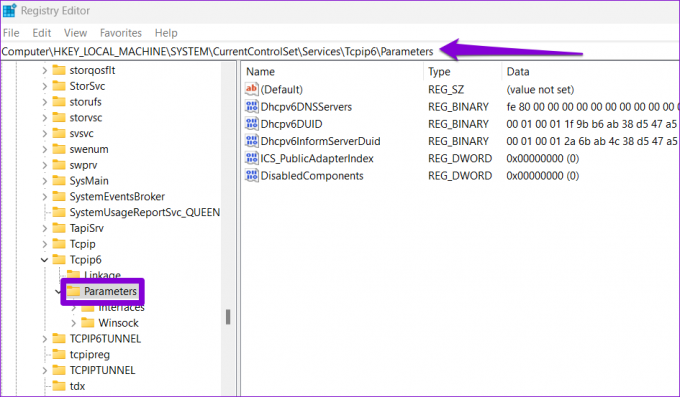
Stap 4: Dubbelklik op het item DisabledComponents aan uw rechterkant en wijzig de waardegegevens in 0. Klik vervolgens op OK.

Start uw pc opnieuw op en Edge zou uw websites moeten laden zoals voorheen.
Bladeren zonder fouten
Ondanks de inspanningen van Microsoft is Microsoft Edge niet foutbestendig. Als gevolg hiervan kan de browser u af en toe lastig vallen met fouten als 'Er is een probleem met deze pagina'. Gelukkig is het mogelijk om zulke vervelende fouten op te lossen als je niet naar een andere wilt overschakelen browser.
Laatst bijgewerkt op 02 november 2022
Het bovenstaande artikel kan gelieerde links bevatten die Guiding Tech helpen ondersteunen. Het heeft echter geen invloed op onze redactionele integriteit. De inhoud blijft onbevooroordeeld en authentiek.
Geschreven door
Pankil Shah
Pankil is burgerlijk ingenieur van beroep en begon zijn reis als schrijver bij EOTO.tech. Hij sloot zich onlangs aan bij Guiding Tech als freelanceschrijver om how-to's, uitleg, koopgidsen, tips en trucs voor Android, iOS, Windows en internet te behandelen.