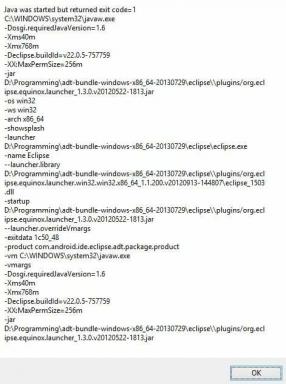6 beste manieren om de iPhone vast te zetten bij het instellen van uw Apple ID
Diversen / / April 07, 2023
Heb je een gloednieuwe iPhone? Gefeliciteerd! Als het de iPhone 14 is, heb je misschien wat hulp nodig het activeren van de eSIM. Als je eenmaal bent geregistreerd bij een netwerk, zou het activeren van je iPhone een fluitje van een cent moeten zijn. U kunt echter voor onbepaalde tijd problemen ondervinden, zoals het vastlopen van uw iPhone op het scherm 'Uw Apple ID instellen'.

Dit is niet de ervaring die je zou willen hebben, vooral niet terwijl een nieuwe telefoon instellen. Als je vanwege deze storing niet voorbij de installatie kunt komen, zijn hier enkele van de beste manieren om je iPhone vast te zetten bij het instellen van Apple ID.
1. Forceer de iPhone opnieuw op te starten om het installatieproces te resetten
Als het een eeuwigheid duurt om uw nieuwe iPhone in te stellen, is er mogelijk een storing of probleem met het installatieproces waardoor uw iPhone niet naar de volgende stap kan gaan. De beste oplossing voor dit probleem is om forceer je iPhone opnieuw op te starten. Op deze manier wordt het installatieproces gereset en moet u opnieuw beginnen vanaf het begin.

Dit betekent dat u al uw gegevens moet invoeren en opnieuw moet inloggen op uw Apple-account, maar het is in ieder geval sneller dan wachten tot je iPhone voorbij is aan het 'vastzitten bij het instellen van Apple ID' scherm'. Hier leest u hoe u uw iPhone geforceerd opnieuw kunt opstarten.
Voor iPhone 6s of lager:
Houd de Home-knop en de Power-knop tegelijkertijd ingedrukt. Laat ze los wanneer je het Apple-logo op het scherm ziet.
Voor iPhone 7 en 7 Plus:
Houd de toets Volume omlaag en de aan/uit-knop ingedrukt. Laat ze los wanneer je het Apple-logo op het scherm ziet.
Voor iPhone 8 en hoger:
Druk op de toets Volume omhoog en laat deze weer los, druk op de toets Volume omlaag en laat deze weer los, en houd vervolgens de zij-/aan/uit-knop ingedrukt totdat u het Apple-logo op het scherm ziet.

Zodra uw iPhone opnieuw is opgestart, wordt u naar het begin van het installatieproces geleid. Volg de instructies en stel je iPhone in.
2. Zorg ervoor dat u een actieve internetverbinding hebt
Het eerste installatieproces op een iPhone vereist dat u verbonden blijft met internet. Als u dit niet doet, loopt de installatie van de iPhone vast, vooral tijdens het inloggen op uw Apple ID.
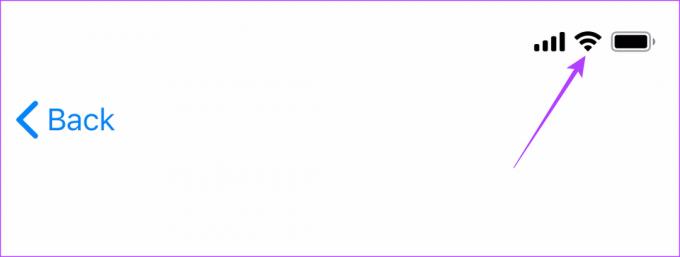
Zorg er dus voor dat uw iPhone is verbonden met internet via een Wi-Fi-verbinding of mobiele data. Een Wi-Fi-netwerk heeft de voorkeur boven een dataverbinding omdat het stabieler is.
Als u geen toegang hebt tot internet of als het netwerk fragmentarisch is, start u het installatieproces opnieuw door de eerste methode te volgen en slaat u het toevoegen van uw Apple ID over. Als u zich afvraagt hoe u later een Apple ID aan uw iPhone kunt toevoegen, kunt u dit doen via de app Instellingen.
3. Maak verbinding met een ander Wi-Fi-netwerk
Dit punt hangt samen met het vorige. Zoals eerder vermeld, moet u verbonden zijn met internet om de activering te laten plaatsvinden, anders wordt uw nieuwe iPhone niet ingesteld. Als je hiervoor een wifi-netwerk gebruikt, zorg er dan voor dat je verbonden bent met een netwerk met voldoende bandbreedte. Het is ook belangrijk om dicht bij de wifi-router te blijven, vooral als je een 5GHz-netwerk gebruikt.

Probeer dicht bij de router te gaan staan en als dat niet helpt, probeer dan verbinding te maken met een alternatief wifi-netwerk. Als u geen ander netwerk kunt vinden, start u het installatieproces opnieuw met de eerste methode en maakt u deze keer geen verbinding met een Wi-Fi-netwerk. Ga in plaats daarvan verder met het instellen van de telefoon met mobiele data.
4. Plaats een geldige simkaart
Je iPhone wordt geactiveerd op het moment dat je er een simkaart in steekt. Om dit te laten gebeuren, moet u er echter voor zorgen dat de simkaart die u hebt geplaatst, werkt en kan bellen / gebeld worden en verbinding kan maken met mobiele gegevens. Als je de nieuwe iPhone 14 in de VS hebt, zou je dat weten er is geen fysiek simkaartslot op de telefoon.

Zorg er in zo'n geval voor een eSIM instellen en activeren voordat u doorgaat met het activeringsproces van de Apple ID. Als u dit niet doet, kan dit de reden zijn waarom de Apple ID niet kan worden ingesteld op uw nieuwe iPhone.
5. Gebruik een andere Apple ID
Hoewel bij alle bovenstaande oplossingen werd uitgegaan van een probleem met de iPhone of uw netwerk, is het mogelijk dat het probleem iets heel anders is. Uw Apple ID kan een probleem hebben waardoor de iPhone vastloopt op het Apple ID-scherm voor het instellen.

Als u een secundair iCloud-account hebt, gebruikt u dit om tijdens de configuratie in te loggen bij iCloud door het proces opnieuw te starten met de eerste methode. Als je geen ander account hebt, kun je er tijdelijk een maken totdat je je iPhone hebt ingesteld. U kunt vervolgens via de app Instellingen uitloggen van het account en inloggen met uw hoofdaccount.
6. Update of herstel iOS
Als geen van de bovenstaande oplossingen voor u heeft gewerkt, is er mogelijk een probleem met de software van uw iPhone. Het probleem kan worden opgelost door uw iPhone bij te werken naar de nieuwste versie van iOS of door deze te herstellen naar een stabiele versie. Aangezien uw iPhone niet is ingesteld, kunt u de telefoon niet bijwerken via de app Instellingen. In plaats daarvan kunt u iTunes op Windows of Finder op Mac gebruiken.
Opmerking: We zullen de stappen uitvoeren met behulp van Finder op Mac, maar de procedure blijft hetzelfde voor iTunes op Windows.
Stap 1: Verbind je iPhone met je Mac/pc via een bliksemkabel.
Stap 2: Toegang tot de iPhone via de zijbalk op Finder als je een Mac hebt. Als u iTunes gebruikt, opent u de app en klikt u op uw iPhone.
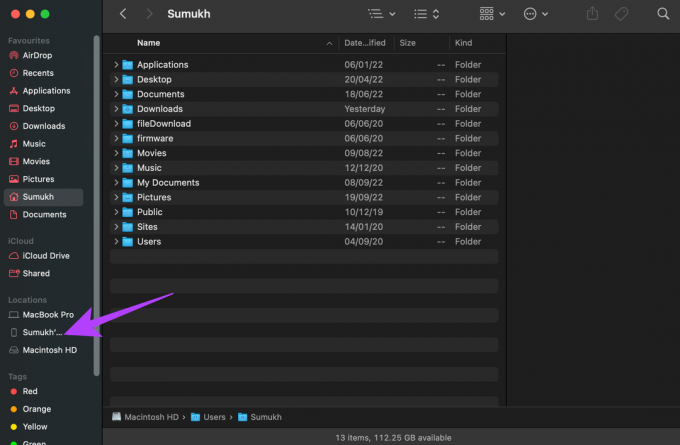
Stap 3: Klik nu op Controleren op updates.

Als er een update beschikbaar is, kunt u Installeren selecteren en wordt uw iPhone bijgewerkt naar de nieuwste iOS-versie.
Als uw iPhone echter al de nieuwste iOS-versie heeft, is uw enige optie om deze te herstellen.

Stap 4: Klik op iPhone herstellen. Volg de instructies op het scherm en het herstelproces zal spoedig beginnen.
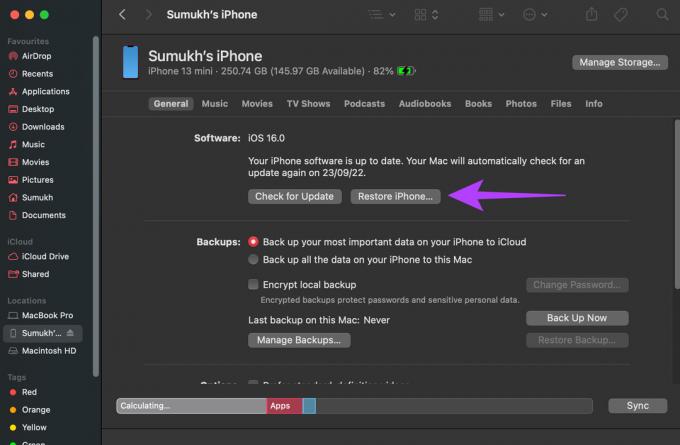
Zodra uw iPhone is hersteld, wordt deze gereset en kunt u opnieuw beginnen vanaf het begin. Deze keer zou je iPhone hopelijk zonder problemen moeten zijn ingesteld.
Veel Gestelde Vragen
Over het algemeen duurt het maar een paar seconden, of hooguit 1-2 minuten om in te loggen op uw Apple ID en uw iPhone in te stellen. Als het langer duurt, is er waarschijnlijk iets mis.
U krijgt de mogelijkheid om uw Apple ID toe te voegen en erop in te loggen terwijl u de iPhone voor de eerste keer instelt. Als je het later wilt toevoegen, kan dat via de app Instellingen.
Wanneer u tijdens het installatieproces wordt gevraagd om in te loggen op uw Apple ID, ziet u ook een optie om een nieuwe Apple ID aan te maken voor het geval u er nog geen heeft. Selecteer deze optie om een Apple-account in te stellen.
Blijf niet vastzitten
Het is absoluut jammer als je een nieuwe iPhone hebt gekocht en je niet verder kunt komen dan het installatieproces om alle nieuwe functies te gebruiken. Als uw iPhone vastloopt bij het instellen van uw Apple ID, volgt u gewoon deze eenvoudige instructies en hij zou binnen de kortste keren klaar voor gebruik moeten zijn.
Laatst bijgewerkt op 22 september 2022
Het bovenstaande artikel kan gelieerde links bevatten die Guiding Tech helpen ondersteunen. Het heeft echter geen invloed op onze redactionele integriteit. De inhoud blijft onbevooroordeeld en authentiek.

![[OPGELOST] Windows 10 bestandsverkenner crasht](/f/e46c78693b520d82c4c647b41e1cff75.png?width=288&height=384)